Autorius:
John Stephens
Kūrybos Data:
28 Sausio Mėn 2021
Atnaujinimo Data:
1 Liepos Mėn 2024

Turinys
Šiame straipsnyje parodyta, kaip konvertuoti MOV failus į MP4 formatą. Norėdami tai padaryti, galite naudoti internetinį keitiklį arba atsisiųsti ir naudoti nemokamą „Handbrake“ programą. Abi parinktys galimos „Windows“ ir „Mac“ kompiuteriuose.
Žingsniai
1 metodas iš 2: naudokite „CloudConvert“
Atidarykite „CloudConvert“ puslapį apsilankę https://cloudconvert.com/ iš naršyklės.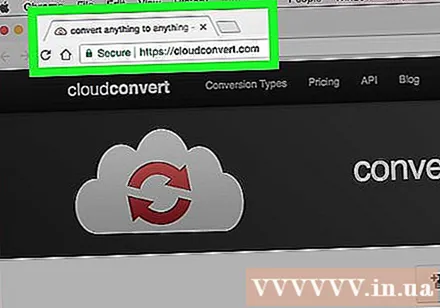
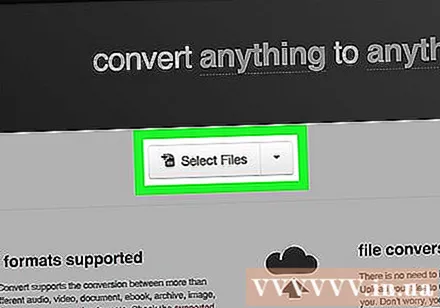
Spustelėkite mygtuką Pasirinkite Failai (Pasirinkite failą) yra pilka šalia puslapio viršaus.
Pasirinkite MOV failą. Spustelėkite ir MOV failą, kurį norite konvertuoti į MP4.
- Jei MOV failas yra išsaugotas kitame nei atidarytas aplankas, kairėje lango dalyje pažymėsite aplanką, kuriame išsaugotas MOV failas.

Spustelėkite Atviras (Atidaryti) apatiniame dešiniajame lango kampe.
Spustelėkite langelį mov ▼ puslapio viršuje, tik dešinėje nuo failo pavadinimo. Ekrane bus rodomas pasirinkimų sąrašas.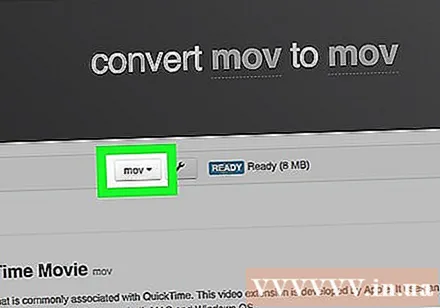

Pasirinkite vaizdo įrašą atrankos sąraše. Pamatysite, kad šalia jūsų atsidaro kitas meniu.
Spustelėkite parinktis mp4 netoli šiuo metu rodomo meniu apačios. Tai yra atrankos operacija mp4 kaip failo konversijos tikslą.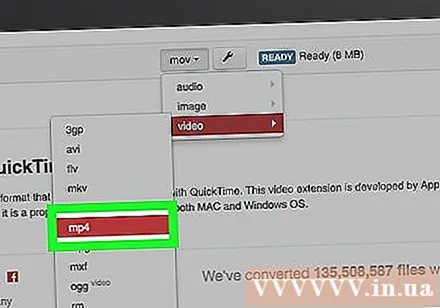
Spustelėkite mygtuką Pradėti konversiją Raudonas (pradėti konversiją) yra apatiniame dešiniajame puslapio kampe.
Palaukite, kol vaizdo įrašas bus baigtas konvertuoti. Tai gali užtrukti kelias minutes, nes prieš pradedant konversiją vaizdo įrašą reikia įkelti į „CloudConvert“ svetainę.
Spustelėkite mygtuką parsisiųsti (Atsisiųsti) žaliai puslapio viršuje dešinėje. Konvertuotas failas bus atsisiųstas į jūsų kompiuterį.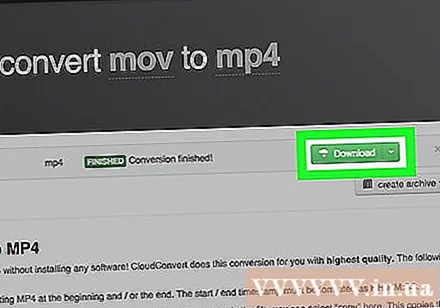
- Kai kuriose naršyklėse turėsite patvirtinti atsisiuntimą pasirinkdami išsaugojimo aplanką ir spustelėdami Sutaupyti (Išsaugoti), kai to paprašoma.
2 metodas iš 2: naudokite rankinį stabdį
Atsisiųskite ir įdiekite rankinį stabdį. Naršyklėje apsilankykite adresu https://handbrake.fr/ ir spustelėkite mygtuką Atsisiųskite rankinį stabdį (Atsisiųskite rankinį stabdį) raudonai, tada atlikite šiuos veiksmus: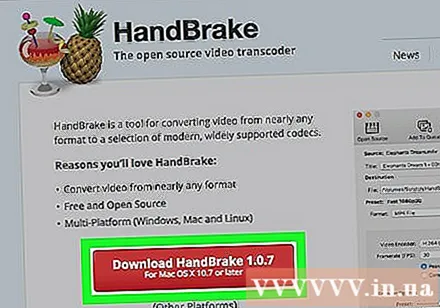
- Įjungta „Windows“ - Dukart spustelėkite „Handbrake“ diegimo failą, spustelėkite Taip (Taip) paprašius, pasirinkite Kitas (Tęsti), pasirinkite Aš sutinku (Sutinku) ir pasirinkti Diegti (Nustatymas).
- Įjungta „Mac“ Dukart spustelėkite „Handbrake DMG“ failą, patikrinkite atsisiuntimą, kai būsite paraginti, spustelėkite ir vilkite „Handbrake“ piktogramą į aplanką „Applications“.
Šalia kokteilio taurės atidarykite rankinį stabdį su ananasų piktograma.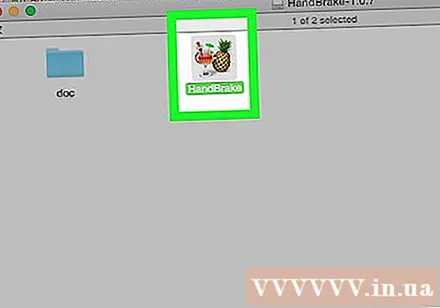
Spustelėkite Failas (Failas) su aplanko piktograma kairėje rankinio stabdžio lango pusėje.
- „Mac“ sistemoje jūsų bus paprašyta atidaryti naują vaizdo failą pirmą kartą paleidus „Handbrake“ programą. Jei nematote savo užklausos, viršutiniame kairiajame ekrano kampe spustelėkite „Atviras šaltinis“.
Pasirinkite MOV failą. Tiesiog spustelėkite MOV failų aplanką kairėje lango pusėje, tada spustelėkite MOV failą, kad jį pasirinktumėte.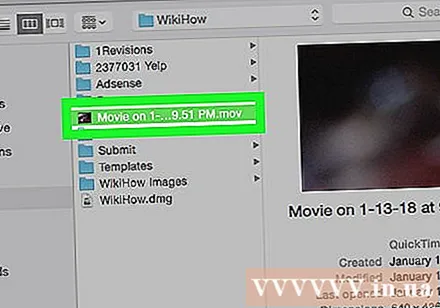
- „Windows“ sistemoje turėsite slinkti aukštyn ir žemyn kairėje „File Explorer“ lango dalyje, kad rastumėte tinkamą aplanką.
Spustelėkite Atviras (Atidaryti) vidurinėje dešinėje rankinio stabdžio lango dalyje.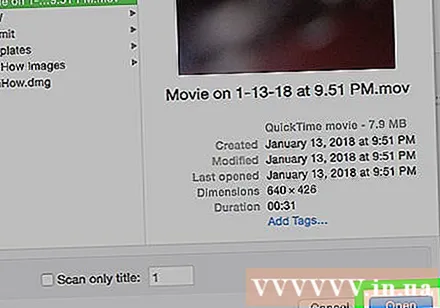
Pasirinkite išsaugojimo aplanką. Spustelėkite Naršyti (Naršyti) skyriuje „Paskirties vieta“ dešinėje spustelėkite aplanką, kuriame norite išsaugoti MP4 failą, tada įveskite failo pavadinimą ir pasirinkite Sutaupyti.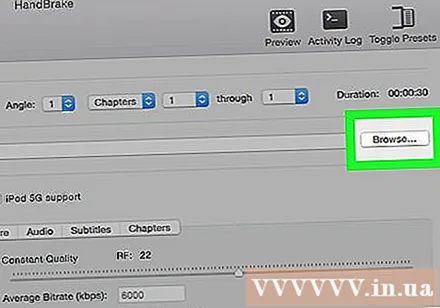
Spustelėkite „Konteinerio“ pasirinkimo laukelį tiesiai po antrašte „Išvesties nustatymai“. Ekrane bus rodomas pasirinkimų sąrašas.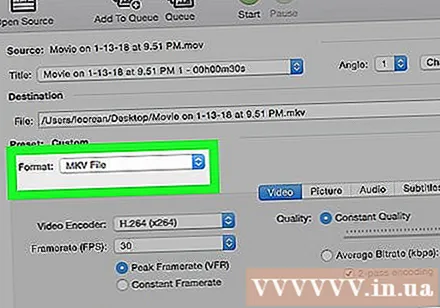
- Praleiskite šį ir kitą veiksmą, jei meniu langelyje jau rodoma „MP4“.
Spustelėkite MP4 pasirinkimo sąraše pasirinkite MP4 kaip konversijos formatą.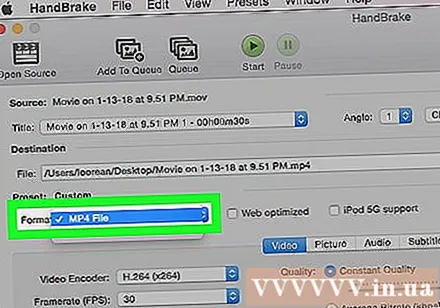
Spustelėkite Pradėti koduoti (Pradedamas kodavimas). Tai yra žalio ir juodo trikampio mygtukas „Leisti“, rodomas virš „Stabdžio“ lango. MOV failas bus konvertuotas į MP4 failą ir išsaugotas pasirinktame aplanke.
- Jei naudojate „Mac“, tiesiog spustelėkite Pradėti (Pradėti) šiame žingsnyje.
Įspėjimas
- Vaizdo kokybė pablogės konvertuojant failus iš MOV į MP4.



