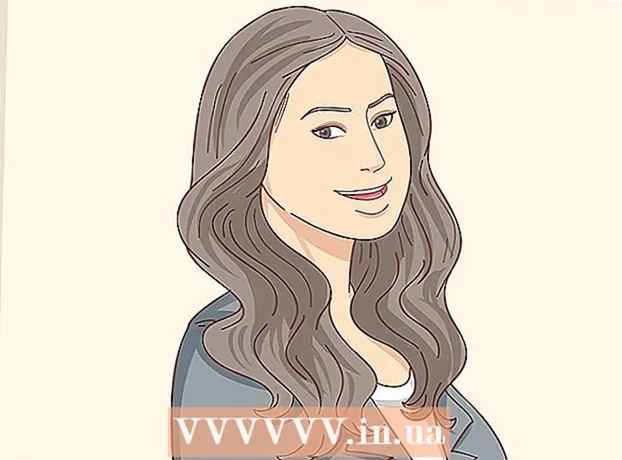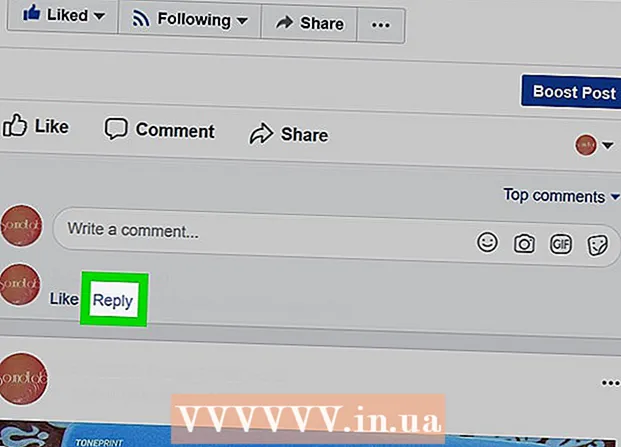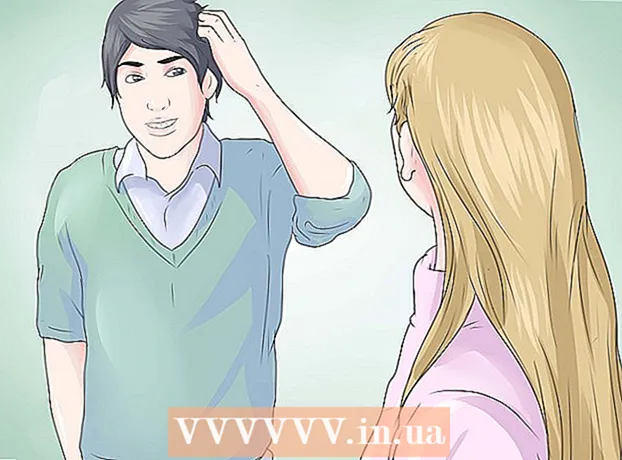Autorius:
Lewis Jackson
Kūrybos Data:
8 Gegužė 2021
Atnaujinimo Data:
25 Birželio Birželio Mėn 2024

Turinys
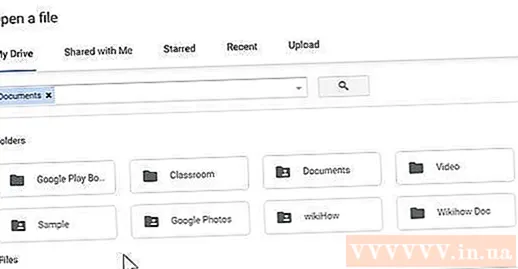
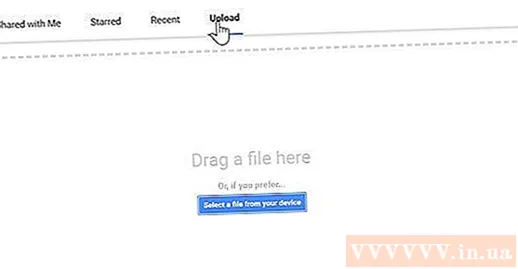
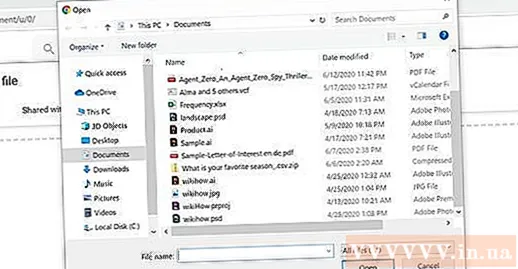
Pasirinkite savo PDF failą ir spustelėkite Atviras (Atviras). Tai įkels PDF failą į „Google“ diską ir parodys peržiūrą, kai baigsis atsisiuntimas.
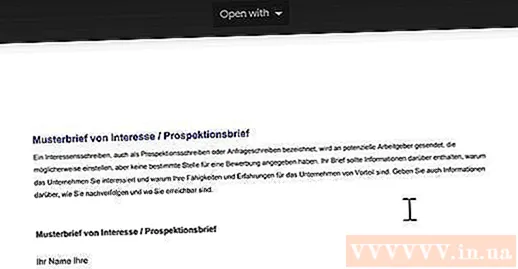
- Jei ne Atidaryti naudojant pasirinkimų sąraše perkelkite pelę virš lango.
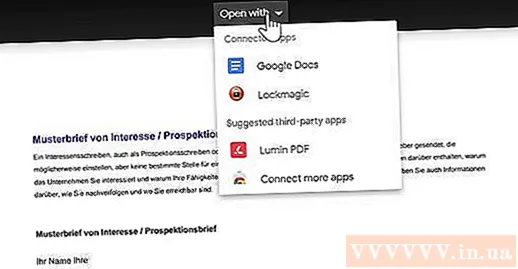
Spustelėkite Google dokumentai išskleidžiamajame meniu atidarykite PDF kaip „Google Doc“ failą.
- Jei ne Google dokumentai pasirinkimo sąraše galite patys pridėti spustelėdami Prijunkite daugiau programų (Susieti daugiau programų) pasirinkimo sąraše, raskite Google dokumentai ir spustelėkite ➕ JUNGTI (Nuoroda) dešinėje pusėje pasirinkite „Google“ dokumentai.
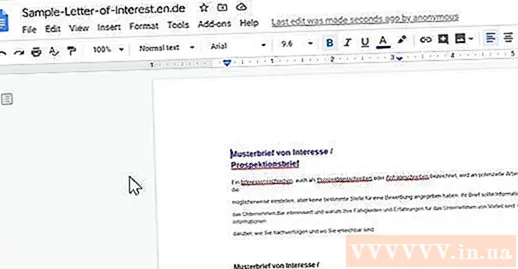
- Spustelėkite Failas (Failas) viršutiniame kairiajame „Google“ dokumentų puslapio kampe.
- Pasirinkite Atsisiųsti kaip (Atsisiųsti kaip) pasirinkimo sąraše.
- Spustelėkite „Microsoft Word“ (.docx) ką tik parodytas meniu.
- Pasirinkite išsaugojimo aplanką ir (arba) spustelėkite Sutaupyti (Išsaugoti), kai to paprašoma.
2 metodas iš 3: naudokite „Microsoft Word“
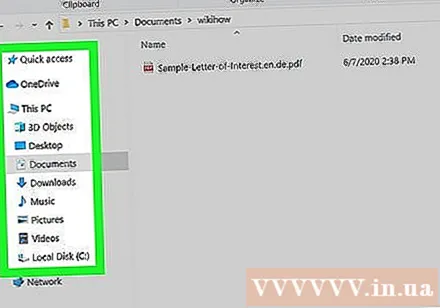
Dešiniuoju pelės mygtuku spustelėkite PDF failą, kad atidarytumėte pasirinkimo sąrašą.- „Mac“ kompiuteryje spustelėkite PDF failą ir pasirinkite Failas (Failas) viršutiniame kairiajame ekrano kampe.
Pasirinkite Atidaryti naudojant (Atidarykite) virš išskleidžiamojo sąrašo, kad atidarytumėte kitą sąrašą.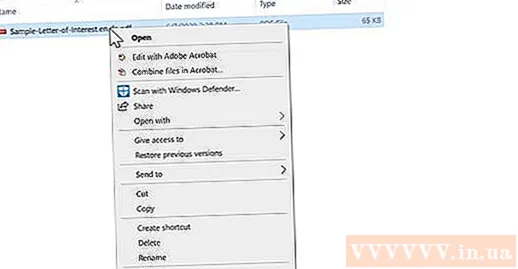
- „Mac“ sistemoje šią parinktį rasite šalia sąrašo viršaus Failas.
Spustelėkite parinktis Žodis rodomame sąraše.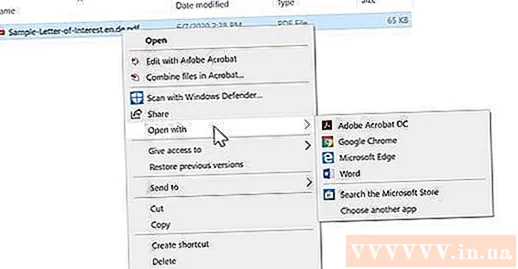
- „Mac“ sistemoje spustelėsite Microsoft word šiame žingsnyje.
Spustelėkite Gerai kai paklausė. Tai leis „Microsoft Word“ atidaryti PDF failą kaip „Word“ dokumentą.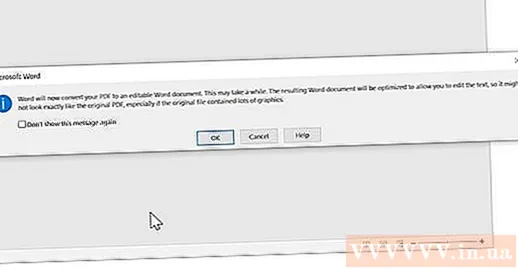
- Jei jau atsisiuntėte PDF failą iš interneto, turėsite spustelėti Įgalinti redagavimą (Įgalinti redagavimą) lango viršuje, tada spustelėkite Gerai dar vieną kartą prieš tęsiant.
Išsaugokite konvertuotą PDF failą. Kai būsite pasirengę išsaugoti konvertuotą „Word“ dokumentą, atlikite šiuos veiksmus: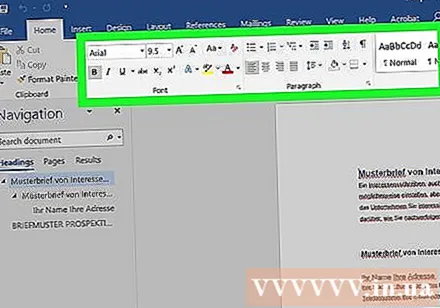
- „Windows“ Spustelėkite Failas (Failas), pasirinkite Išsaugoti kaip (Įrašyti kaip), dukart spustelėkite Šis kompiuteris (Šis kompiuteris), įveskite failo pavadinimą, kairėje lango pusėje pasirinkite išsaugojimo aplanką, tada pasirinkite Sutaupyti (Sutaupyti).
- „Mac“ Spustelėkite Failas, pasirinkite Išsaugoti kaip, įveskite failo pavadinimą, pasirinkite išsaugojimo katalogą ir spustelėkite Sutaupyti.
3 metodas iš 3: naudokite „Adobe Acrobat Pro“
Spustelėkite Failas (Failas) viršutiniame kairiajame lango kampe („Windows“) arba darbalaukyje („Mac“), kad atidarytumėte išskleidžiamąjį meniu.
Spustelėkite Atviras (Atidaryti) pasirinkimo sąraše.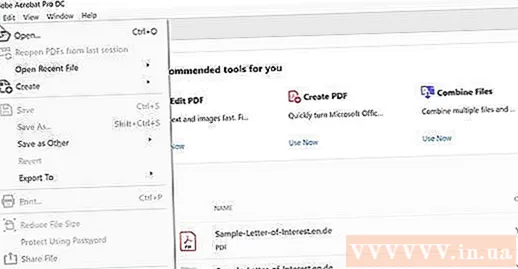
Pasirinkite PDF failą. Kompiuteryje pasiekite aplanką, kuriame saugomas PDF failas, tada spustelėkite PDF failą, kad jį pasirinktumėte.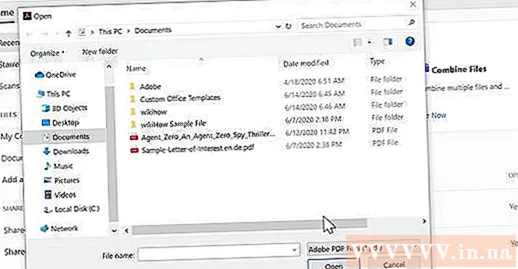
Spustelėkite Atviras (Atidaryti) apatiniame dešiniajame lango kampe. Jūsų PDF failas bus atidarytas „Adobe Acrobat“.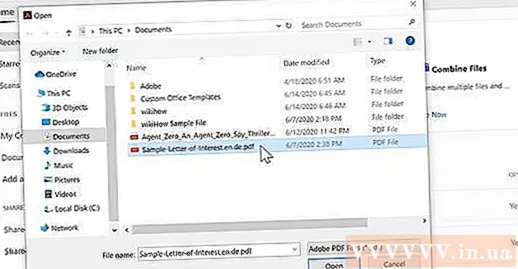
Spustelėkite Failas dar kartą, kad atidarytumėte pasirinkimo sąrašą.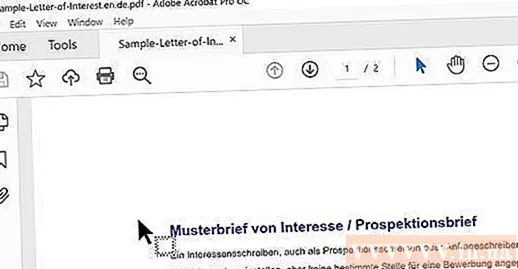
Pasirinkite Eksportuoti į (Konvertuoti į) pasirinkimo sąraše Failas norėdami parodyti kitą sąrašą.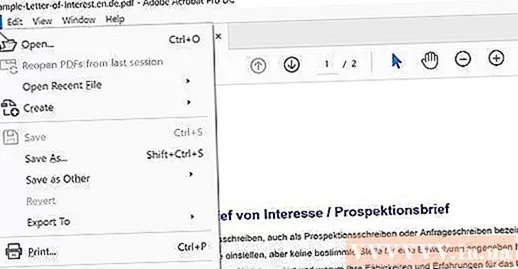
Pasirinkite Microsoft word atrankos knygoje. Šalia dabartinio sąrašo pasirodys dar vienas išskleidžiamasis sąrašas.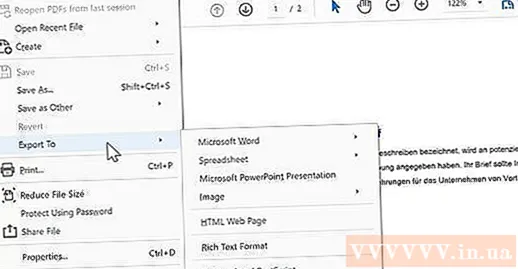
Spustelėkite „Word“ dokumentas („Word“ tekstas) paskutiniame sąraše. Tai atvers „File Explorer“ („Windows“) arba „Finder“ („Mac“) langą, kad išsaugotumėte dokumentą.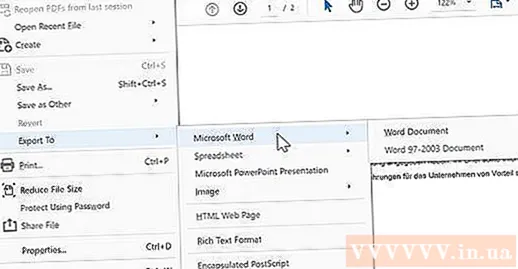
Išsaugokite failą. Spustelėkite išsaugojimo aplanką kairėje lango pusėje (arba „Mac“ sistemoje spustelėkite laukelį laukelyje „Kur“, jei rodomas), tada spustelėkite Sutaupyti po langu. skelbimas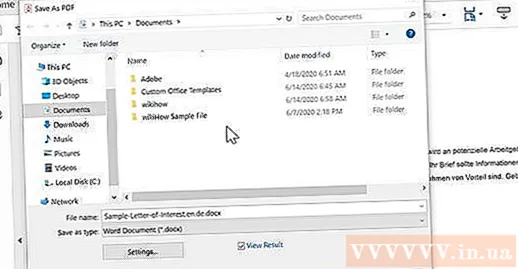
Patarimas
- Yra daugybė internetinių paslaugų, pavyzdžiui, „SmallPDF“, kuri gali konvertuoti PDF failus į „Word“ dokumentus, jei PDF faile nėra svarbaus turinio.
Įspėjimas
- Konvertuojant PDF failus į „Word“ dokumentus, visada bus prarastas teksto formatas.