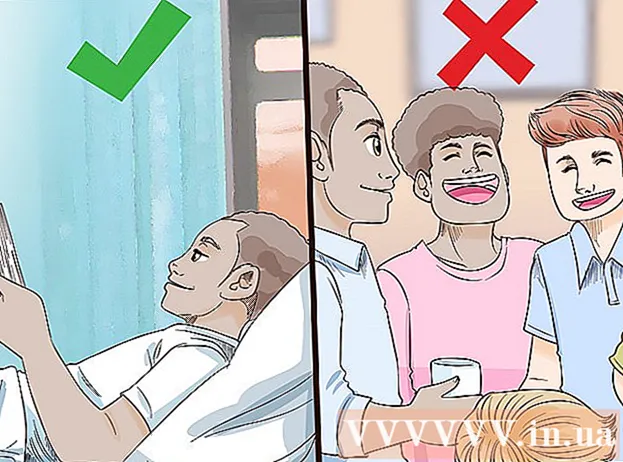Autorius:
Randy Alexander
Kūrybos Data:
2 Balandis 2021
Atnaujinimo Data:
26 Birželio Birželio Mėn 2024

Turinys
Nors „iPhone“ yra daug melodijos parinkčių, nė viena iš jų negali atitikti jūsų asmenybės. Galite naudoti „iTunes“, kad dainą paverstumėte 30–40 sekundžių melodija. Sinchronizavę naują muziką su „iPhone“, galite ją nustatyti pagal savo įprastą skambėjimo toną.
Žingsniai
1 dalis iš 3: Sukurkite melodijas
Atsisiųskite ir įdiekite „iTunes“, jei naudojate „Windows“. Galite naudoti „iTunes“, kad sukurtumėte melodijas iš mėgstamų muzikos failų savo kompiuteryje, tada perkelkite juos į „iPhone“. Jei naudojate „Windows“ kompiuterį, turite atsisiųsti ir įdiegti „iTunes“. „Mac“ sistemoje „iTunes“ yra iš anksto įdiegta.
- Galite nemokamai atsisiųsti „iTunes“ iš adreso.
- Rekomenduojama naudoti naujausią „iTunes“ versiją, nes bus lengviau sinchronizuoti.
- Nors yra daugybė programų ir svetainių, kuriančių skambėjimo signalus, vis tiek turite naudoti „iTunes“, kad sinchronizuotumėte failus su „iPhone“, kai iškirpote muziką. Ar ne greičiau kurti melodijas tiesiai „iTunes“?

Atsisiųskite dainą, kuriai norite sukurti melodijas, į „iTunes“. Prieš kurdami skambėjimo toną, turite pridėti dainų prie „iTunes“ bibliotekos.- Galite vilkti ir numesti dainas į „iTunes“ langą, kad pridėtumėte jas prie bibliotekos.
- Arba galite spustelėti Failas → Pridėti failą į biblioteką (kompiuteryje) arba „iTunes“ → Pridėti prie bibliotekos ir pasiekti failą.
- Jei negalite pridėti dainų prie savo bibliotekos, gali būti, kad formatas nesuderinamas. Norėdami pakeisti dainos formatą, perskaitykite instrukcijas, kaip konvertuoti WAV į MP3 formato failą internete.

Klausykitės dainos, kad rastumėte tinkamą muzikos kūrinį kaip skambėjimo toną. Skambėjimo tonas gali būti maždaug 40 sekundžių ilgio. Raskite dainos akcentą kaip skambėjimo toną.
Įsiminkite savo muzikos atidarymo ir pabaigos laiką. Įrašykite atidarymo ir pabaigos laiką, kad būtų lengviau pjauti muziką.

Dešiniuoju pelės mygtuku spustelėkite dainą ir pasirinkite "Gauti informaciją" (Žiūrėti informaciją). Tai atidarys išsamią failo langą.
Spustelėkite puslapį „Parinktys“. Žemiau rasite laukus Pradžios laikas ir Stotelės laikas.
Laukuose Pradėti ir Baigti įveskite laiką, kurį įrašėte atlikdami ankstesnį veiksmą. Nepamirškite pažymėti langelio šalia kiekvieno lauko, kad suaktyvintumėte naują laiką.
Klausyk ir sureguliuok muziką. Uždarykite „Get Info“ langą ir spustelėkite „Play“, kad klausytumėtės muzikos. Galite grįžti į puslapį Parinktys lange Gauti informaciją, kad sureguliuotumėte laiką. Toliau klausykitės bandymų ir sureguliuokite, kol patenkinsite skambėjimo toną.
- Atminkite, kad maksimalus trasos ilgis yra 40 sekundžių.
Dešiniuoju pelės mygtuku spustelėkite dainą ir pasirinkite „Sukurti AAC versiją“ (Sukurti AAC versiją). Bibliotekoje turėtumėte pamatyti naują dainos kopiją. Originalas yra pilna versija, o nauja versija - iškirptas melodija.
- Jei nematote parinkties „Sukurti AAC versiją“, spustelėkite meniu „Redaguoti“ arba „iTunes“ ir pasirinkite „Nuostatos“. Spustelėkite mygtuką „Importuoti nustatymus“ ir meniu „Importuoti naudojant“ pasirinkite „AAC Encoder“.
Dešiniuoju pelės mygtuku spustelėkite naują kopiją ir pasirinkite „Rodyti„ Windows Explorer “(Rodyti„ Windows Windows “) (asmeniniame kompiuteryje) arba„ Rodyti „Finder“ (Rodyti „Finder“) („Mac“). Pamatysite naują langą, o nauja kopija bus paryškinta.
Suaktyvinkite failų plėtinius, kai naudojate „Windows“. Failo formatą pakeisite pervadindami plėtinį, tačiau tai slepiama nuo daugelio vartotojų. Jei plėtinys įgalintas, failo pavadinime pamatysite persekiojimą „.m4a“. Jei ne, atlikite šiuos veiksmus:
- „Windows 10“, 8.1 ir 8 - „Windows Explorer“ lange spustelėkite meniu „Peržiūrėti“. Pažymėkite langelį „Failų vardų plėtiniai“, kad įgalintumėte plėtinius.
- „Windows 7“ ir naujesnės versijos - meniu Pradėti atidarykite Valdymo skydą. Pasirinkite „Aplanko parinktys“ arba „Išvaizda ir suasmeninimas“, tada pasirinkite „Aplanko parinktys“. Spustelėkite „Peržiūrėti“ puslapį. Atžymėkite dialogo langą „Slėpti žinomų failų tipų plėtinius“.
Dešiniuoju pelės mygtuku spustelėkite melodiją ir pasirinkite „Pervardyti“ (Pakeisti vardą). Šiame žingsnyje galite pakeisti failo plėtinį.
- Nepamirškite dešiniuoju pelės mygtuku spustelėkite failą naršyklės lange, o ne „iTunes“ bibliotekoje.
Pakeiskite plėtinį ".m4a" tampa ".m4r". Tai yra veiksmas norint konvertuoti failus į formatus, kuriuos „iTunes“ ir „iPhone“ atpažįsta kaip melodijas.
- Gausite įspėjimą, kad atlikus šį veiksmą failas gali nebeveikti. Tęskite toliau.
Atidarykite „iTunes“ biblioteką. Grįžkite į „iTunes“ langą, kuriame rodoma originali daina ir kopija.
Ištrinkite kopiją iš „iTunes“, o ne iš savo kompiuterio. Dešiniuoju pelės mygtuku spustelėkite „iTunes“ kopiją ir pasirinkite „Ištrinti“. Paraginti pasirinkite „Išsaugoti failą“. Jei nuspręsite ištrinti failą, turite pradėti iš naujo. Tiesiog norite pašalinti failus iš „iTunes“ bibliotekos.
Trauk ir mesk .4r failą į „iTunes“ langą. Tai pridės failą prie „Tones“ bibliotekos. Šį melodiją galite perkelti į „iPhone“. skelbimas
2 dalis iš 3: melodijos perkėlimas
Prijunkite „iPhone“ prie kompiuterio. Jei anksčiau prijungėte „iPhone“ prie kompiuterio, turėtumėte pamatyti, kad jis automatiškai pasirodys „iTunes“. Jei ne, jūsų bus paprašyta atlikti pradinę sąranką „iTunes“. Šis procesas trunka tik kelias minutes, pavadinkime „iPhone“ „iTunes“.
- Tiesiog palieskite „Trust“ lange, kuris pasirodys jūsų „iPhone“ ekrane.
„ITunes“ atidarykite „Tones“ biblioteką. Spustelėkite „...“ mygtuką „iTunes“ lango viršuje ir pasirinkite „Tones“. Jame yra varpo piktograma. Pamatysite bibliotekoje galimų melodijų sąrašą, įskaitant muziką, kurią sukūrėte atlikdami ankstesnį veiksmą.
Naudokite pelę, kad vilktumėte melodiją. Kairėje ekrano pusėje turėtumėte pamatyti langelį, po „Įrenginiai“ pamatysite „iPhone“.
Nuvilkite melodijos failą į „iPhone“ kairiojoje srityje. Failas bus nedelsiant perkeltas į jūsų „iPhone“.
- Jei tokiu būdu negalite perjungti melodijos, viršutinėje mygtukų eilutėje pasirinkite „iPhone“. Pasirinkę įrenginį, kairiajame skydelyje spustelėkite parinktį „Tonai“.Pažymėkite dialogo langą „Sinchronizuoti tonus“ ir pasirinkite melodiją, kurią norite perkelti į savo „iPhone“. Spustelėkite „Taikyti“, kad pradėtumėte perkelti melodiją į savo įrenginį.
3 dalis iš 3: Melodijų keitimas
Atidarykite „iPhone“ nustatymus. Perkėlę skambėjimo toną į telefoną, galite jį nustatyti kaip įprastą skambučio toną arba priskirti toną konkrečiam kontaktui.
Pasirinkimas „Garsai“ (Garsas). Tai atveria garso nuostatas jūsų įrenginyje.
Palieskite parinktį „Skambėjimo tonas“. Bus rodomi visi galimi melodijos.
Pasirinkite naują melodiją. Ką tik pridėtas melodija bus rodomas sąrašo viršuje. Palieskite takelį, kad nustatytumėte skambėjimo toną kaip įprastą.
- Jei melodijos nepavyksta rasti, ji gali būti ilgesnė nei 40 sekundžių.
Nustatykite naują konkretaus kontakto skambėjimo toną. Kiekvienam kontaktui galite priskirti atskirus tonus.
- Atidarykite kontaktus.
- Palieskite kontaktą, kuriam norite nustatyti savo skambėjimo toną.
- Viršutiniame dešiniajame ekrano kampe palieskite „Redaguoti“.
- Pasirinkite parinktį „Skambėjimo tonas“.
- Pasirinkite norimą naudoti melodiją.