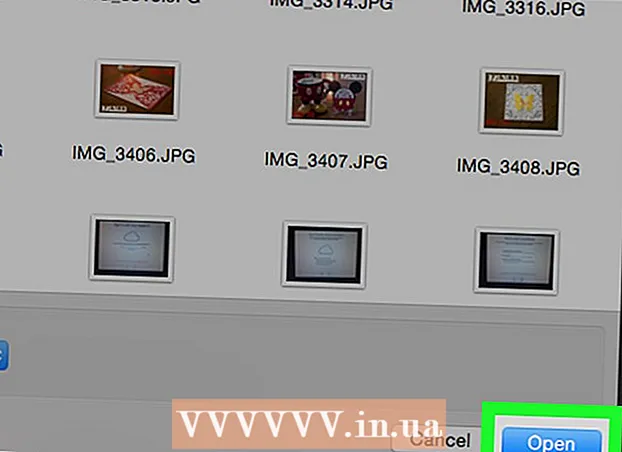Autorius:
Lewis Jackson
Kūrybos Data:
14 Gegužė 2021
Atnaujinimo Data:
1 Liepos Mėn 2024

Turinys
„FFmpeg“ yra programa, leidžianti vartotojams konvertuoti įvairius pramoginių failų formatus, leidžiančius juos žaisti įvairiuose įrenginiuose ir grotuvuose. Programinė įranga, naudojama tik komandinei eilutei. Diegimas yra šiek tiek sudėtingas, tačiau tiesiog vykdykite toliau pateiktas instrukcijas, jums pavyks sėkmingai paleisti „FFmpeg“ vos per kelias minutes!
Žingsniai
1 metodas iš 2: atsisiųskite FFmpeg
Atsisiųskite „FFmpeg“ programinę įrangą. Apsilankę atsisiuntimo puslapyje pamatysite daugybę galimybių. Gaukite naujausią stabilų 32 arba 64 bitų versiją, atsižvelgiant į jūsų operacinę sistemą.

Atsisiųskite ir įdiekite „7-Zip“. „7-Zip“ yra archyvavimo programinė įranga, kurią turėsite atidaryti „FFmpeg“ sąrankos failą.
Ištraukite aplanką FFmpeg. Kai išpakuokite naudodami „7-Zip“, naujas aplankas bus sukurtas toje pačioje vietoje kaip ir atsisiųstas failas. Aplankas bus pavadintas panašiai kaip „ffmpeg-20130731-git-69fe25c-win32-static“. Atidarykite šį aplanką ir atidėkite jį į šalį.

Atidaryti C diską:aukštyn. Spustelėkite Pradėti, tada pasirinkite Kompiuteris. Pasirinkite standųjį diską, kuriame įdiegta „Windows“ operacinė sistema (dažniausiai diską C :). C disko pabaigoje: šalia aplankų, tokių kaip „Windows“ ir „Program Files“ (programos failai), dešiniuoju pelės mygtuku spustelėkite ir pasirinkite Naujas aplankas (naujas aplankas). Pavadinkite katalogą „ffmpeg“.
Atidarykite naujai sukurtą aplanką „ffmpeg“. Nukopijuokite visą ištraukto aplanko turinį į šį aplanką. skelbimas
2 metodas iš 2: Įgalinti FFmpeg komandinėje eilutėje (komandinėje eilutėje)
Spustelėkite mygtuką Pradėti, tada dešiniuoju pelės mygtuku spustelėkite Kompiuteris. Meniu, kuris pasirodys spustelėjus dešinįjį pelės mygtuką, pasirinkite Ypatybės. Sistemos lange kairiajame lauke spustelėkite nuorodą „Išplėstiniai sistemos nustatymai“.
Lange Sistemos ypatybės spustelėkite mygtuką Aplinkos kintamieji. Šis veiksmas yra dialogo lango apačioje.
Skiltyje „Vartotojo kintamieji“ pasirinkite lauką PATH. Šis laukas yra pirmajame lango Aplinkos kintamieji rėmelyje. Spustelėkite mygtuką Redaguoti.
- Duomenų srityje „Kintama vertė“ įveskite komandą ; c: ffmpeg bin po to iš anksto parašytas turinys. Jei nukopijavote jį į kitą diską, pakeiskite disko raidę.
- Spustelėkite Gerai, kad išsaugotumėte pakeitimus. Jei šiame ekrane neteisingai įvesite duomenis, „Windows“ negalės tinkamai paleisti.
- Jei nustatyme „Vartotojo kintamieji“ nematote kelio PATH, spustelėkite mygtuką Naujas, kad sukurtumėte naują. Įveskite PATH kaip kintamojo pavadinimą.
- Šis metodas įgalins FFmpeg funkciją dabartiniam vartotojui. Kiti „Windows“ vartotojai negalės paleisti programos iš komandinės eilutės. Norėdami įgalinti šią funkciją visiems vartotojams, įveskite komandą ; c: ffmpeg bin skiltyje „Sistemos kintamieji“ įveskite lauką PATH. Būkite labai atsargūs, kad neprarastumėte jokių duomenų, esančių šiame kintamajame.
Paleiskite komandų eilutės langą. Tada įveskite komandą „ffmpeg –version“. Jei konsolė atsako į informaciją apie „Ffmpeg“ versiją, diegimas buvo sėkmingas ir programą „FFmpeg“ galima pasiekti iš bet kurio komandų eilutės katalogo.
- Jei pasirodo klaida „trūksta libstdc ++ -6“, turite įdiegti „Microsoft Visual C ++“ perskirstomą paketą, kuris yra nemokamas ir prieinamas „Microsoft“ pagrindiniame puslapyje.
Norėdami konvertuoti savo medijos failus, naudokite „FFmpeg“ programinę įrangą. Galite atlikti įvairias konversijas naudodami komandų eilutę, kad vykdytumėte FFmpeg komandas. skelbimas