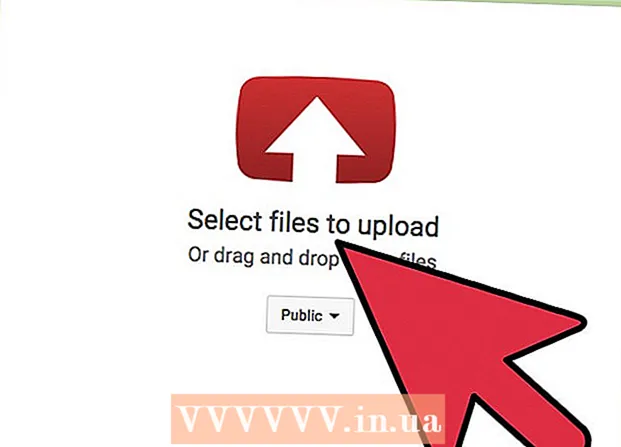Autorius:
John Stephens
Kūrybos Data:
27 Sausio Mėn 2021
Atnaujinimo Data:
1 Liepos Mėn 2024

Turinys
Ar kada nors norėjote priartinti visą pasaulį, pamatyti vietas ir orientyrus tik vienu paspaudimu? Naudodami „Google Earth“ galite naršyti virtualų pasaulį, sukurtą iš palydovinių vaizdų. Tai labai paprasta, tereikia įdiegti „Google Earth“. Šis diegimas trunka tik kelias minutes; Jūs netgi galite tiesiog įdiegti programą savo žiniatinklio naršyklėje arba atsisiųsti programą į savo telefoną ar planšetinį kompiuterį.
Žingsniai
1 metodas iš 3: įdiekite „Google Earth“ kompiuteryje
Patikrinkite, ar kompiuteris atitinka reikalavimus. Norint paleisti „Google Earth“ programą, kompiuteris turi atitikti minimalius aparatinės įrangos reikalavimus ir naudoti didesnės aparatūros konfigūracijos aparatą. Taigi dauguma šiuolaikinių kompiuterių gali paleisti šią programą praktiškai be problemų. Čia pateikiamos rekomenduojamos geriausios šios programos specifikacijos: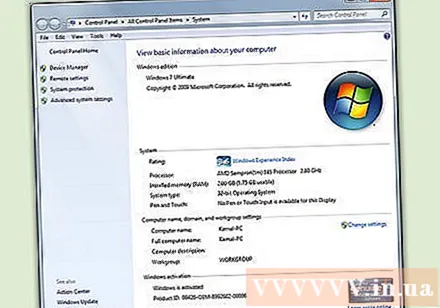
- „Windows“:
- Operacinė sistema: „Windows 7“ arba „Windows 8“
- Procesorius: „Pentium 4“ 2,4 GHz +
- RAM: 1 GB +
- Laisva vieta standžiajame diske: 2 GB +
- Interneto greitis: 768 Kbps
- Vaizdo plokštė: DX9 256 MB +
- Ekranas: 1280x1024 +, 32 bitų
- „Mac OS X“:
- Operacinė sistema: OS X 10.6.8+
- Procesorius: Dviejų branduolių „Intel“
- RAM: 1 GB +
- Laisva vieta standžiajame diske: 2 GB +
- Interneto greitis: 768 Kbps
- Vaizdo plokštė: DX9 256 MB +
- Ekranas: 1280x1024 +, milijonai spalvų
- „Linux“:
- Branduolys 2.6+
- glibc 2.3.5 w / NPTL ar naujesnė
- x.org R6.7 arba naujesnė
- RAM: 1 GB +
- Laisva vieta standžiajame diske: 2 GB +
- Interneto greitis: 768 Kbps
- Vaizdo plokštė: DX9 256 MB +
- Ekranas: 1280x1024 +, 32 bitų
- „Google Earth“ programą paprastai palaiko „Ubuntu“
- „Windows“:

Apsilankykite „Google Earth“ svetainėje. „Google Earth“ programą galima nemokamai atsisiųsti iš „Google“ svetainės. Kai lankysitės „Google Earth“ svetainėje, būsite sutikti pranešimu „Labas, Žemė“ ir atsitiktiniu vaizdu iš „Google Maps“.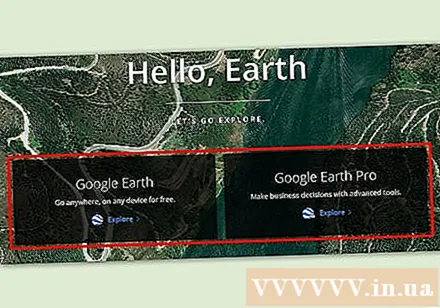
Spustelėkite nuorodą „Google Earth“. Puslapio viduryje bus rodomos dvi parinktys: „Google Earth“ ir „Google Earth Pro“. Standartinė „Google Earth“ versija bus nemokama, tačiau „Pro“ versija kainuoja pinigus, nes joje yra įvairių įrankių rinkodaros specialistams ir verslo planuotojams.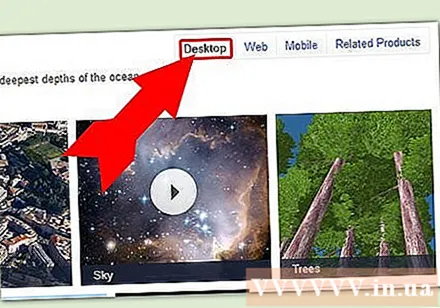
Spustelėkite parinktį Darbalaukis. Taip pateksite į „Google Earth for Desktop“ puslapį. Atminkite, kad šią versiją taip pat galima naudoti nešiojamiesiems kompiuteriams; „Darbalaukis“ paprastai reiškia darbalaukio programas, o ne naršyklės programas.
Spustelėkite mygtuką „Atsisiųsti„ Google Earth ““. Šis mygtukas yra apatiniame dešiniajame „Google“ žemės kompiuteriams puslapio vaizdo srities kampe.
Perskaitykite ir sutikite su paslaugų teikimo sąlygomis. Prieš atsisiųsdami turėsite perskaityti politiką. Atsisiųsdami programą sutinkate su paslaugų teikimo sąlygomis ir privatumo politika.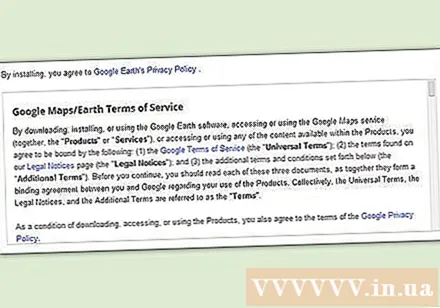
Spustelėkite „Sutinku ir atsisiųskite“. Diegimo programa bus atsisiųsta į jūsų kompiuterį. Atsižvelgiant į jūsų naršyklės nustatymus, prieš pradedant diegimą gali tekti sutikti su atsisiuntimu.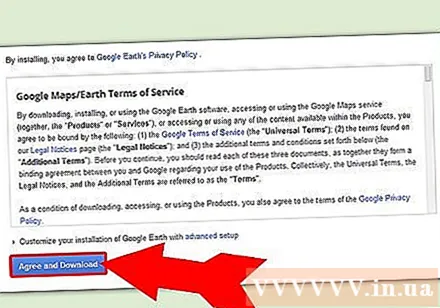
- Tinkama operacinės sistemos diegimo programa bus atsisiųsta automatiškai.
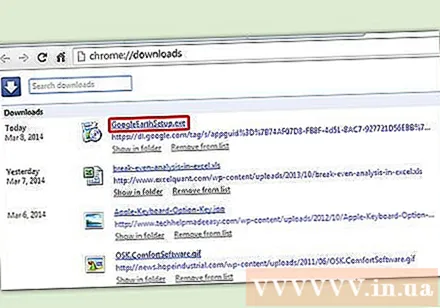
- Tinkama operacinės sistemos diegimo programa bus atsisiųsta automatiškai.
Įdiekite „Google Earth“. Atsisiuntę diegimo failus, tęskite diegimą: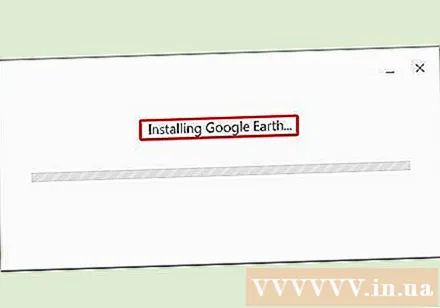
- „Windows“ - Dukart spustelėkite atsisiųstą diegimo failą. Programa prisijungs prie „Google Earth“ serverio ir atsisiųs reikiamus failus. Tiesiog palaukite šiek tiek laiko, „Google“ žemė įsidiegs pati ir tada bus paleista automatiškai, kai tik diegimas bus baigtas. Diegimo proceso metu nereikia įdiegti jokių parinkčių.
- „Mac“ - Dukart spustelėkite atsisiųstą.dmg failą, kad atidarytumėte naują aplanką, kuriame yra „Google Earth“ programa. Vilkite šią piktogramą į programų aplanką. Dabar galite paleisti „Google Earth“ spustelėdami programos piktogramą aplanke „Applications“.
- „Ubuntu Linux“ - Atidarykite terminalą (naudodami klavišų kombinaciją („Ctrl“+Alt+T), importas sudo apt-get install lsb-coreir paspauskite klavišą ↵ Įveskite. Įdiegę (arba jau įdiegę) „lsb-core“ paketą, dukart spustelėkite failą.deb, atsisiųstą iš „Google Earth“ svetainės. Po to „Google“ žemė bus įdiegta ir ją rasite skiltyje Programos → Internetas.
Pradėkite naudotis „Google Earth“. Įdiegę „Google Earth“, galite pradėti naudoti „Google Earth“. Pirmą kartą atidarius šią programą, pasirodys langas su patarimais ir instrukcijomis, kaip ją naudoti. Jei norite, galite skaityti; jei ne, galite išjungti šį langą.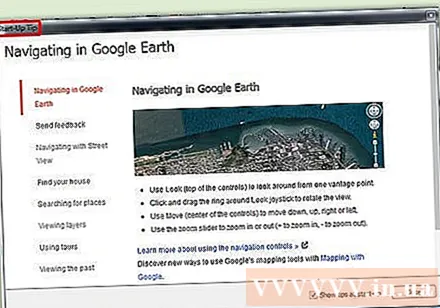
- Norėdami prisijungti prie žemėlapių ir išsaugotų vietų, galite prisijungti naudodami „Google“ paskyrą.
2 metodas iš 3: įdiekite naršyklės „Google Earth“ papildinį
Išbandykite savo naršyklę ir patikrinkite, ar ji atitinka reikalavimus. Galite atsisiųsti naršyklės papildinį, kad galėtumėte peržiūrėti pasaulinę „Google Earth“ tinklalapį ir įgalinti „Earth View“ „Google“ žemėlapiuose. Įsitikinkite, kad jūsų kompiuteris atitinka „Google Earth“ sistemos reikalavimus (žr. Ankstesnį skyrių) ir kad jūsų naršyklė yra viena iš šių ar naujesnių versijų: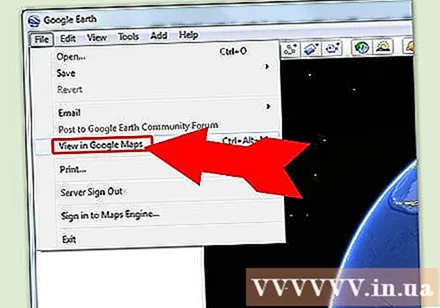
- „Chrome 5.0“ ir naujesnės versijos
- „Internet Explorer 7“ ir naujesnės versijos
- „Firefox 2.0“ ir naujesnės versijos (3.0 ir naujesnės versijos OS X)
- „Safari 3.1+“ (OS X)
Apsilankykite „Google Earth“ svetainėje. „Google Earth“ papildinį galite atsisiųsti iš „Google“ svetainės. Kai lankysitės „Google Earth“ svetainėje, būsite sutikti pranešimu „Sveiki, Žemė“ ir atsitiktiniais vaizdais iš „Google Maps“.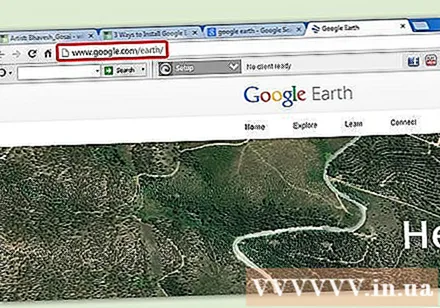
Spustelėkite nuorodą „Google Earth“. Puslapio viduryje rodysite dvi parinktis: „Google Earth“ ir „Google Earth Pro“. „Google Earth“ papildinys bus nemokamas visiems.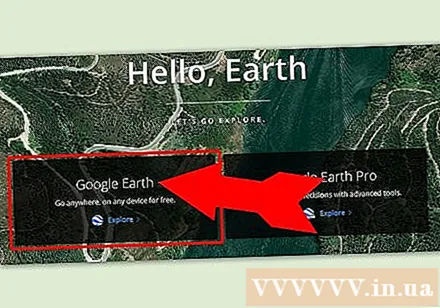
Spustelėkite Žiniatinklio parinktys. „Google Earth“ papildinio puslapis bus nedelsiant įkeltas. „Google“ bandys automatiškai įdiegti papildinį. Atsižvelgiant į jūsų naršyklės nustatymus, gali reikėti patvirtinti nustatymą prieš atsisiųsdami.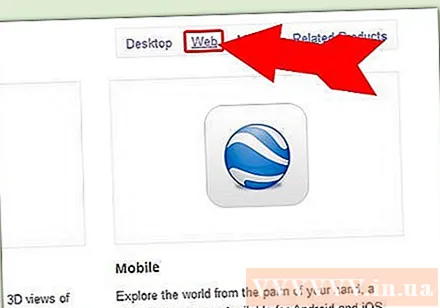
- Atminkite, kad „Firefox“ vartotojai negali įdiegti papildinių, kol veikia „Firefox“. Todėl papildinį turite įdiegti kitoje naršyklėje. Papildinys bendrina visas įdiegtas naršykles.
Patikrinkite papildinį. Įdiegę papildinį, atnaujinkite veikiantį puslapį paspausdami (F5). Turėtumėte pamatyti pasaulinės „Google Earth“ įkėlimo eigą viduriniame tinklalapio rėmelyje.
- Po žemės rutuliu pamatysite pranešimą, kad sėkmingai įdiegėte papildinį.
3 metodas iš 3: įdiekite „Google Earth“ į mobilųjį įrenginį
Atidarykite savo mobiliojo įrenginio programų parduotuvę. „Google Earth“ galima nemokamai tiek „Android“, tiek „iOS“ įrenginiuose. „Google Earth“ galite naudoti tiek telefonuose, tiek planšetiniuose kompiuteriuose.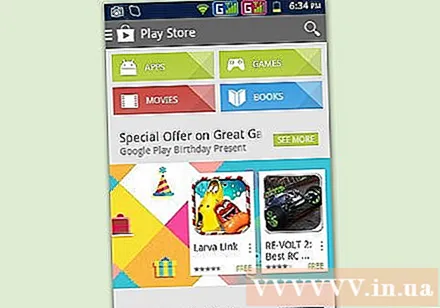
- Tiesioginę nuorodą į programą parduotuvėje taip pat galite rasti apsilankę „Google Earth“ svetainėje savo telefone, pasirinkę „Mobilusis“ ir spustelėję atitinkamą savo įrenginio nuorodą. drauge.
Raskite „Google Earth“ programą. Būtinai atsisiųskite nemokamą „Google Inc.“ programą.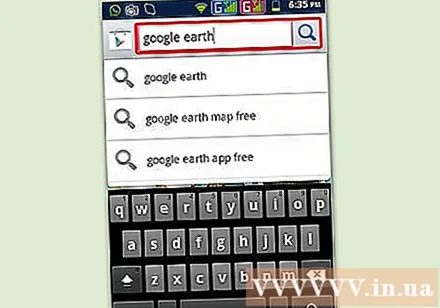
Įdiekite programas. Jei naudojate „Android“, paspauskite mygtuką Įdiegti, kad pradėtumėte atsisiųsti programą. „IOS“ įrenginiuose spustelėkite mygtuką Nemokama, tada spustelėkite rodomą mygtuką Įdiegti. Gali tekti įvesti savo paskyros slaptažodį.
- Jei jūsų paslaugoje yra duomenų apribojimų, gali tekti atsisiųsti programas, kai esate prisijungę prie „Wi-Fi“.
Atidarykite programą. Įdiegus programą, ji pasirodys pagrindiniame ekrane arba „App Drawer“. Spustelėkite programos piktogramą, kad atidarytumėte ir pradėtumėte naudoti „Google Earth“. Mūsų nuomone, turėtumėte perskaityti pirmąjį vadovą, kaip naudoti pirštą pasaulinei navigacijai.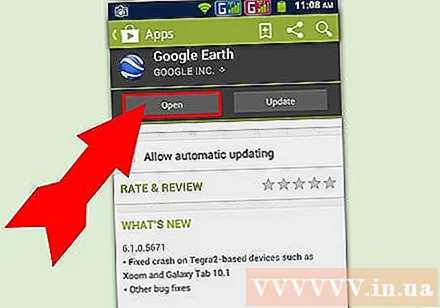
- Pagal numatytuosius nustatymus „Google Earth“ pradės priartinti vietą, kurią nustato jūsų GPS įrenginys ir „Wi-Fi“ ryšys.