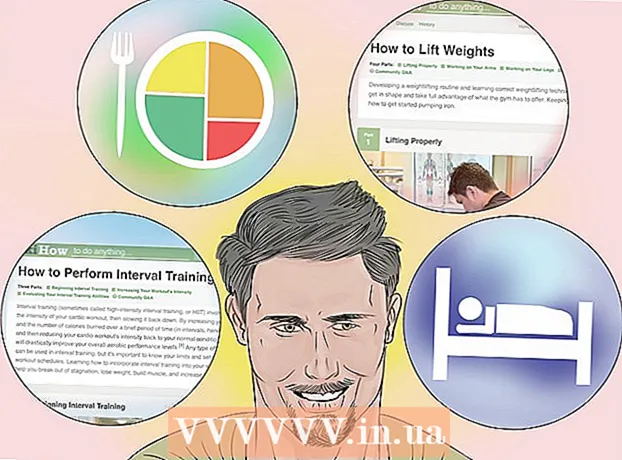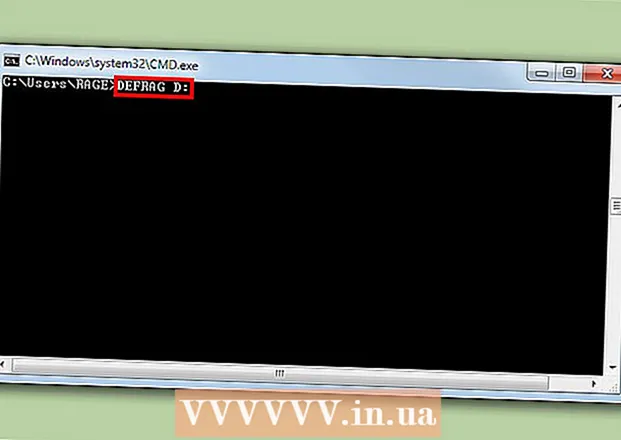Autorius:
John Stephens
Kūrybos Data:
28 Sausio Mėn 2021
Atnaujinimo Data:
29 Birželio Birželio Mėn 2024

Turinys
„Google“ leidžia įvairiais būdais saugoti ir kurti atsargines duomenų kopijas mobiliajame įrenginyje. Be to, yra „Google“ diskas vartotojams, norintiems išsaugoti failų atsarginę kopiją tinkle. Dabar lengva sukurti atsarginę nuotraukų, vaizdo įrašų, duomenų, programų ir nustatymų kopiją „Google“ naudojant „Android“ telefoną ar planšetinį kompiuterį.
Žingsniai
1 metodas iš 4: sukurkite atsargines „Android“ nuotraukų ir vaizdo įrašų kopijas „Google“ nuotraukose
Atsisiųskite ir įdiekite „Google“ nuotraukas. Tai nemokama programa „Google Play“ parduotuvėje.

„Android“ įrenginyje atidarykite „Photos“ programą.
Palieskite meniu. Ši dalis yra viršutiniame kairiajame ekrano kampe.

Pasirinkite „Settings“. Pamatysite nuotraukų įkėlimo ir tvarkymo parinktis.
Išsaugokite nuotraukas „Google“ diske. Perjunkite jungiklį šalia „Google“ disko. Tai yra veiksmas, skirtas automatiškai išsaugoti nuotraukas ir vaizdo įrašus įrenginyje „Google“ nuotraukų bibliotekoje.

Patikrinkite, ar nuotraukos ir vaizdo įrašai nebuvo sukurti.- Atidarykite „Google“ nuotraukų programą.
- Palieskite Nuotraukos. Apačioje pamatysite šią programą.
- Nuotraukose ir vaizdo įrašuose, kurių atsarginės kopijos nėra sukurtos, bus perbraukta piktograma, panaši į debesį.
2 metodas iš 4: sukurkite atsarginę „Android“ duomenų kopiją „Google“ diske
Nustatykite paskyrą „Google“ diske. „Drive“ yra „Google“ debesies paslauga, suteikianti 15 GB nemokamos saugyklos vietos nuotraukų, vaizdo įrašų ir kitų duomenų atsarginėms kopijoms kurti. Prieš atlikdami „Android“ duomenų atsarginę kopiją „Google“ diske, turite sukurti paskyrą šioje platformoje.
- Atsisiųskite ir įdiekite „Drive“ programą „Google Play“ parduotuvėje.
- Įrenginyje atidarykite „Google“ diską.
- Prisijunkite naudodami „Google“ el. Pašto adresą ir slaptažodį. Būsite automatiškai prisijungę prie Disko.
„Android“ įrenginyje atidarykite „Google“ disko programą. Ši programa leidžia lengvai įkelti failus į „Google“ debesies saugyklos paslaugą.
Įsitikinkite, kad jūsų telefone įjungtas „Wi-Fi“ arba korinis ryšys.
Bakstelėkite pliuso piktogramą kampe. Bus parodytas naujas langas.
Pasirinkite Įkelti.
Palieskite nuotraukas ir vaizdo įrašus, kurių atsarginę kopiją norite sukurti Diske. Tai veiksmas, kurį reikia pasirinkti, ką įkelti.
Palieskite „Atlikta“. Pasirinkti elementai automatiškai sukuria atsarginę kopiją debesyje.
Peržiūrėkite įkeltus failus „Mano diske“. skelbimas
3 metodas iš 4: sinchronizuokite programas ir „Android“ nustatymus naudodami „Google“
Atidarykite „Nustatymai“. Šiame skyriuje ekrano viršuje yra pavaros vaizdas. Parinktis „Nustatymai“ leidžia lengvai sinchronizuoti „Android“ programas naudojant „Google“.
Eikite į Asmeninis. Tai skyrius, kuriame galite tvarkyti ir peržiūrėti asmeninę informaciją, nustatyti privatumą ir nustatyti paskyros istoriją.
Eikite į sąskaitas. Šiame skyriuje galite tvarkyti ir peržiūrėti „Google“ paskyros nuostatas ir atskiras „Google“ paslaugas.
Palieskite „Google“. Galite peržiūrėti ir tvarkyti visą „Google“ programų sąrašą.
Pasirinkite paskyrą, kurią norite sinchronizuoti. Tai galite padaryti tik tuo atveju, jei „Google“ turite kelias paskyras.
- Galite pamatyti sinchronizuotų „Google“ programų sąrašą ir paskutinį kartą, kai jos buvo sinchronizuotos.
- Dėl automatinio sinchronizavimo funkcijos „Google“ programos automatiškai atnaujins „Android“ įrenginio duomenis ir praneš apie atnaujinimus.
- Leidžiama išjungti kiekvienos „Google“ programos automatinį sinchronizavimą.
Eikite į nustatymus. Ši pavaros formos piktograma yra ekrano viršuje. Naudodami daugelį nustatymų parinkčių, galite sinchronizuoti „Android“ nustatymus su „Google“ paskyra.
Eikite į Asmeninis. Čia galite tvarkyti ir peržiūrėti asmeninę informaciją, nustatyti privatumą ir paskyros istoriją.
Eikite į sąskaitas. Ši skiltis padeda valdyti ir peržiūrėti „Google“ paskyros nuostatas ir atskiras „Google“ paslaugas.
Pasirinkite „Kurti atsarginę mano duomenų kopiją“ ir „Automatinis atkūrimas“. Ne tik sukuriate atsarginę „Google“ paskyros atsarginę kopiją, bet ir atkuriate visus duomenis ir nustatymus savo įrenginyje. Automatinio atkūrimo funkcija ypač naudinga, kai pametėte duomenis dabartiniame įrenginyje arba norite pereiti prie naujo įrenginio.
Pasirinkite paskyrą, kurią norite sinchronizuoti. Šį veiksmą galima atlikti tik tada, kai „Google“ turite kelias paskyras.
Pažymėkite visus išvardytus langelius. Tai padeda užtikrinti visų jūsų duomenų sinchronizavimą.
- Atminkite, kad „Android 5.0“ ir „Android 6.0“ turi pažangesnes atsarginio kopijavimo funkcijas, pvz., Žaidimų išsaugojimą, nustatymus, programų duomenis ir dar daugiau.
4 metodas iš 4: Duomenų atsarginės kopijos kūrimas naudojant „Android Backup“ paslaugą
Eikite į nustatymus. Tai yra pavaros formos dalis ekrano viršuje. Šiame skyriuje galite kurti atsargines programų kopijas naudodami „Android Backup“ paslaugą. Ši funkcija yra labai naudinga, kai reikia pakeisti įrenginį arba ištrinti dabartinio įrenginio duomenis.
Eikite į Asmeninis. Šis skyrius padeda valdyti ir peržiūrėti asmeninę informaciją, nustatyti privatumą ir paskyros istoriją.
Pasirinkite „Backup & Reset“.
Palieskite „Kurti atsarginę mano duomenų kopiją“. Pažymėkite langelį, kad įgalintumėte automatinę atsarginę kopiją.
Pasirinkite atsarginę paskyrą. Duomenys įrenginyje bus automatiškai kuriami. Nereikia nė sakyti, kad jūs jau žinote, kad šią funkciją galima naudoti tik tada, kai turite kelias paskyras.
- Eikite į nustatymus.
- Eikite į Asmeninis.
- Palieskite „Atsarginė paskyra“.
- Palieskite „Pridėti paskyrą“.
- Patvirtinkite savo įrenginio PIN kodą, šabloną ar slaptažodį.
Prisijunkite naudodami pasirinktą „Google“ paskyrą. Jūsų duomenų atsarginės kopijos bus sukurtos automatiškai.
- Ši paslauga sukuria jūsų kalendoriaus, tinklo, slaptažodžio, „Gmail“, ekrano, kalbos, klaviatūros, „Google“ programų ir dar daugiau atsarginę kopiją.
Duomenų atkūrimas. Galite atkurti duomenis iš „Google“ paskyros, kurią pasirinkote sukurti atsarginę kopiją.
- Pridėkite „Google“ paskyrą prie naujų ar suformatuotų įrenginių. Tai yra automatinio atsarginių kopijų duomenų atkūrimo per „Android Backup“ paslaugą žingsnis.
Atkurkite programos nustatymus. Kai iš naujo įdiegiate programą naujame arba suformatuotame įrenginyje, taip pat galite atkurti anksčiau sukurtų atsarginių kopijų nustatymus.
- Eikite į nustatymus.
- Eikite į Asmeniniai> Kurti atsarginę kopiją ir nustatyti iš naujo.
- Palieskite „Automatinis atkūrimas“. Įjungsite šią funkciją.
- Atminkite, kad negalite atkurti programų, kurios nenaudoja „Android Backup“ paslaugos, duomenų.
Įspėjimas
- Pakeitus atsarginės kopijos nustatymus, tai gali turėti įtakos visoms programoms, naudojančioms atsarginių kopijų kūrimo ir sinchronizavimo funkciją.