Autorius:
Randy Alexander
Kūrybos Data:
2 Balandis 2021
Atnaujinimo Data:
1 Liepos Mėn 2024
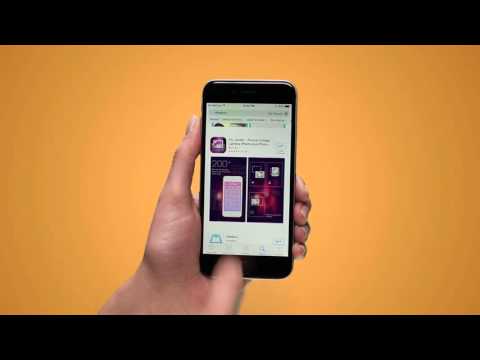
Turinys
Šiame straipsnyje „wikiHow“ moko, kaip atsisiųsti ir įdiegti programas „iPhone“.
Žingsniai
1 metodas iš 4: naudokite „iPhone“ esančią „App Store“
Atviras Programėlių parduotuvė. Jame mėlyname fone baltame apskritime yra „A“ simbolis.
- Raskite programą. Tai galite padaryti dviem būdais:
- Jei norite rasti konkrečią programą, palieskite Paieška (Ieškoti) ekrano apačioje, tada palieskite lauką „Ieškoti“ ir pradėkite įvesti programos pavadinimą ar raktinį žodį. Kai vedate tekstą, „App Store“ lauke „Paieška“ pasiūlys darbalaukio programas.
- Jei norite rasti programą, spustelėkite skyrių Kategorijos (Kategorija) ekrano apačioje, tada pasirinkite konkrečią kategoriją, kad galėtumėte ištirti galimas parinktis.
- Spustelėkite skirtuką Panašūs (Rekomenduojama) ekrano apačioje, kad pamatytumėte augančių programų sąrašą, kuriame būtų pateikiamos pažangiausios funkcijos, graži grafika ir tendencijų potencialas.
- Spustelėkite skirtuką Populiariausiųjų sąrašai (Populiariausios programos) ekrano apačioje, kad pamatytumėte populiariausias mokamas ir nemokamas programas, surūšiuotas pagal populiarumą.

Palieskite programą, kad ją atsisiųstumėte. Kai pamatysite programos, kurią norite įdiegti „iPhone“, pavadinimą ar paveikslėlį, palieskite pasirinkti.- Paspausk mygtuką Išsami informacija (Detalė). Ši parinktis leidžia jums peržiūrėti ekrano kopijas, atkreipti dėmesį ir sužinoti informaciją apie programą prieš atsisiųsdami.

Paspausk mygtuką Atsiliepimai (Komentaras). Čia galite remtis kitų vartotojų patirtimi taikant programą. Skaityti atsiliepimus yra puikus būdas sužinoti, ar programa veikia taip, kaip reklamuojama.- Spustelėkite skirtuką Susijęs (Susiję), kad pamatytumėte programų, panašių į tą, kurią žiūrite, sąrašą.

Paspausk mygtuką GAUTI (Atsisiųsti) dešinėje programos pusėje. Jei norima atsisiųsti programa yra mokama, žaliame mygtuke vietoj žodžio „GAUTI“ bus rodoma programos kaina.- Jei reikia, įveskite „Apple ID“ ir (arba) slaptažodį.
- Jei neturite „Apple ID“, turėsite susikurti paskyrą.
- Paspausk mygtuką DIEGTI (Nustatymas). Šis mygtukas yra toje pačioje vietoje kaip ir mygtukas GAUTI arba paraiškos kaina.
Spustelėkite ATVIRAS (Atviras). Įdiegus programą, piktograma bus pridėta prie darbalaukio ir mygtuko DIEGTI bus pakeistas mygtuku „ATIDARYTI“. Spustelėkite čia norėdami paleisti atsisiųstą programą. skelbimas
2 metodas iš 4: atsisiųstų programų sinchronizavimas su „iTunes“
- USB kabeliu prijunkite „iPhone“ prie kompiuterio. Prijungus telefoną prie kompiuterio, „iTunes“ bus automatiškai paleista.
- Šis metodas padės jums sinchronizuoti atsisiųstas programas į „iPhone“ iš kompiuterio į „iPhone“.
- Atidarykite „iTunes“, jei jis neprasideda automatiškai. Programoje yra apskritimo, kuriame yra natos, piktograma, esanti tiesiai darbalaukyje.
- Spustelėkite Parduotuvė (Sandėlis). Ši parinktis yra lango viršuje.
- Spustelėkite Programos (Paraiška). Ši parinktis yra viršutiniame dešiniajame ekrano kampe.
- Spustelėkite „IPhone“. Ši programa yra ekrano viršuje.
- Tai užtikrins, kad atsisiunčiate tik programas, kurios veikia jūsų „iPhone“.
- Išskleidžiamajame meniu „Visos kategorijos“ pasirinkite kategoriją. Tai yra vienas iš dviejų būdų rasti programą, kurią galite atsisiųsti į savo įrenginį. Čia pamatysite programų sąrašą, sugrupuotą pagal temą ar funkciją. Spustelėkite norimą kategoriją, kad pamatytumėte galimas programas.
- Naršykite „Produktyvumo“ kategoriją, jei norite rasti programų, kad galėtumėte užsirašyti, sudaryti sąrašus ir sutaupyti laiko.
- Žr. „Naujienų“ kategoriją, norėdami rasti mėgstamos naujienų svetainės taikymą.
- Žiūrėkite fotoaparato programų ir nuotraukų redagavimo įrankių kategoriją „Fotografija“.
- Viršutiniame dešiniajame ekrano kampe esančiame paieškos laukelyje įveskite programos pavadinimą ar raktinį žodį. Tai yra antras būdas rasti programas „iTunes“ parduotuvėje.
- Paspauskite ⏎ Grįžti Kai baigsite.
- Jei ieškote kryžiažodžio, bet nežinote programos pavadinimo, pabandykite įvesti „žodžių žaidimas“.
- Įveskite programos kūrėjo vardą (pvz., „Zynga“ ar „Google“), kad pamatytumėte jų programų kolekciją.
- Patikrinkite, ar rašybos klaidų nėra.
- Norėdami sužinoti išsamią informaciją, spustelėkite programos pavadinimą. Nesvarbu, ar ieškote programos per kategoriją, ar paieškos juostą, spustelėkite programos pavadinimą, kad perskaitytumėte santrauką (kurią parašė kūrėjas) apie programą.
- Spustelėkite Įvertinimai ir apžvalgos (Atsiliepimai ir komentarai). Žmonės, atsisiuntę programą, dažnai rašo komentarus, norėdami pagirti arba įspėti kitus vartotojus apie programos klaidas.
- Perskaitykite keletą vartotojų komentarų, kad sužinotumėte, ar ši programa tinka jūsų poreikiams.
- Spustelėkite mygtuką GAUTI. Jei tai yra mokama programa, mygtukas vietoj mygtuko „GAUTI“ rodys programos kainą.
- Jei reikia, įveskite „Apple ID“ ir (arba) slaptažodį.
- Spustelėkite „iPhone“ piktogramą ekrano viršuje.
- Spustelėkite Programos (Paraiška). Ekrane bus rodomas programų sąrašas.
- Spustelėkite Diegti. Spustelėkite mygtuką šalia programos, kurią norite nukopijuoti į „iPhone“.
- Spustelėkite Taikyti. Šis mygtukas yra apatiniame dešiniajame lango kampe. Dabar programa bus įdiegta „iPhone“. skelbimas
3 metodas iš 4: iš naujo įdiekite ištrintą programą „iPhone“
Atidarykite „App Store“. Jei norite iš naujo įdiegti ištrintą programą, galite tai padaryti naudodami „iPhone“.
- Jei ištrinsite įsigytą programą, mokesčio mokėti nereikės dar kartą.
- Iš naujo įdiegus ištrintą programą negalima atkurti senų nustatymų ir programų duomenų - atkurti galima tik programas.
Paspausk mygtuką Atnaujinimai (Atnaujinti). Šis mygtukas yra „App Store“ ekrano apačioje. Tai atlikus atidaromos įdiegtos programos, kuriose yra atnaujinimas.
- Paspausk mygtuką Įsigyta (Mokama). Šis mygtukas yra ekrano viršuje. Pamatysite atsisiųstų programų (tiek nemokamų, tiek mokamų) sąrašą.
Spustelėkite Ne šiame „iPhone“ (Ne šiame „iPhone“). Šiame sąraše rodomos tik programos, kurios buvo atsisiųstos, bet nebėra įdiegtos jūsų telefone.
Raskite programą, kurią norite iš naujo įdiegti. Jums gali tekti slinkti žemyn sąraše, kad rastumėte programą, arba paieškos laukelyje įveskite programos pavadinimą.
Palieskite debesies piktogramą šalia programos pavadinimo. Diegimas bus pradėtas ir jums nereikės iš naujo įvesti atsiskaitymo informacijos. Įdiegus programą, piktograma bus pridėta prie darbalaukio, kad būtų galima greitai pasiekti. skelbimas
4 metodas iš 4: įdiekite nelicencijuotas programas naudodami „Mojo“
- Apsilankykite puslapyje mojoinstaller.co „iPhone“ žiniatinklio naršyklėje. „Mojo“ leidžia įdiegti programas, kurių nėra „App Store“, pvz., Nelicencijuotus vaizdo emuliatorius ar sistemos konfigūracijos programas.
- „Mojo“ turi klaidų, tačiau tai yra vienintelis sprendimas, norint įdiegti šias programas „iOS“ versijoje be įkalinimo.
- Šis metodas turėtų būti naudojamas tik tuo atveju, jei esate ekspertas.
- Spustelėkite Įdiekite tiesiai iš savo „iDevice“ (Įdiegta tiesiai iš „iDevice“). Tai mėlynas mygtukas šalia ekrano apačios.
Paspausk mygtuką Sukurkite pasirinktinį profilį (Sukurkite savo profilį). Tai jums pasakys „Mojo“ dabartiniame „iPhone“, tada būsite nukreipti į „Install Profile“ ekraną „iPhone“ nustatymų skyriuje.
Spustelėkite Diegti (Nustatymas). Šis mygtukas yra viršutiniame dešiniajame ekrano „Įdiegti profilį“ kampe. Jei jūsų telefone nustatytas ekrano užraktas, būsite paraginti įvesti slaptažodį. Paspaudus „Install“, ekranas grįš į žiniatinklio naršyklę.
Spustelėkite Įdiekite „Mojo“ (Įdiekite „Mojo“). Tai yra programos paleidimo veiksmas kito ekrano „Įdiegti profilį“ skyriuje Nustatymai. Nors viskas atrodo nereikalinga, tai yra svarbus diegimo proceso žingsnis.
Spustelėkite Diegti. Jei paprašoma importuoti, įveskite atitinkamą lauką. Jei matote „Įspėjimas“, kad „Profilis nepasirašytas“, dar kartą spustelėkite „Įdiegti“.
Paspausk mygtuką padaryta (Baigti). Diegimas baigtas, dabar darbalaukyje turėtumėte pamatyti „Mojo“ piktogramą.
Pradėkite „Mojo“ programą iš pagrindinio ekrano. Grįžkite į pagrindinį ekraną ir palieskite „Mojo“ programą, kad paleistumėte programą.
Spustelėkite Šaltiniai (Šaltinis). Tai meniu ekrano apačioje. „Mojo“ turi savo programų parduotuvės versiją, prie kurios galite prisijungti panašiai kaip naudodamiesi oficialia „App Store“.
Spustelėkite Oficiali „Mojo“ saugykla norėdami pasiekti daugiau programų. Galite vilkti, norėdami pamatyti atsisiųstų programų sąrašą, arba ieškoti pagal programos pavadinimą ekrano viršuje esančiame dialogo lange Paieška.
Palieskite programos pavadinimą, kad peržiūrėtumėte informaciją. Panašiai kaip „App Store“, galite peržiūrėti išsamią programos informaciją palietę programos pavadinimą ekrane.
Spustelėkite Diegti. Bus atidarytas patvirtinimo dialogo langas, kuriame bus klausiama, ar norite įdiegti programą.
Spustelėkite Diegti. Šiuo metu programa bus atsisiųsta ir įdiegta „iPhone“. Atminkite, kad pirmasis diegimas dažnai nepavyksta. Spustelėkite „Bandyti dar kartą“, jei pamatysite klaidos pranešimą. Jums gali tekti keletą kartų paspausti mygtuką „Bandyti dar kartą“, kad įdiegtumėte programą.
- Paspauskite mygtuką Pagrindinis. Pagrindinis mygtukas yra apskritas mygtukas, esantis tiesiai po ekranu „iPhone“ viršuje.
- Atidarykite „iPhone“ nustatymus. Pasirinktyje yra pilka piktograma su ratuku (⚙️), paprastai esanti tiesiai pagrindiniame ekrane.
- Slinkite žemyn ir pasirinkite Generolas (Generolas).
- Slinkite žemyn ir pasirinkite Data ir laikas (Data ir laikas). Ši parinktis yra netoli meniu apačios.
- Išjunkite „Nustatyti automatiškai“. Pasirinkimas taps baltas.
- Paspauskite datą ir laiką. Pasirinkimas yra šiek tiek žemiau laiko juostos.
- Vilkite, kad pakoreguotumėte datą. Tęskite traukti iki 2017. Reklama
Tai yra operacijos, reikalingos paleisti programą, įdiegtą per „Mojo“. Tačiau reguliariai tikrinkite leidėjo svetainę, ar nėra programų naujinių.

Patarimas
- Norėdami atsisiųsti programas, naudokite „Siri“ sakydami „Siri, gauk“ („Siri“, atsisiųskite).



