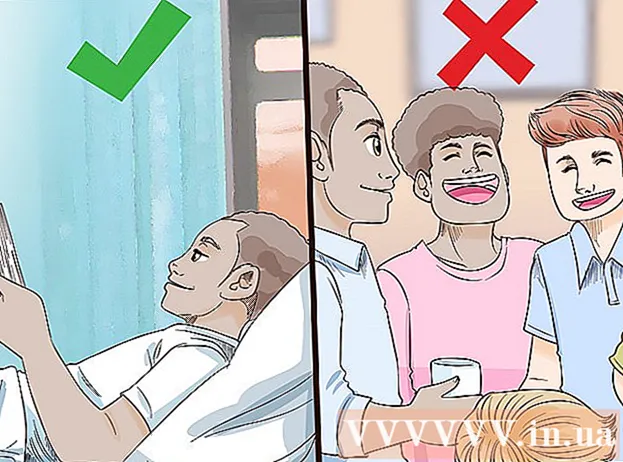Autorius:
Laura McKinney
Kūrybos Data:
3 Balandis 2021
Atnaujinimo Data:
26 Birželio Birželio Mėn 2024

Turinys
Šis „wikiHow“ moko, kaip apsaugoti lapus „Microsoft Excel“ darbaknygėje, nustatytoje „Windows“ ar „MacOS“. Jei darbalapis yra apsaugotas slaptažodžiu be jūsų žinios, galite naudoti „Google“ skaičiuokles arba VBA scenarijus (ankstesnėse „Excel“ versijose), kad pašalintumėte apsaugos sluoksnį.
Žingsniai
1 metodas iš 3: naudokite „Microsoft Excel“
Atidarykite darbaknygę su saugomu darbalapiu „Microsoft Excel“. Paprastai jums tiesiog reikia dukart spustelėti failo pavadinimą kompiuteryje.

Dešiniuoju pelės mygtuku spustelėkite saugomo lapo kortelę. Kiekvienas darbalapis rodomas kaip skirtukas „Excel“ apačioje. Kai kuriose „Excel“ versijose saugomuose lapuose dažnai yra spynos piktograma. Norėdami atidaryti kontekstinį meniu, dešiniuoju pelės mygtuku spustelėkite skirtuką (arba užrakto piktogramą).- Jei keli lapai yra apsaugoti, turite pašalinti apsauginį sluoksnį su kiekvienu lakštu atskirai.
Spustelėkite Apsaugoti lapą (Apsaugoti lapą). Jei darbalapyje nėra slaptažodžio, jis bus nedelsiant atrakintas. Jei ne, jūsų bus paprašyta įvesti slaptažodį iššokančiajame lange.

Įveskite slaptažodį ir spustelėkite Gerai. Jei slaptažodis teisingas, lapas nebus apsaugotas.- Jei nežinote slaptažodžio, žr. „Google“ skaičiuoklių naudojimas metodą. Tai leidžia įkelti failą į „Google“ skaičiuokles ir visi saugos sluoksniai, pridėti prie „Excel“, bus ištrinti.
- Jei naudojate „Excel 2010“ ar senesnę versiją ir nenorite įkelti failų į „Google“ skaičiuokles, žr. „VBA kodo naudojimas„ Excel 2010 “ar ankstesnėje versijoje
2 metodas iš 3: įkelti į „Google“ skaičiuokles

Prieiga https://drive.google.com naudodamiesi interneto naršykle. Jei turite „Google“ paskyrą, galite naudoti „Google“ skaičiuokles (nemokamą internetinę programą, panašią į „Excel“), kad pašalintumėte apsaugą iš visos darbaknygės, net jei nežinote slaptažodžio.- Jei nesate prisijungę naudodami „Google“ paskyrą, vadovaukitės ekrane pateikiamomis instrukcijomis, kad prisijungtumėte.
- Jei dar neturite „Google“ paskyros, žr. Kaip sukurti „Google“ paskyrą.
Spustelėkite Nauja (Naujas) viršutiniame kairiajame puslapio kampe.
Spustelėkite Failo ikelimas (Įkelti failus). Bus atidarytas jūsų kompiuterio atidarytas langas.
Pasirinkite norimą redaguoti „Excel“ failą ir spustelėkite Atviras (Atviras). Failas bus įkeltas į „Google“ diską.
Dukart spustelėkite „Excel“ failą „Google“ diske. Norėdami jį rasti, gali tekti slinkti žemyn. Bus atidaryta failo peržiūra.
Spustelėkite meniu Atidaryti naudojant (Atidaryti naudojant). Ši parinktis yra peržiūros viršuje. Meniu bus išplėstas.
Spustelėkite „Google“ skaičiuoklės. Taigi failas bus atidarytas redaguoti „Google“ skaičiuoklėse, o „Excel“ pridėta lapų apsauga bus pašalinta.
Atsisiųskite failą atgal į savo kompiuterį. Jei norite toliau dirbti su failais „Microsoft Excel“, o ne „Google“ skaičiuoklėse, galite atsisiųsti šią naują neapsaugotą darbaknygės versiją taip:
- Spustelėkite meniu Failas viršutiniame kairiajame darbalapio kampe.
- Spustelėkite Atsisiųsti kaip (Atsisiųsti kaip).
- Spustelėkite „Microsoft Excel“ (.xlsx) .
- Pasirinkite aplanką, kuriame išsaugosite failą. Jei norite išsaugoti originalų failą (su apsaugotu lapu), įveskite naują failo, kurį ketinate įkelti, pavadinimą.
- Spustelėkite Sutaupyti (Išsaugoti), jei norite atsisiųsti failą.
3 metodas iš 3: naudokite VBA kodą „Excel 2010“ ir ankstesnėse versijose
Atidarykite darbaknygę su saugomu „Excel“ darbalapiu dukart spustelėdami failo pavadinimą kompiuteryje. „Excel“ failai paprastai baigiasi plėtiniu .xls arba .xlsx.
- Naudokite šį metodą, jei bandėte atrakinti lapą, bet nustatėte, kad lapas yra apsaugotas slaptažodžiu (ir nežinote slaptažodžio).
- Šis metodas nebus taikomas „Excel 2013“ ar naujesnėse versijose.
Išsaugokite failą tokį, koks jis yra xls. Jei failas, su kuriuo dirbate, turi „.xlsx“ plėtinį (tai įprasta, jei skaičiuoklė buvo sukurta ar redaguota naujesnėje „Excel“ versijoje), turite konvertuoti failą į „Excel 97-2003“ formatą (.xls) prieš taikant šį metodą. Štai kaip elgtis toliau:
- Spustelėkite meniu Failas viršutiniame dešiniajame kampe.
- Spustelėkite Išsaugoti kaip.
- Eikite į aplanką, kuriame norite išsaugoti failą.
- Pasirinkite „Excel 97–2003“ (.xls) iš meniu „Išsaugoti kaip tipą“ arba „Failo formatas“.
- Spustelėkite Sutaupyti. Vykdykite ekrane pateikiamas instrukcijas, kad atliktumėte visus reikalingus perėjimus.
Paspauskite Alt+F11 atidaryti „Visual Basic“ redaktorių.
Dešiniuoju pelės mygtuku spustelėkite failo pavadinimą srityje „Projektas - VBAProject“. Šis elementas yra kairiosios srities viršuje. Būtinai dešiniuoju pelės mygtuku spustelėkite parinktį, kurios viršuje yra failo pavadinimas („.xls“ plėtinys). Meniu bus išplėstas.
Spustelėkite Įdėti (Įterpti) meniu. Išsiplės kitas meniu.
Spustelėkite Modulis Norėdami įterpti naują modulį, įklijuosime kodą.
Nukopijuokite kodą. Pažymėkite žemiau esantį kodą, tada paspauskite „Ctrl“+C (PC) arba ⌘ komanda+C Kopijuoti:
Dešiniuoju pelės mygtuku spustelėkite naują modulį ir pasirinkite Įklijuoti (Įklijuoti). Nukopijuotas kodas pasirodys modulio lange.
Paspauskite F5 vykdyti kodą. „Excel“ vykdys kodą, ir tai turėtų užtrukti kelias minutes. Kai tai bus padaryta, iššokančiajame lange pasirodys jūsų naujas slaptažodis.
- Naujas slaptažodis bus atsitiktinis skaičius, pakeisiantis pradinį slaptažodį.
Spustelėkite Gerai pasirodžiusiame dialogo lange Slaptažodis. Naujas slaptažodis pasirodys, bet jo nereikia užsirašyti. Tiesiog spustelėkite Gerai yra lapo apsauga, kuri bus automatiškai ištrinta.
- Jei anksčiau konvertuojote failo formatą, dabar galite dar kartą išsaugoti darbaknygę kaip failą.xlsx.