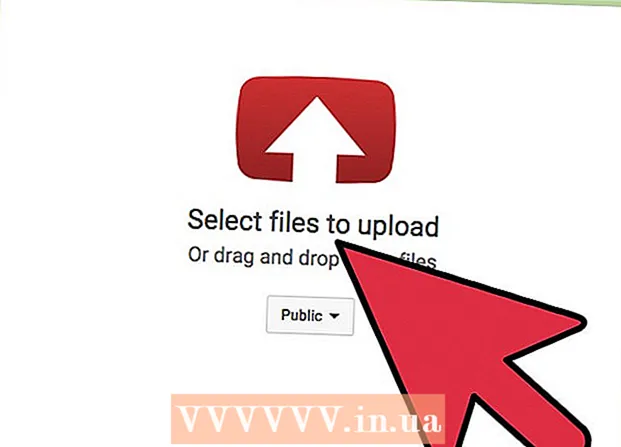Turinys
Šis straipsnis parodo, kaip siųsti nuotraukas iš „iPhone“ ar „Android“ telefono į „Windows“ ar „Mac“ kompiuterį. Norėdami tai padaryti, galite naudoti laidą arba siųsti nuotraukas į savo kompiuterį per „Google“ diską.
Žingsniai
1 metodas iš 4: „Windows“
. Apatiniame kairiajame ekrano kampe spustelėkite „Windows“ logotipą.
Tipas nuotraukos Eikite į Pradėti, kad šiame meniu rastumėte programą „Nuotraukos“.

Spustelėkite Nuotraukos Jis yra meniu Pradėti viršuje su dviejų kalno viršaus piktograma spalvotame fone, kad atidarytumėte programą.
Spustelėkite Importuoti (Importuoti) lango Nuotraukos viršutiniame dešiniajame kampe.
Spustelėkite nuorodą Kitas įrenginys (Kiti įrenginiai) dešinėje lango pusėje.

Palaukite, kol jūsų kompiuteris ras nuotrauką. Prireiks šiek tiek laiko, kol kompiuteris ras prijungtus įrenginius, pvz., USB atmintines ir telefoną.
Pasirinkite nuotrauką, kurią norite siųsti. Pagal numatytuosius nustatymus visos jūsų telefone esančios nuotraukos ir vaizdo įrašai yra pasirinkti; spustelite pasirinktą nuotrauką, jei norite panaikinti jos pasirinkimą arba spustelėti Išvalyti viską (Ištrinti viską) panaikinkite visų nuotraukų ir vaizdo įrašų pasirinkimą, tada spustelėkite tik tuos, kuriuos norite.
Spustelėkite tiếp tục (Tęsti) lango apačioje.
Peržiūrėkite duomenų įvedimo nustatymus. Prieš įvesdami duomenis, galite pakeisti šiuos dalykus:
- Importuoti katalogą - Norėdami pakeisti aplanką, kuriame yra nuotrauka, spustelėkite nuorodą Keiskite jų importavimo vietą (Pakeiskite aplanką, kad gautumėte nuotraukų), tada spustelėkite norimą naudoti aplanką ir spustelėkite Pridėkite šį aplanką prie Paveikslėliai (Pridėkite šį aplanką prie Paveikslėliai).
- Išdėstymas Spustelėkite langelio viduryje esantį pasirinkimo laukelį, tada spustelėkite Diena (Data) arba Mėnuo (Mėnuo).
- Laikykite nuotraukas telefone - Pažymėkite langelį, esantį šalia lango apačios, kad ištrintumėte nuotraukas iš telefono, nusiuntę jas į kompiuterį, arba panaikinkite jų žymėjimą, jei norite toliau laikyti nuotraukas telefone.
Spustelėkite Importuoti (Enter) lango apačioje. Tai pradės siųsti vaizdus į jūsų kompiuterį. skelbimas
2 metodas iš 4: „iPhone“ naudokite „Mac“
Prijunkite „iPhone“ prie kompiuterio. Pritvirtinkite vieną USB įkrovimo laido galą prie telefono, tada kitą galą - prie kompiuterio USB prievado.
- Jei jūsų „Mac“ neturi USB prievado, turėsite įsigyti USB-C – USB-3.0 adapterį.
Atidarykite Nuotraukos. Spustelėkite „Photos“ programą su įvairiaspalviu ratuko piktograma baltame fone „Mac“ doke.
Spustelėkite kortelę Importuoti (Enter) viršutiniame dešiniajame lango kampe.
Pasirinkite nuotrauką, kurią norite siųsti. Spustelėkite norėdami pasirinkti kiekvieną nuotrauką, kurią norite siųsti.
- Taip pat galite spustelėti Importuoti visas naujas nuotraukas (Importuoti visas naujas nuotraukas) lango Nuotraukos viršutiniame dešiniajame kampe.
Spustelėkite Importas pasirinktas (Importuokite pasirinktas nuotraukas) šalia lango Nuotraukos viršutiniame dešiniajame kampe. Tai pradės kopijuoti nuotraukas į „Mac“.
- Praleiskite šį veiksmą, jei spustelėjote anksčiau Importuoti visas naujas nuotraukas.
Palaukite, kol nuotrauka bus baigta siųsti. Priklausomai nuo vaizdų, kuriuos turite siųsti, skaičiaus, šis procesas gali užtrukti.
Nuspręskite, ar norite išsaugoti nuotraukas „iPhone“. Kai paprašys, galite spustelėti Ištrinti elementus (Ištrinti) arba Laikykite daiktus (Laikykis). Tai ištrins nuotrauką arba išsaugos ją „iPhone“.

Mobilioji kengūra
Kompiuterių taisymo technikas ir generalinis direktorius, „Mobile Kangaroo“ Josephas Alexander yra „Mobile Kangaroo“, visapusiškos remonto paslaugų parduotuvės ir „Apple“ įgalioto „Apple“ paslaugų teikėjo, generalinis direktorius. View, CA. Mobilioji kengūra jau daugiau nei 16 metų remontuoja elektroninius prietaisus, tokius kaip kompiuteriai, telefonai ir planšetiniai kompiuteriai. Jie yra „Apple“ įgalioti paslaugų teikėjai, turintys patalpas daugiau nei 20 miestų.
Mobilioji kengūra
Kompiuterių taisymo technikas ir generalinis direktorius, „Mobile Kangaroo“Arba naudokite „iCloud“ norėdami įkelti į „Mac“. Kol naudosite „iCloud“ nuotraukų biblioteką, nereikės rankiniu būdu perkelti nuotraukų. Nuotrauka bus tiesiogiai įkelta į debesį be vartotojo sąveikos. Jei turite „Mac“, atidarykite „Photos“ programą ir pasirinkite telefoną, kad importuotumėte reikiamas nuotraukas.
skelbimas
3 metodas iš 4: „Mac“ naudokite „Android“
Prijunkite „Android“ prie „Mac“. Norėdami prijungti „Android“ telefoną prie vieno iš kompiuterio USB prievadų, naudokite „Android“ įkrovimo laidą.
- Jei jūsų „Mac“ neturi USB, turėsite įsigyti USB-C – USB-3.0 adapterį.
- Jei „Android“ telefonas prašo pasirinkti ryšio tipą, palieskite Medijos įrenginys (MTP) ekraną prieš tęsdami.
Atsisiųskite ir įdiekite „Android File Transfer“ tokiu būdu:
- Apsilankykite http://www.android.com/filetransfer/
- Spustelėkite PARSISIŲSTI DABAR (Parsisiųsti dabar)
- Įdiekite „Android File Transfer“
Atidarykite „Android“ failų perkėlimą. Jei „Android File Transfer“ nepaleidžiamas automatiškai, doke spustelėkite erdvėlaivio piktogramą, tada - žalią „Android“ piktogramą.
Dukart spustelėkite aplanką „Vidinė atmintis“ arba „SD kortelė“. Priklausomai nuo aplanko, kuriame saugomos nuotraukos, ir „Android“ įrenginyje esančios saugyklos tipo, čia pamatysite nedidelį skirtumą.
Dukart spustelėkite aplanką „DCIM“.
Dukart spustelėkite aplanką „Kamera“. Čia išsaugomos visos „Android“ įrenginio nuotraukos. Bus parodytas „Android“ įrenginyje galimų nuotraukų sąrašas.
- Priklausomai nuo to, ar nuotrauka išsaugota albume, prieš tęsiant gali tekti atidaryti kitą aplanką.
Pasirinkite „Android“ įrenginio nuotrauką. Spustelėkite ir vilkite pelę ant paveikslėlių, kuriuos norite siųsti į savo kompiuterį, kad pasirinktumėte juos visus. Taip pat galite laikyti klavišą ⌘ komanda spustelėdami kiekvieną nuotrauką, norėdami pasirinkti kelis vaizdus vienu metu.
- Norėdami pasirinkti visas aplanke esančias nuotraukas, paspauskite ⌘ komanda+A.
Spustelėkite Redaguoti (Redaguoti) viršutiniame kairiajame „Mac“ ekrano kampe, kad atidarytumėte pasirinkimų sąrašą.
Spustelėkite Kopijuoti (Kopijuoti) yra netoli meniu viršaus Redaguoti.
Atidarykite „Finder“. Spustelėkite programą su mėlynu veidu „Mac“ doke.
Pasirinkite, kur išsaugoti. Spustelėkite aplanką (pvz., Visi mano failai) kairiajame „Finder“ lango šone, norėdami pasirinkti aplanką, kuriame norite išsaugoti vaizdą.
Spustelėkite Redaguoti dar kartą. Pasirinktas meniu sąrašas Redaguoti vėl bus rodomas.
Spustelėkite Įklijuoti elementus (Įklijuoti failą). Tai nukopijuos nuotraukas iš „Android“ įrenginio į „Mac“, tačiau prireiks kelių minučių, kol išsiųsite visas pasirinktas nuotraukas. skelbimas
4 metodas iš 4: naudokite „Google“ diską
Įsitikinkite, kad telefone įdiegtas „Google“ diskas. Jei dar neturite „Google“ disko, prieš tęsdami turėsite jį atsisiųsti į „iPhone“ ar „Android“. „Google“ diską galima nemokamai atsisiųsti ir naudoti.

Mobilioji kengūra
Kompiuterių taisymo technikas ir generalinis direktorius, „Mobile Kangaroo“ Josephas Alexander yra „Mobile Kangaroo“, visapusiškos remonto paslaugų parduotuvės ir „Apple“ įgalioto „Apple“ paslaugų teikėjo, generalinis direktorius. View, CA. Mobilioji kengūra jau daugiau nei 16 metų remontuoja elektroninius prietaisus, tokius kaip kompiuteriai, telefonai ir planšetiniai kompiuteriai. Jie yra „Apple“ įgalioti paslaugų teikėjai, turintys patalpas daugiau nei 20 miestų.
Mobilioji kengūra
Kompiuterių taisymo technikas ir generalinis direktorius, „Mobile Kangaroo“„Android“ telefonai gali automatiškai sinchronizuoti su „Google“ nuotraukomis. Naudodami „Google“ diską ir „Google“ nuotraukas, „Android“ telefonas gali automatiškai įkelti nuotraukas be jūsų rankos. Galite tvarkyti ir atsisiųsti nuotraukas apsilankę www.photos.google.com.
Atidarykite „Goolge Drive“. Palieskite „Google“ disko programą su žalia, mėlyna ir geltona trikampio piktograma. „Google“ diskas bus rodomas, kai būsite prisijungę.
- Jei nesate prisijungę, pirmiausia turite pasirinkti „Google“ paskyrą, kurią naudosite su „Google“ disku. Įsitikinkite, kad tai paskyra, kurią galite naudoti savo kompiuteryje.
Palieskite mygtuką + Mėlyna spalva yra apatiniame dešiniajame ekrano kampe, kad atidarytumėte meniu.
Palieskite Įkelti (Įkelti failą) su rodyklės piktograma aukštyn meniu.
Palieskite Nuotraukos ir vaizdo įrašai (Nuotraukos ir vaizdo įrašai), kad atidarytumėte savo telefono programą „Nuotraukos“.
- Jei naudojate „Android“, turėsite pasirinkti Vaizdai (Nuotrauka) šiame žingsnyje.
Pasirinkite nuotrauką, kurią norite įkelti. Jei reikia, palieskite albumą, tada palieskite kiekvieną nuotrauką, kurią norite įkelti, kad ją pasirinktumėte.
Palieskite ĮKELTI viršutiniame dešiniajame ekrano kampe.
Palaukite, kol įkėlimas bus baigtas. Laukimo laikas skirsis priklausomai nuo įkeliamų nuotraukų skaičiaus ir interneto ryšio greičio.
Kompiuteryje atidarykite „Goolge Drive“. Naudodamiesi savo žiniatinklio naršykle, eikite į https://drive.google.com/. „Google“ disko pagrindinis puslapis bus atidarytas, kai būsite prisijungę.
- Jei nesate prisijungę, spustelėkite Eikite į „Google“ diską (Eikite į „Goolge Drive“) puslapio viduryje, tada įveskite savo el. Pašto adresą ir slaptažodį.
- Jei esate prisijungę prie kelių „Google“ paskyrų, įsitikinkite, kad turite tą pačią Disko paskyrą, kurią naudojate savo telefone. Galite spustelėti savo vardo ženklelį viršutiniame dešiniajame „Google“ disko puslapio kampe ir pasirinkti tinkamą paskyrą.
Pasirinkite įkeltą nuotrauką. Spustelėkite ir vilkite perkeliamas nuotraukas. Pamatysite vaizdą, paryškintą mėlynai.
Spustelėkite ⋮ viršutiniame dešiniajame puslapio kampe, kad atidarytumėte pasirinkimų sąrašą.
Spustelėkite parsisiųsti (Atsisiųsti) pasirinkimo sąraše. Tai pradės atsisiųsti pasirinktas nuotraukas į savo kompiuterį.
Palaukite, kol nuotraukos bus įkeltos. Baigę atsisiuntimą, galite atidaryti aplanką su nuotraukomis, kad galėtumėte peržiūrėti nuotraukas savo kompiuteryje. skelbimas
Patarimas
- Kai kurios konkretaus telefono programos, pvz., „ICloud“ „iPhone“ ir „Google“ nuotraukos „Android“, leidžia siųsti nuotraukas pirmyn ir atgal tarp kompiuterio ir išmaniojo telefono per programas ir žiniatinklio naršykles.
Įspėjimas
- Jei nuspręsite naudoti „Google“ diską, būtinai įkelkite nuotraukas prisijungę prie „Wi-Fi“. Nuotraukų įkėlimas naudojant mobiliuosius duomenis gali sukelti papildomų atsiskaitymo išlaidų.