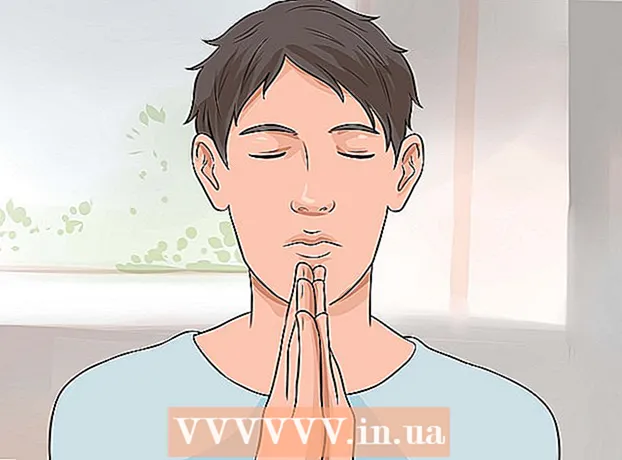Autorius:
Monica Porter
Kūrybos Data:
18 Kovas 2021
Atnaujinimo Data:
1 Liepos Mėn 2024

Turinys
Rytoj vyks svarbus pristatymas, o jūs visiškai parengėte pasiūlymus, projektus, inžinierių ataskaitas ar įvairių skyrių informaciją PDF formatu. Tačiau tai yra atskiri failai. Jums nereikia paleisti ir spausdinti visko ant popieriaus, o tada naudoti kabes. Šiame straipsnyje „wikiHow“ padės jums greitai ir lengvai sujungti PDF failus kompiuteryje.
Žingsniai
1 būdas iš 4: naudokite trečiosios šalies internetinę programą
Mėgstamiausiame paieškos variklyje raskite raktinį žodį „Sujungti PDF“. Yra daugybė programų, kurios palengvina failų sujungimą net ir nemokamai. Tačiau norėdami rasti geriausią programą, turėtumėte remtis tik pirmojo puslapio rezultatais. Čia yra keletas gerbiamų svetainių:
- PDF stalius
- „SmallPDF“
- „FoxyUtils“

Atidarykite ką tik pasirinktą tinklalapį ir pagrindiniame puslapyje spustelėkite „Sujungti PDF“. Nepasitikėkite nė viena svetaine, kurioje be el. Pašto adreso prašoma pateikti asmeninės informacijos. Jei pastebėsite, kad svetainė nėra apsaugota, joje yra daug iššokančiųjų langų, keistų skelbimų ar asmeninės informacijos prašymų, atsijunkite ir ieškokite kitos svetainės. Yra tiek daug teisėtų programų, iš kurių galite rinktis, nenaudokite programos, kuria nepasitikite.
Paraginti pasirinkite failą. Tvarką galite pakeisti vėliau. Norėdami rasti PDF failus, kuriuos norite sujungti į vieną dokumentą, naudokite mygtukus „Naršyti“, „Pasirinkti failus“ ir „Įkelti“. Daugelis svetainių leidžia jums nuvilkti PDF failus į langus.
Rūšiuoti sąrašą. Norėdami rūšiuoti failus sąraše norima tvarka, naudojate parinktis „Perkelti aukštyn“ ir „Perkelti žemyn“.

Galutiniai kokybės nustatymai, jei reikia. Galite pasirinkti naujojo PDF failo skiriamąją gebą. Paruošta spausdinti yra aukščiausios kokybės, „Office“ parengta yra vidutinė, o paruoštas žiniatinklyje eksportuoja mažiausią failo dydį.- Ne visos PDF kaupimo svetainės leidžia pasirinkti galutinio PDF failo kokybę.
Kurkite PDF failus. Kiekviena svetainė turi skirtingą sąsają, tačiau naudojimas yra labai paprastas. Išdėstę failus norima tvarka, spustelėkite „Kurti“, „Sujungti“ arba „Prisijungti“, „Išsaugoti PDF“ ar dar ką nors. mygtuką šalia failo. Jūsų bus paprašyta pasirinkti vietą, kur išsaugoti naują PDF failą.
- Jei nerandate naujo failo, patikrinkite jį aplanke „Atsisiuntimai“.
2 metodas iš 4: naudokite „Adobe Acrobat“
Įdiekite visą „Adobe Acrobat“ versiją. Daugelyje kompiuterių yra įdiegta „Adobe Reader“ arba „Acrobat Reader“, tačiau „Acrobat“ specializuojasi redaguoti ir tvarkyti PDF failus. Nuo 2015 m. Vienintelis „Adobe“ produktas, galintis sujungti PDF failus, yra „Adobe Acrobat DC premium“ programa. Tačiau daugelis kompiuterių yra iš anksto įdiegti kartu su šia programa. Jei dar neturite „Adobe Acrobat“, turėsite jį įsigyti arba naudoti kitą metodą. Galite naudoti „Standard“ arba „Pro“ leidimus.
- Jei nesate tikri, ar kompiuteryje įdiegta „Acrobat DC“, ar ne, dešiniuoju pelės mygtuku spustelėkite (kompiuteris) arba „Ctrl“ spustelėkite („Mac“) bet kuriame PDF faile ir vilkite pelę ant elemento „Atidaryti su“. Bus rodomos visos su PDF suderinamos programos.
- Nors šiuo metu „Adobe“ reikalauja mokėti už „Acrobat“ naudojimą, galite skubiai atsisiųsti 30 dienų bandomąją versiją, kad iškart pradėtumėte sulieti PDF.
Pagrindinėje įrankių juostoje spustelėkite mygtuką „Sukurti PDF“. Jei nematote mygtuko „Kurti PDF“, atidarykite „Peržiūrėti“ → „Įrankiai“ → „Kurti PDF“. Čia pateikiamos naujausios „Acrobat“ versijos instrukcijos.
- Jei nerandate aukščiau nurodytų parinkčių, pabandykite eiti į „Peržiūrėti“ → „Užduočių mygtukai“ → „Rodyti visus užduočių mygtukus“.
Pasirinkite Sujungti failus į vieną PDF (Sujunkite kelis failus į vieną PDF failą). Meniu „Kurti“ pasirinkite „Sujungti failus ...“. Arba parinktis pasirodys skiltyje „Sujungti failus“. Ši parinktis leidžia surinkti kelis failus kompiuteryje ir sujungti juos į vieną PDF failą.
- Jei naudojate nemokamą „Acrobat“ versiją, spustelėkite „Sukurti PDF“> „Įrankiai“. Tame meniu pamatysite „Sujungti failus“, spustelėkite tą parinktį ir būsite nukreipti į puslapį, kuriame siūloma įsigyti atitinkamą programinę įrangą.
Norėdami rasti ir pasirinkti norimus sujungti PDF failus, naudokite mygtuką „Naršyti“. Raskite failą kompiuteryje. Kiekvieną kartą spustelėjus Gerai kiekviename faile, jis pateks į baltą langelį dešinėje ekrano pusėje. Tai yra dokumentų rūšiavimas pagal daiktus.
Tvarkykite failus. Pasirinkę visus failus, kuriuos norite sujungti, naudokite kairėje pusėje esančius mygtukus „Pašalinti“, „Perkelti aukštyn“ ir „Perkelti žemyn“, kad failai būtų išdėstyti teisinga tvarka.
- Panaikinkite žymėjimą laukelyje „Įtraukti visus atidarytus PDF failus“, jei nenorite, kad „Adobe“ įtrauktų failus, kuriuos atidarėte fone.
Spustelėkite Gerai. PDF failai bus rūšiuojami į visą failą. Nepamirškite meniu Failas spustelėti „Išsaugoti kaip ...“ ir suteikti naujam PDF failui pavadinimą. skelbimas
3 metodas iš 4: peržiūra („Mac“)
Pasirinkite failą darbalaukyje arba „Finder“. „Finder“ vilkite ir pasirinkite visus failus, kuriuos norite grupuoti. Galite paspausti „Shift“ klavišą ir spustelėti, kad pasirinktumėte failus eilutėse, arba paspauskite „Cmmd“ ir pasirinkite kiekvieną failą.
- Nepriklausomai nuo vidinės failų tvarkos - galite juos rūšiuoti vėliau.
Vilkite failą į programos piktogramą Peržiūrėti. Peržiūra turi vaizdų piktogramų rinkinį. Peržiūrą galite rasti aplanke „Applications“, jei jos nematote darbalaukyje, nes ji įdiegta kiekviename „Mac“ kompiuteryje. Vilkite failus ant piktogramos, kad paleistumėte peržiūrą ir atidarytumėte visą dokumento failą.
- Pradėkite peržiūrą kaip paprastai, raskite programą „Finder“. Meniu Atidaryti suraskite failą ir atidarykite peržiūrą.
- Pažymėję visus PDF failus, paspauskite Cmmd ir spustelėkite kiekvieną failą ir pasirinkite „Open With ...“ → „Preview“.
Atsisiųskite visus PDF failus, kuriuos norite sujungti. Spustelėkite šoninės juostos piktogramą ekrano viršuje. Kairėje pusėje pamatysite stulpelį, kuriame yra pasirinktas PDF failas. Atlikdami šį veiksmą galite:
- Pridėti failą. Vilkite failą, kurį norite pridėti, į šoninę juostą, padėdami jį virš arba žemiau pirmojo pridėto dokumento, atsižvelgiant į tai, kokia tvarka norite jį rodyti.
- Ištrinti failus. Tiesiog pažymėkite failą ir paspauskite klavišą „Ištrinti“.
- Pertvarkykite failus. Tiesiog vilkite ir upuść, kad išdėstytumėte puslapius norima tvarka.
Sutvarkykite puslapį. Išdėstę puslapius dokumento tvarka, galite spustelėti ir nuvilkti juos į šoninę juostą, kad sutvarkytumėte norima tvarka. Tai yra puslapių tvarka paskutiniame dokumente, viršutinis puslapis yra pirmasis dokumento puslapis.
Norėdami užbaigti sujungtą PDF failą, spustelėkite „Failas“> „Išsaugoti kaip“. „Mac OS X“ (10.7) failas automatiškai išsaugomas pirmajame atidarytame dokumente. Norėdami išsaugoti kaip naują versiją, spustelėkite Išsaugoti kaip, kad sukurtumėte galutinį PDF failą.
Arba galite naudoti „Įterpti“, jei norite įterpti PDF failą į skaitomą dokumentą. Atidarykite dokumentą peržiūroje. Ekrano viršuje pasirinkite skirtuką „Redaguoti“, tada pasirinkite „Įterpti“. Pasirinkite „Puslapis iš skaitytuvo“ arba „Puslapis iš failo“. Pasirinkite failo puslapį, kad įterptumėte PDF failą į atidarytą dokumentą. skelbimas
4 metodas iš 4: atsisiųskite trečiosios šalies programinę įrangą
Jei reguliariai sujungiate failus arba turite dirbti neprisijungę, naudokite nemokamą PDF suliejimo programą. Šias programas lengva naudoti ir jos veikia panašiai kaip internetinėse versijose. Gera žinia ta, kad šios programos paprastai yra nemokamos. Tačiau, kaip ir bet kuri iš interneto atsisiųsta programa, jiems kyla tam tikra rizika. Atsisiųskite tik iš svetainių, kuriomis pasitikite. Jie neturės per daug iššokančiųjų langų ir neprašys jūsų asmeninės informacijos, įskaitant jūsų el. Pašto adresą.
Raskite ir atsisiųskite PDF suliejimo programą. Galimų variantų yra daug. Čia yra keletas gerbiamų, akredituotų programų:
- „Nitro“ PDF (atsisiųsti programinę įrangą)
- PDFSam
- „PDF Shuffler“ („Linux“ operacinė sistema)
- PDFill PDF įrankiai
Atidarykite programą ir pasirinkite „Sujungti PDF“. Kai kuriose programose sakoma „Prisijungti“ arba „Sujungti failus“. Spustelėkite „Sujungti PDF“ ir iššokančiajame lange pasirinkite failus, kuriuos norite sujungti.
Pasiekite aplanką, kuriame yra PDF dokumentas. Atidarykite failą, kad PDF failas būtų įtrauktas į sąrašą.
Atžymėkite PDF failus, kurių nenorite įtraukti į savo dokumentą. Failo dydis neribojamas arba failų skaičius grupuojamas.
Suteikite jai pavadinimą ir pasirinkite archyvo aplanką. Galite spustelėti mygtuką „sujungti“ arba „išsaugoti“. Pasirinkite išsaugojimo vietą ir suteikite PDF failui pavadinimą, galite jį pavadinti pagal datą. skelbimas
Patarimas
- Negalite sujungti failų su nemokama „Adobe PDF“ versija.
- „Photoshop“ gali atidaryti ir sujungti PDF failus. Programa PDF failus traktuos kaip vaizdus. Operacijos yra labai paprastos, jei esate susipažinę su „Photoshop“.
- Jei jūsų kompiuteryje veikia „Windows“ ir naudojate nemokamą „CutePDF“ spausdintuvo tvarkyklę vaizdo failams konvertuoti į PDF, prieš juos sujungdami, galite konvertuoti formatus ir juos visus sujungti vienu paspaudimu. vienas žingsnis. „File Explorer“ pasirinkite visus vaizdo failus (naudodami „shift“ ir / arba „Ctrl“), tada dešiniuoju pelės mygtuku spustelėkite ir pasirinkite „Spausdinti“. Tai atidarys „Windows Photo Viewer“ vaizdų peržiūros priemonę, kad naudodami „CutePDF Writer“ galėtumėte sukurti vieną PDF failą. Vaizdai bus įterpti į dokumentą ta pačia tvarka, kokia jie yra išdėstyti jų aplanke. Vaizdas, kurį dešiniuoju pelės mygtuku spustelėkite norėdami pasirinkti spausdinimą, bus pirmajame puslapyje (jei tai nėra pirmasis paveikslėlis, kai programinė įranga įdės paskutinį vaizdą, ji vėl bus atnaujinta ir į aplanką įterpta pirmoji vertikali nuotrauka).