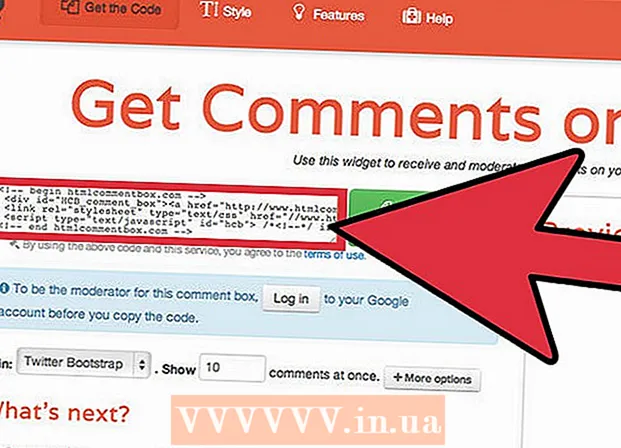Autorius:
Monica Porter
Kūrybos Data:
19 Kovas 2021
Atnaujinimo Data:
1 Liepos Mėn 2024

Turinys
Naudojant „Preview“ - nemokamą vaizdų įrankį, įdiegtą OS X operacinėje sistemoje, vaizdų dydį keisti yra labai paprasta. Peržiūra padeda lengvai apkarpyti ir pakeisti vaizdų dydį neįdiegiant papildomos programinės įrangos. Sužinokime, kaip valdyti vaizdo dydį, pašalinti nepageidaujamas sritis ir koreguoti skiriamąją gebą įvairiems tikslams naudojant „Preview“.
Žingsniai
1 metodas iš 2: pakeiskite nuotraukos dydį peržiūroje
Eikite į paveikslėlį, kurio dydį norite pakeisti. Šis metodas padeda pakeisti viso paveikslėlio dydį. Jei norite apkarpyti dalį vaizdo ir pakeisti jo dydį, žr. Kitą metodą.
- Norėdami ieškoti atvaizdo pavadinimo ar žymos, atidarykite „Finder“, tada meniu juostoje spustelėkite didinamojo stiklo piktogramą. Įveskite paieškos raktinius žodžius ir paspauskite ⏎ Grįžti kad būtų rodomi rezultatai.

Vilkite nuotrauką ir nuleiskite ją į peržiūros piktogramą, esančią „Dock“ arba „Finder“ juostoje. Vaizdas bus atidarytas peržiūroje.- Taip pat galite dešiniuoju pelės mygtuku spustelėkite nuotrauką ir pasirinkite „Open With“, tada spustelėkite „Preview“.
Spustelėkite redagavimo mygtuką (kvadratas su pieštuku), kad perjungtumėte į redagavimo režimą (Redagavimo režimas). Peržiūros lango viršuje pasirodys nauja įrankių juosta.

Spustelėkite meniu „Įrankiai“ ir pasirinkite „Koreguoti dydį“.
Pakeisti raišką. Skiriamoji geba matuojama pikseliais colyje (dar vadinama „taškais colyje“ arba „dpi“). Jei planuojate spausdinti vaizdą arba norite jį išlaikyti kuo aukštesnį, turite padidinti skiriamąją gebą.
- Jei norite naudoti nuotraukas žiniatinklyje ar tokioje programoje kaip „Facebook“, numatytoji skiriamoji geba (72) yra tinkama. Jei vaizdas iš esmės yra didesnės skiriamosios gebos, mažinant dydį, failo dydis bus mažesnis.
- Jei norite spausdinti aukštos kokybės formato vaizdus, pvz., Skelbimus ar šablonus, naudojamus kitose verslo komunikacijose, nustatykite mažiausią skiriamąją gebą iki 600. Pastaba: failo dydis žymiai padidės. pasakyk.
- Jei spausdinamas ant blizgaus popieriaus, tinka 300 parametras. Failo dydis bus daug didesnis nei numatytoji 72 dpi raiška, tačiau galutinė kokybė jus nudžiugins.

Nurodytame rėmelyje įveskite norimą plotį ir aukštį. Kuo didesnis skaičius, tuo didesnis bus failo dydis.- Kad būtų lengviau vizualizuoti, naudinga pakeisti matavimo vienetą. Pavyzdžiui, galite pakeisti „cm“, jei norite nurodyti plotį centimetrais. Spustelėkite išskleidžiamąjį laukelį dešinėje kiekvieno elemento „Plotis ir aukštis“, kad jį nustatytumėte.
- Jei norite, galite pasirinkti dydį procentais nuo dabartinio dydžio.Pasirinkite „Mastelis“, tada išskleidžiamajame laukelyje pasirinkite procentą.
Pažymėkite langelį šalia „Mastelis proporcingai“, kad vaizdas nebūtų proporcingas. Tai neprivaloma, tačiau galite naudoti šią parinktį, kad įsitikintumėte, jog pakeitus plotį, pasikeis ir aukštis. Vaizdas visada išlaikys savo pradinę simetriją.
Spustelėkite Gerai norėdami peržiūrėti vaizdus naujuose matmenyse. Jei jūsų netenkina pakeitimas, galite paspausti ⌘ Cmd+Z grįžti prie ankstesnio veiksmo.
Paspauskite ⌘ komanda+S kad išsaugotumėte pakeitimus. Pakeitę nuotraukos dydį, nepamirškite išsaugoti savo darbo.
- Jei norite išsaugoti šio naujo dydžio vaizdą kaip visiškai kitokį failą, spustelėkite „Failas“, pasirinkite „Išsaugoti kaip“, tada pavadinkite failą.
- Jei išsaugoję pastebėsite, kad kažkuriuo metu klydote, tada meniu „Failas“ spustelėkite „Grąžinti“ ir pasirinkite „Naršyti visas versijas ...“. Galite pasirinkti ankstesnę norimo grąžinti vaizdo versiją.
2 metodas iš 2: apkarpykite nuotrauką peržiūroje
Spustelėkite redagavimo mygtuką (kvadratas su pieštuku), kad pereitumėte į redagavimo režimą.

Redagavimo įrankių juostoje spustelėkite punktyrinio stačiakampio piktogramą, tada pasirinkite „Stačiakampis pasirinkimas“.
Spustelėkite ir vilkite pelės žymeklį ant norimos išsaugoti paveikslėlio dalies. Atleidus pelę, vaizdo srityje pasirodys punktyrinis stačiakampis.

Spustelėkite mygtuką Apkarpyti (Iškirpti). Bus nutraukta visa vaizdo dalis, esanti už stačiakampio formos pasirinkimo ribų.- Galite reguliuoti apkarpymo srities dydį kaip ir bet kurį vaizdą.
- Jei netenkina, paspauskite ⌘ Cmd+Z Grįžti.

Paspauskite ⌘ Cmd+S kad išsaugotumėte failą.- Jei norite išsaugoti apkarpytą vaizdą visiškai naujame faile (ir išsaugoti originalų vaizdą), spustelėkite „Failas“, pasirinkite „Išsaugoti kaip“ ir suteikite naujam failui pavadinimą.
- Jei išsaugoję norite grįžti į ankstesnę paveikslėlio versiją, spustelėkite „Failas“, spustelėkite „Grąžinti į“, tada pasirinkite „Naršyti visas versijas ...“. Tada galite pasirinkti senesnę vaizdo versiją. vaizdas.