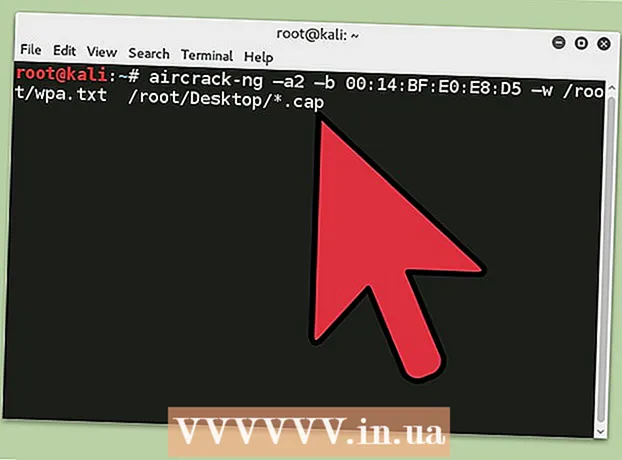Autorius:
John Stephens
Kūrybos Data:
22 Sausio Mėn 2021
Atnaujinimo Data:
1 Liepos Mėn 2024

Turinys
Jei netyčia perrašėte seną failą ar aplanką su nauju turiniu, vis tiek galite atkurti ankstesnę versiją. Turėdami įvairią programinę įrangą, skirtą visoms operacinėms sistemoms, galite naudoti jas nuskaityti (nuskaityti) ir atkurti ištrintus failus kietajame diske. Jei anksčiau nustatėte atsarginę kopiją naudodami operacinę sistemą, duomenys gali likti atsarginėje kopijoje.
Žingsniai
1 iš 3 metodas: „PhotoRec“ naudojimas („Windows“, „Mac“ ir „Linux“)
Nedelsdami nustokite išsaugoti duomenis dabartiniame diske. Kai tik suprasite, kad netyčia ištrynėte ar perrašėte failus, daugiau neišsaugokite to kietojo disko turinio. Be to, turėtumėte vengti paleisti programą. Naujai nukopijuoti duomenys turės galimybę perrašyti seną failą. Sustabdžius visas archyvavimo operacijas padidės tikimybė atkurti failą.

Atsisiųskite „PhotoRec“ įrankį į savo kompiuterį ar kitą diską. Tai galinga duomenų atkūrimo programa. Nors sąsaja nėra išvaizdi, ji turi tas pačias funkcijas kaip ir brangios duomenų atkūrimo programos. „PhotoRec“ galima nemokamai atsisiųsti kaip dalį „TestDisk“.- „PhotoRec“ galima „Windows“, „OS X“ ir „Linux“ operacinėms sistemoms.
- Tai reikia padaryti kitame kompiuteryje, kad būtų išvengta bandomo atkurti failo perrašymo. Taip pat galite atsisiųsti „PhotoRec“ į kitą savo kompiuterio diską, tačiau kitas kompiuteris vis tiek yra saugiausias pasirinkimas.

Įdėkite tuščią USB jungtį. Idealiu atveju turėtumėte naudoti pakankamai didelį USB diską, kad „PhotoRec“ išsaugotumėte failus, kuriuos norite atkurti. Kadangi atkuriant duomenis į pradinį diską, padidėja rizika perrašyti patį diską ir sukelti klaidą.- „PhotoRec“ yra tik apie 5 MB dydžio, todėl bet kuris USB diskas gali jį laikyti.

Ištraukite atsisiųstą ZIP failą. „TestDisk“ atsisiunčiamas kaip ZIP („Windows“) arba BZ2 („Mac“) archyvas. Išpakuokite aplanką „TestDisk“.
Nukopijuokite aplanką TestDisk į USB diską. Turėtumėte turėti galimybę paleisti „PhotoRec“ iš USB disko.
Įdėkite USB diską į kompiuterį, kuriame norite atkurti duomenis. Atidarykite „TestDisk“ aplanką USB diske.
Paleiskite programą „photorec“. Bus paleista komandinė eilutė arba terminalas.
- Norėdami naršyti naudokite klavišus aukštyn, žemyn, kairėn ir dešinėn ir paspauskite „Enter“ arba „Return“, kad patvirtintumėte savo pasirinkimą.
Pasirinkite diską, iš kurio norite atkurti duomenis. Diskai bus sunumeruoti, todėl norėdami juos atskirti, turėsite juos pagrįsti disko dydžiu.
- Jei diske yra keli skaidiniai, pvz., C: ir D: viename fiziniame diske, jie nebus rodomi, nebent pasirinksite diską, kuriame yra tie skaidiniai.
Pasirinkite norimo rasti failo tipą. Pagal numatytuosius nustatymus „PhotoRec“ bandys atkurti visus palaikomus failus. Galite pagreitinti procesą nurodydami ieškomo failo tipą.
- Meniu galite pakeisti failo tipo parinktis.
- Meniu panaikinkite visų žymėjimą paspausdami klavišą S. Tada galite naršyti sąraše ir pasirinkti kiekvieną ieškomo failo tipą.
Pasirinkite skaidinį. Turėsite nustatyti pagal skaidinio dydį. Kai kurios pertvaros gali būti paženklintos.
Pasirinkite failų sistemos tipą. Jei naudojate „Linux“, pasirinkite. Kalbant apie „Windows“ ar „OS X“, jūs pasirenkate.
Pasirinkite vietą, kurią norite rasti. Priklausomai nuo to, kaip failas buvo prarastas, jūsų parinktys gali būti:
- Pasirinkite šią parinktį, jei seną failą ištrynėte ar nukopijavote rankiniu būdu.
- Pasirinkite šią parinktį, jei diskas yra sugedęs, todėl prarandate prieigą prie failo.
Pasirinkite, kur išsaugoti atkurtą failą. Ši vieta turėtų skirtis nuo skaidinio, kuriame yra jūsų atkuriami duomenys.
- Norėdami grįžti į įdiegtus diskus, naudokite žymeklį katalogų sąrašo viršuje. Galėsite pasirinkti, kur disko arba USB disko įrašyti failą.
- Paspauskite C, kai pasirinkote aplanką, kuriame norite išsaugoti failą.
Palaukite, kol failas bus atkurtas. „PhotoRec“ pradės bandyti atkurti ištrintus duomenis iš pasirinkto skaidinio. Atkurtų failų skaičius ir likęs laikas bus rodomas ekrane.
- Atkūrimo procesas gali užtrukti ilgai, ypač jei skaidinys yra didelis ir ieškote įvairių failų.
Patikrinkite atkurtus failus. Baigę nuskaityti, galite patikrinti atkūrimo aplanką, kad sužinotumėte, kurie failai buvo atkurti. Duomenų pavadinimas nebus toks pat, kaip anksčiau, todėl turite peržiūrėti kiekvieną failą, kad patikrintumėte, ar jie sėkmingai atkurti. skelbimas
2 metodas iš 3: „Recuva“ naudojimas („Windows“)
Nedelsdami nustokite išsaugoti duomenis dabartiniame diske. Kai tik suprasite, kad netyčia ištrynėte ar perrašėte failus, daugiau neišsaugokite to kietojo disko turinio. Be to, turėtumėte vengti paleisti programą. Naujai nukopijuoti duomenys turės galimybę perrašyti seną failą. Sustabdžius visas archyvavimo operacijas padidės tikimybė atkurti failą.
Atsisiųskite „Recuva“ į kitą diską. Atsisiųskite diegimo programą į kitą diską ar kompiuterį. „Recuva“ galima įsigyti nemokamai.
Prijunkite tuščią USB prie kompiuterio. Tai diskas, kuriame įdiegsite „Recuva“. Tai leidžia paleisti „Recuva“ netyčia neperrašant disko, iš kurio atkursite, failų.
Paleiskite „Recuva“ diegimo programą. Spustelėkite Pirmyn, jei norite tęsti.
Spustelėkite.Išplėstinė pakeisti diegimo vietą. Norėdami tęsti, pasirinkite kitą vietą.
Kaip diegimo vietą pasirinkite USB diską. Sukurkite aplanką „Recuva“.
Panaikinkite visų papildomų parinkčių pasirinkimą ir spustelėkite.Diegti (Nustatymas).
Atidarykite „Recuva“ aplanką, kurį sukūrėte USB diske.
Dešiniuoju pelės mygtuku spustelėkite tuščią vietą ir pasirinkite „Naujas“ → „Teksto dokumentas“.
Pervardykite failą į.. Patvirtinkite, kad norite pakeisti failo plėtinį.
Prijunkite USB diską prie kompiuterio, kuriame turite atkurti failus. Atidarykite USB atmintinę „Recuva“.
Paleiskite failą „recuva“.exe “. Bus parodytas atkūrimo vedlys.
Pasirinkite norimo rasti failo tipą. Galite rasti visus arba tik konkrečius failų tipus.
Pasirinkite vietą, kur rasite failą. Galite ieškoti bet kurioje savo kompiuterio vietoje arba nurodyti konkrečią vietą.
Pradėkite nuskaityti. „Recuva“ pradės nuskaityti nurodytą vietą, kad rastų prašymą atitinkantį failą.
Pažymėkite kiekvieną elementą, kurį norite atkurti. Baigus nuskaityti, pasirodys rezultatų sąrašas. Pažymėkite kiekvieno failo, kurį norite atkurti, laukelį ir spustelėkite Atkurti ....
Pasirinkite, kur išsaugoti atkurtą failą. Įsitikinkite, kad vieta nėra tame pačiame skaidinyje kaip ir jūsų atkuriami failai, kitaip atkurti duomenys nepavyks. skelbimas
3 metodas iš 3: atkurkite ankstesnę failo versiją
Norėdami atkurti ankstesnę failo versiją, naudokite „Windows“ failų istoriją. Tiek „Windows 7“, tiek „Windows 8“ turi failų istorijos atsarginių kopijų kūrimo priemonę. Šie įrankiai turi būti suaktyvinti, kad galėtumėte juos naudoti atkurdami ankstesnę failo versiją.
- Galite rasti daugiau vadovėlių, kaip naudoti failų istoriją sistemoje „Windows 8“.
Jei norite atkurti ankstesnę failo versiją, naudokite „OS X“ „Time Machine“. Pirmiausia turite sukonfigūruoti „Time Machine“ ir išsaugoti atsargines kopijas išoriniame standžiajame diske, tada laikui bėgant turėsite prieigą prie visų failų versijų.
- Pažvelkite internete, kaip naudotis „Time Machine“.