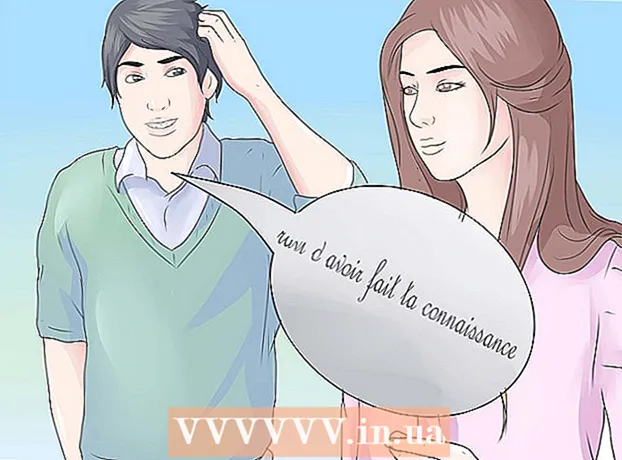Autorius:
Lewis Jackson
Kūrybos Data:
9 Gegužė 2021
Atnaujinimo Data:
1 Liepos Mėn 2024

Turinys
Paprastai norint prijungti išorinį standųjį diską prie kompiuterio, tereikia prisijungti ir viskas. Tačiau naudojant „Macbook Pro“ ar bet kurį kitą „Mac“, standusis diskas turi būti suformatuotas į „Mac“ palaikomą failų sistemą. Šis procesas ištrins visus kietajame diske esančius duomenis. Jei kietasis diskas, kaip ir dauguma rinkoje esančių standžiųjų diskų, iš anksto suformatuotas naudojant NTFS formatą, naudojant „Mac OS X“, šiame kietajame diske galite skaityti, o ne rašyti duomenis.
Žingsniai
1 dalis iš 3: Kietojo disko prijungimas
Kietąjį diską prijunkite prie „Mac“ naudodami pridedamą laidą. Dauguma standžiųjų diskų yra prijungti per USB, ir jūs galite tiesiog prijungti USB laidą prie „Mac“ atvirojo prievado. Paprastai kiekvienoje „Mac“ pusėje yra bent vienas USB prievadas.
- Kai kurie „Mac“ įrenginiai yra su „Thunderbolt“ arba „FireWire“ kabeliais. Tokiu atveju turite prijungti teisingą prievadą arba naudoti adapterį, jei „Mac“ neturite tinkamo prievado.

Ekrane patikrinkite standųjį diską. Tinkamai suformatavus ir prijungus, standusis diskas „Mac“ darbalaukyje pasirodys su USB arba „Thunderbolt“ logotipu.- Kietojo disko piktograma gali nebūti rodoma ekrane, net jei ji tinkamai prijungta. Kietąjį diską galite patikrinti bet kurio „Finder“ lango kairėje srityje po antrašte „Įrenginiai“.
- Galite nustatyti, kad kietasis diskas būtų rodomas ekrane, spustelėdami meniu „Finder“, pasirinkdami „Nuostatos“, tada spustelėdami laukelį „Išoriniai diskai“.
- Jei standusis diskas nerandamas „Finder“ ar darbalaukyje, vadovaukitės kitame skyriuje pateiktomis instrukcijomis.

Atidarykite standųjį diską, kad galėtumėte peržiūrėti turinį. Dukart spustelėkite standųjį diską darbalaukyje arba pasirinkite kairiajame „Finder“ lango langelyje, kad peržiūrėtumėte jo turinį. Dabar turėtumėte turėti galimybę vilkti, mesti failus į standųjį diską arba nukopijuoti failus į „Mac“ vidinį standųjį diską. skelbimas
2 dalis iš 3: suformatuokite standųjį diską

Atidarykite Disk Utility. Dauguma išorinių standžiųjų diskų yra iš anksto suformatuoti darbui su „Windows“. Tačiau šis formatas riboja jų veikimą „Mac“. Jei naujasis išorinis standusis diskas iš anksto suformatuotas „Windows“, galite jį perskaityti, bet nerašyti. Norėdami suformatuoti standartinę failų sistemą, galite naudoti Disk Utility.- Darbalaukyje spustelėkite meniu „Go“, pasirinkite „Utilities“, tada - „Disk Utility“.
- Formatavus viskas bus ištrinta kietajame diske. Naujo kietojo disko problema nėra, tačiau jei bandote naudoti seną standųjį diską su jame esančiu turiniu, prieš pradėdami formatuoti turinį turėsite išsaugoti kitur.
Kairiajame meniu pasirinkite kietąjį diską. Šiame meniu bus rodomas visų prijungtų standžiųjų diskų sąrašas. Iš sąrašo pasirinkite savo išorinį kietąjį diską.
- Jei kietojo disko nepavyksta rasti, pereikite prie kito skyriaus.
Spustelėkite mygtuką "Ištrinti" Disk Utility lango viršuje. Bus pradėtas formuoti kietasis diskas.
- Formatavimas bus ištrintas viskas kietajame diske. Todėl nepamirškite sukurti visų svarbių duomenų, esančių jūsų kietajame diske, atsarginės kopijos. Jei standusis diskas yra „Windows“ formato, prieš formatavimą vis tiek galite nukopijuoti turinį į „Mac“.
Meniu „Formatas“ pasirinkite „ExFAT“. Šis formatas suderinamas su „Mac OS X“, „Windows“ ir „Linux“, leidžiantis lengvai perjungti operacines sistemas, kai naudojate.Skirtingai nuo senesnių FAT versijų, naudojant šį naują formatą, tikrasis failo dydžio ar skaidinio apribojimas netaikomas (teoriškai jų yra, bet šis skaičius yra didžiulis), tai reiškia, kad jūs jis gali būti naudojamas visų dydžių kietiesiems diskams.
- Jei ketinate naudoti tik „Mac“ standųjį diską, pasirinkite „Mac OS Extended (Journaled)“. Šis formatas leidžia kietajame diske naudoti visas „Mac“ funkcijas, tokias kaip „Time Capsule“.
Norėdami suformatuoti standųjį diską pasirinktu formatu, spustelėkite „Ištrinti“. Kai paspausite, negalėsite anuliuoti ir visi duomenys Esamas kietajame diske bus ištrintas. Priklausomai nuo dydžio, kiekvieno standžiojo disko formatas bus skirtingas.
Pabandykite naudoti naujai suformatuotą standųjį diską. Kai bus tinkamai suformatuotas, standusis diskas pasirodys „Mac“ ekrane. Dukart spustelėkite, kad atidarytumėte, dabar turėtumėte galėti pridėti ir perkelti failus iš ten. skelbimas
3 dalis iš 3: Valdymas, kai nepavyksta rasti kietojo disko
Įsitikinkite, kad standusis diskas tinkamai prijungtas. Patikrinkite, ar visi laidai prijungti prie kietojo disko ir „Mac“. Jei laidas yra laisvas, kietasis diskas nebus rodomas.
Įsitikinkite, kad kietajame diske yra pakankamai energijos. Kai kuriuos išorinius kietuosius diskus reikia prijungti atskirai. Jums gali prireikti dvigubo USB kabelio. Kabelyje yra viena USB jungtis, jungiama prie išorinio standžiojo disko, kitas galas - du ir abu - prie „Mac“.
Paleiskite „Mac“ iš naujo. Daugelį problemų, susijusių su „Mac“ ar kietuoju disku, galima išspręsti tiesiog perkraunant. „Apple“ meniu visiškai išjunkite kompiuterį ir vėl įjunkite naudodami maitinimo mygtuką. Labiau tikėtina, kad prijungtas kietasis diskas pasirodys „Mac“ paleidus iš naujo.
Išbandykite kitą kabelį ir prievadą. Galbūt sugedo USB laidas arba kyla problemų dėl USB prievado. Pabandykite naudoti kitą USB laidą, prijungtą prie kito prievado.
Pradėkite pirmąją pagalbą kietajame diske. „Disk Utility“ turi daug klaidų taisymo funkcijų, dėl kurių netinkamai veikiantis standusis diskas gali vėl veikti.
- Atidarykite Disk Utility iš aplanko „Utilities“.
- Pasirinkite kietąjį diską ir spustelėkite mygtuką "Pirmoji pagalba".
- Spustelėkite „Vykdyti“, kad pradėtumėte tikrinti kietajame diske esančias klaidas.
- Leiskite programai ją išspręsti. Todėl galbūt galėsite naudoti kietąjį diską. Atminkite, kad pasirodžius klaidai tai gali būti išankstinis įspėjimas apie standžiojo disko gedimą.
Apsvarstykite galimybę pakeisti kietąjį diską. Bet kuris kietasis diskas bus sugadintas. Kuo ilgiau jis naudojamas, tuo didesnė gedimo galimybė. Naujo kietojo disko gedimų lygis taip pat nėra mažas. Jei kietajame diske yra 4 ar daugiau metų ir jis nepasirodo, kad ir ką darytumėte, yra tikimybė, kad jis nepavyko.
- Galite pabandyti prijungti standųjį diską prie kito kompiuterio, kad pamatytumėte, ar jis pasirodo, ar ne. Jei kietasis diskas niekur nerodomas, gali būti laikas įsigyti naują.