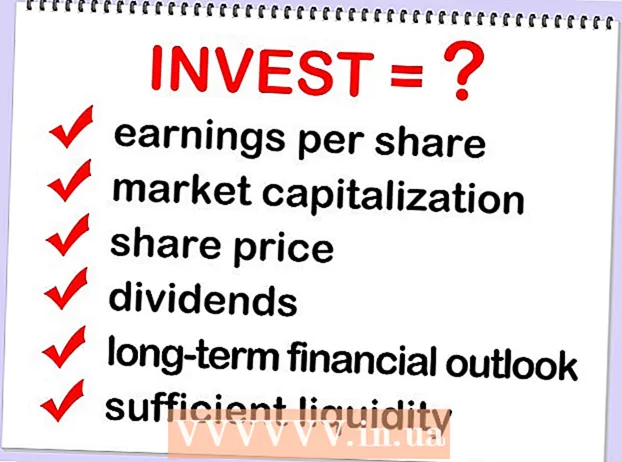Autorius:
Laura McKinney
Kūrybos Data:
10 Balandis 2021
Atnaujinimo Data:
26 Birželio Birželio Mėn 2024

Turinys
„LG“ išmanieji televizoriai turi modernesnes funkcijas nei vien tik televizoriaus žiūrėjimas. Išmaniuosiuose televizoriuose iš anksto įdiegta daugybė tinklo programų ir paslaugų, todėl keli televizoriai gali veikti kaip vienas kompiuteris. Jei norite žiūrėti vaizdo įrašus ar klausytis muzikos internetu iš kompiuterio, esančio televizoriaus ekrane, naudodamiesi tinklo jungtimi, galite naudoti televizoriuje įmontuotas laikmenos palaikymo programas. Jei kompiuteris yra arti televizoriaus, galite jį tiesiogiai prijungti HDMI kabeliu, kad galėtumėte dirbti ir žaisti didesniame ekrane.
Žingsniai
1 būdas iš 2: naudokite „SmartShare“, kad galėtumėte pasiekti daugialypės terpės failus kompiuteryje
Sužinokite „SmartShare“. „SmartShare“ yra „LG Smart TV“ programa, leidžianti per tinklo jungtį žiūrėti kompiuterio daugialypės terpės failus televizoriaus ekrane. Tai leidžia žiūrėti filmus, klausytis kompiuteryje saugomos muzikos, nereikia kopijuoti per USB ar DVD.
- „SmartShare“ geriausiai veikia, kai tiek kompiuteris, tiek televizorius yra prijungti laidiniu tinklu. Žinoma, vis tiek galite naudoti, kai du įrenginiai prisijungia prie belaidžio tinklo, tačiau ryšys gali būti nevienodas, o vaizdo kokybė prasta.

Prijunkite kompiuterį su „LG smart TV“ prie to paties tinklo. Norėdami peržiūrėti daugialypės terpės failus TV ekrane, turite prijungti televizorių ir kompiuterį prie to paties tinklo.- Kad žiūrėjimas būtų kokybiškiausias, tiek televizorius, tiek kompiuteris turėtų būti prijungti prie maršrutizatoriaus naudojant tinklo kabelį.
Kompiuteryje atnaujinkite „Windows Media Player“. Tai yra daugialypės terpės programa, kuri iš anksto įdiegta „Windows“. Norėdami naudoti daugialypės terpės turinį su „LG TV“, galite naudoti „Windows Media Player“. Atnaujinkite šią programą, kad užtikrintumėte kuo stabilesnę patirtį.
- „Windows Media Player“ galite rasti meniu Pradėti arba paspausti klavišą ⊞ Laimėk ir įveskite "Windows Media Player".
- Spustelėkite „Windows Media Player“ meniu „Pagalba“ ir pasirinkite „Ieškoti naujinimų“. Jei pagalbos meniu nematyti, paspauskite klavišą Alt.

Pridėkite failą prie „Windows Media Player“ bibliotekos. Jei anksčiau kompiuteryje nenaudojote „Windows Media Player“, programos bibliotekoje turėsite pridėti failą, kurį norite bendrinti su televizoriumi.- „Media Player“ lango viršuje spustelėkite mygtuką „Tvarkyti“.
- Pasirinkite „Tvarkyti bibliotekas“ ir pasirinkite norimo pridėti turinio tipą (muzika, vaizdo įrašai ir kt.).
- Spustelėkite mygtuką Pridėti ... ir pasirinkite aplanką, kuriame yra failas, kurį norite pridėti. Pakartokite aukščiau nurodytus veiksmus kitam aplankui.

Įjunkite „LG Smart TV“. Turite įjungti televizorių, kad jis taptų patikimu „Windows Media Player“ įrenginiu.
„Windows Media Player“ įjunkite DLNA serverį. Įtraukę norimą peržiūrėti turinį į savo biblioteką, turite leisti „Windows Media Player“ dalytis šiais failais su DLNA („Digital Living Network Alliance“) procesu. DLNA serveris „aptarnauja“ failus jūsų „LG“ televizoriaus ekrane tinklo ryšiu.
- Spustelėkite mygtuką „Srautas“ „Windows Media Player“ lango viršuje.
- Pasirinkite „Įjungti medijos srautą“ ir spustelėkite mygtuką Įjungti medijos srautą.
- Prie tinklo prijungtų įrenginių sąraše pažymėkite laukelį „Leidžiama“ šalia „LG smart TV“ pavadinimo.
- Spustelėkite mygtuką Gerai, kad išsaugotumėte pakeitimus ir paleistumėte DLNA serverį.
Prieiga prie „LG smart TV“ bendrinamų failų. Dabar, kai DLNA serveris veikia ir veikia, galite naudoti televizorių, kad pasiektumėte ir peržiūrėtumėte bendrinamus failus.
- Paspauskite televizoriaus nuotolinio valdymo pulto mygtuką „Pagrindinis“.
- Meniu pasirinkite „SmartShare“.
- Prijungtų įrenginių sąraše pasirinkite kompiuterį.
Pradėkite žiūrėti turinį. Pasirinkę kompiuterį, „Windows Media Player“ bibliotekoje pamatysite aplankų ir medijos failų sąrašą. Norėdami pradėti žiūrėti, pasirinkite bet kurį failą.
- Žiūrint per televizorių reikia įjungti kompiuterį, kuriame veikia DLNA serveris.
Perkėlimo problema
Mano pasirinkto failo negalima peržiūrėti arba jis rodomas sąraše. Pagrindinė priežastis yra nesuderinamas formatas. „Windows Media Player“ gali peržiūrėti daugelį formatų, tačiau .mkv failus sunku peržiūrėti.
- Norėdami peržiūrėti su „Windows Media Player“ nesuderinamus formatus, turite naudoti alternatyvų serverį, pvz., „PS3 Media Server“.Skirtingai nuo savo pavadinimo, „PS3 Media Server“ gali peržiūrėti į DLNA panašų turinį, jis palaiko daugumą vaizdo formatų.
Vaizdo įrašas nėra stabilus. Pagrindinė priežastis yra tinklo perdavimas. Jei prijungiate televizorių prie belaidžio tinklo, jums reikia 5 GHz N. Ryšį su maršrutizatoriumi geriau prijungti tinklo kabeliu.
Vaizdo įrašas leidžiamas lėtai, su vaizdo ar garso klaidomis. Tai gali būti klaida, kurią sukelia perkrautas kompiuterio procesorius. Žiūrint daugialypės terpės turinį, geriau neįjungti kitų programų. Optimizuokite kompiuterio našumą, kad pagerintumėte daugialypės terpės turinio peržiūrą, ypač su senesniais kompiuteriais. skelbimas
2 metodas iš 2: naudokite „LG“ išmanųjį televizorių kaip kompiuterio monitorių
Sužinokite procesą. „LG“ televizorių galite naudoti kaip kompiuterio monitorių ir garsiakalbius, HDMI kabeliu prijunkite kompiuterį prie televizoriaus. Daugelyje šiuolaikinių kompiuterių yra HDMI prievadas, jei naudojate „Mac“, turėsite nusipirkti adapterį.
- HDMI kabelis gali perduoti HD vaizdo ir garso signalus iš kompiuterio į televizorių.
Apskaičiuokite atstumą tarp kompiuterio ir televizoriaus. Turite apskaičiuoti atstumą nuo kompiuterio HDMI prievado iki HDMI prievado, esančio televizoriaus gale, apskaičiuokite perteklių, kad kabelis netemptų.
- Nešiojamojo kompiuterio prijungimas prie televizoriaus, žinoma, yra paprastesnis nei stalinio kompiuterio prijungimas, nes galite jį perkelti arčiau televizoriaus.
- HDMI kabeliu galite prijungti HTPC (namų kino kompiuterį), skirtą daugialypės terpės turiniui transliuoti televizoriuje.
Įsigykite papildomų kabelių, kad galėtumėte judėti. Išmatuokite atstumą ir įsigykite ilgesnį nei ką tik išmatuotas laidą, kad įsitikintumėte, jog galite perkelti įrenginį.
- HDMI kabelis kainavo 100 000 VND, o kabelis daugiau nei 1 milijonas VND nedaug skiriasi. Kadangi HDMI yra skaitmeninis signalas, brangus ar pigus kabelis neturi įtakos signalo kokybei. Kokybės skirtumas akivaizdus tik esant ilgesniems kabeliams.
- Standartinio HDMI kabelio ilgis ne didesnis kaip 12,2 m. Ilgesni kabeliai vis dar veikia, tačiau neatitinka standartų. Jei naudojate HDMI kabelį dideliais atstumais, turite įsigyti stiprintuvą, kad padidintumėte pajėgumą.
Prijunkite vieną HDMI kabelio galą prie kompiuterio, kitą - prie prievado, esančio televizoriaus gale.
- Jei kompiuteryje yra grafikos plokštė, bus du HDMI prievadai. Savo kompiuterį prijungsite prie monitoriaus kabelio prievado. Pavyzdžiui, jei monitorius prijungtas prie vaizdo plokštės DVI prievado, laidą turite prijungti prie grafikos plokštės HDMI prievado.
Atkreipkite dėmesį į televizoriaus prievado pavadinimą. Uosto pavadinimas jums pasakys, kurią įvestį pasirinkti įjungus televizorių.
Įjunkite televizorių ir perjunkite į atitinkamą įvestį. HDMI įvesties įvesties meniu bus pavadinimas „HDMI“.
Atkurkite kompiuterio ekraną per televizorių. Įjungę televizorių ir pasirinkę teisingą įvestį, televizoriaus ekrane turėtumėte pamatyti kompiuterio ekraną.
- Paspauskite ⊞ Laimėk+P ir pasirinkite norimų vaizdų rodymo būdą. Galite palikti tą patį ekrano dydį, pakartoti ekraną arba peržiūrėti viso ekrano plačiaekranį televizorių.
Perkėlimo problema
Mano kompiuteryje nėra HDMI prievado. Jei kompiuteryje nėra HDMI prievado, geriausias pasirinkimas yra įsigyti USB į HDMI adapterį. Prijunkite šį įrenginį prie kompiuterio USB prievado, kitą galą - prie televizoriaus HDMI prievado.
Nematau nuotraukų per televizorių. Yra keletas priežasčių:
- Patikrinkite HDMI jungtį kompiuteryje ir televizoriuje. Įsitikinkite, kad kabelis yra tinkamai prijungtas prie abiejų prievadų.
- Dar kartą patikrinkite televizoriaus įvestį ir paspauskite mygtuką, kad kompiuterio nuotrauka būtų tinkamai išsiųsta į televizorių. ⊞ Laimėk+P.
Televizorius neskamba arba garsas vis tiek sklinda iš kompiuterio garsiakalbių. Kai perjungiate ekranus per HDMI jungtį, kartais garso išvestis nepersijungia automatiškai. Jūs turite tai padaryti rankiniu būdu, kad garsas būtų rodomas televizoriuje.
- Dešiniuoju pelės mygtuku spustelėkite garsumo piktogramą sistemos juostoje.
- Pasirinkite „Atkūrimo įrenginiai“.
- Sąraše pasirinkite televizorių ir spustelėkite Nustatyti numatytąjį, tada pasirinkite Taikyti.