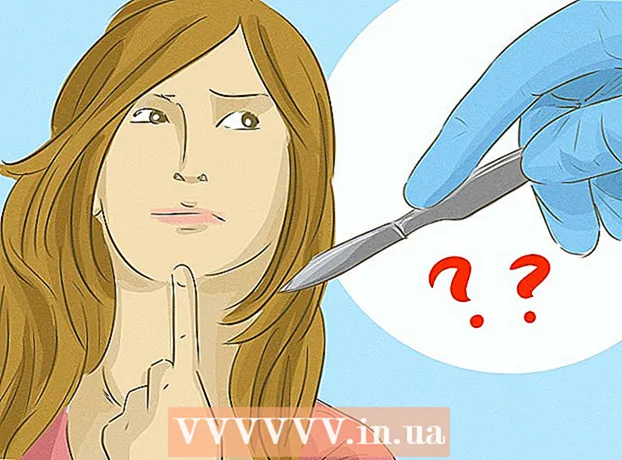Autorius:
Robert Simon
Kūrybos Data:
15 Birželio Birželio Mėn 2021
Atnaujinimo Data:
1 Liepos Mėn 2024
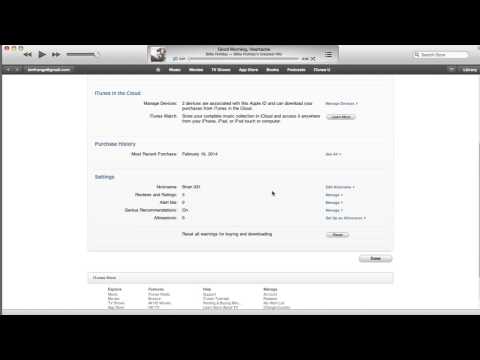
Turinys
„iTunes“ yra biblioteka ir sinchronizavimo programa, skirta naudoti su „iOS“ įrenginiais, tokiais kaip „iPhone“, „iPad“ ir „iPod“. Galite greitai sinchronizuoti turinį su „iOS“ įrenginiu naudodami „Windows“ arba „OS X“. Prijungę įrenginį prie „iTunes“ galite lengvai pridėti muzikos, filmų ir dar daugiau.
Žingsniai
1 dalis iš 2: Prietaisų prijungimas
Įsitikinkite, kad „iTunes“ atnaujinta į naujausią versiją. Jei „iTunes“ šiuo metu įdiegta senesnėje versijoje, gali kilti ryšio problemų. „ITunes“ atnaujinimas yra visiškai nemokamas, tačiau norint atsisiųsti naujausią versiją, reikia interneto ryšio.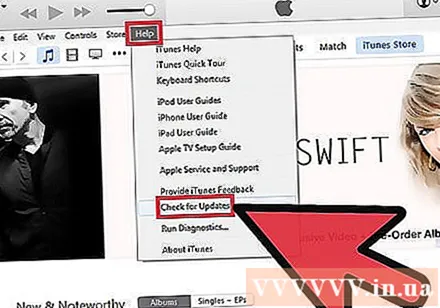
- „Windows“ - spustelėkite Pagalba (Pagalba) → Tikrinti, ar yra atnaujinimų (Tikrinti, ar yra atnaujinimų)
- OS X - spustelėkite „iTunes“ → Tikrinti, ar yra atnaujinimų

Prijunkite įrenginį per USB prievadą. Norėdami prisijungti prie kompiuterio USB prievado, naudokite USB laidą, gautą kartu su „iPod“, „iPad“ ar „iPhone“. Prijunkite prie prievado tiesiai kompiuteryje; Jei prijungsite USB šakotuvą (naudojamą tam, kad prie kompiuterio pridėtumėte keletą USB prievadų, kad vartotojai galėtų naudoti daugiau išorinių įrenginių), pajėgumų nepakaks.- „iTunes“ palaiko daugybę MP3 grotuvų, išskyrus „iOS“ įrenginius. Kai kuriais atvejais negalėsite sinchronizuoti visų muzikos failų su įrenginiu, kuriame neveikia „iOS“ operacinė sistema.

Įdiekite įrenginį. Programa paragins pirmą kartą įdiegti įrenginį, prijungtą prie „iTunes“. Jums yra dvi galimybės: „Sąranka kaip nauja“ arba „Atkurti iš atsarginės kopijos“. Net jei naudojote telefoną prieš prisijungdami prie „iTunes“, vis tiek turėtumėte pasirinkti „Sąranka kaip nauja“. Ištrindama visą turinį, programa paprašys įvesti įrenginio pavadinimą.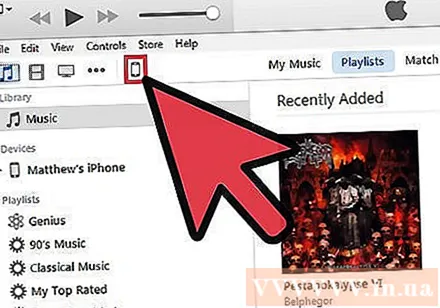
Pasirinkite įrenginį. Įrenginio pavadinimas bus rodomas kairėje juostoje, po antrašte „Įrenginiai“. Jei nematote įrenginio juostos, spustelėkite Vaizdas (Žiūrėti) → Slėpti šoninę juostą (Slėpti ekrano juostą).- Jei įrenginys nerodomas „iTunes“, turėsite jį nustatyti atkūrimo režimu.
2 dalis iš 2: Turinio sinchronizavimas
Pridėkite failus prie „iTunes“ bibliotekos. Norėdami pridėti failus prie įrenginio, turite juos pridėti prie „iTunes“ bibliotekos. Galite pridėti muzikos, paveikslėlių, filmų, programų, tinklalaidžių, TV laidų ir knygų. Išsamias instrukcijas, kaip pridėti failus prie bibliotekos, rasite šiame vadove.
- Visas „iTunes“ parduotuvėje įsigytas turinys bus automatiškai pridėtas prie bibliotekos.
Pasirinkite, ką norite sinchronizuoti. Kairėje šoninėje juostoje pasirinkite savo įrenginį. Ekrano viršuje turėtumėte pamatyti kortelių eilutę, rodančią skirtingų tipų turinį, kurį norite pridėti prie savo įrenginio. Perbraukite žymas ir pasirinkite, ką norite pridėti prie savo įrenginio.
- Galite pridėti visą turinį ar konkrečius failus, kurie jums patinka.
- Galima talpa rodoma ekrano apačioje. Kai pridedate sinchronizavimo failą, juosta užpildoma.
Spustelėkite skirtuką „Santrauka“, tada spustelėkite Sinchronizuoti (Sinchronizuoti) lango apačioje. „iTunes“ pradės kopijuoti turinį, kurį norite sinchronizuoti, į savo įrenginį. Įrenginyje esantys failai, kurių nėra „iTunes“, bus ištrinti.
- Sinchronizavimą galite stebėti „iTunes“ lango viršuje.
Atjunkite įrenginį. Kai sinchronizavimas bus baigtas, kairiajame srityje dešiniuoju pelės mygtuku spustelėkite savo įrenginį ir pasirinkite Išstumti (Atsiimti). Tai leidžia saugiai atjungti įrenginį. Jei nepasirinkta Išstumti Prieš atjungdami rizikuojate sugadinti savo duomenis, nors tikimybė nėra didelė.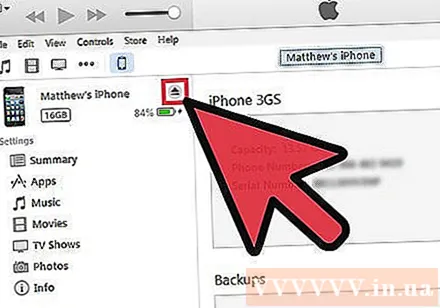
Įrenginio atsarginė kopija. „iTunes“ leidžia jums padaryti atsarginę „iOS“ įrenginio atsarginę kopiją tuo atveju, jei kažkas negerai. Norėdami sukurti savo įrenginio atsarginę kopiją, kairiajame srityje pasirinkite įrenginio pavadinimą, spustelėkite skirtuką Santrauka ir eikite į skyrių Atsarginės kopijos. Pasirinkite, kur norite sukurti atsarginę failo kopiją (kompiuteryje arba „iCloud“), tada spustelėkite Dabar kurti atsargines kopijas.
- Kuriant atsarginę „iCloud“ kopiją bus išsaugoti tik svarbūs nustatymai. Tuo tarpu, jei nuspręsite sukurti atsarginę kopiją savo kompiuteryje, visi failai bus saugomi jūsų kompiuteryje.