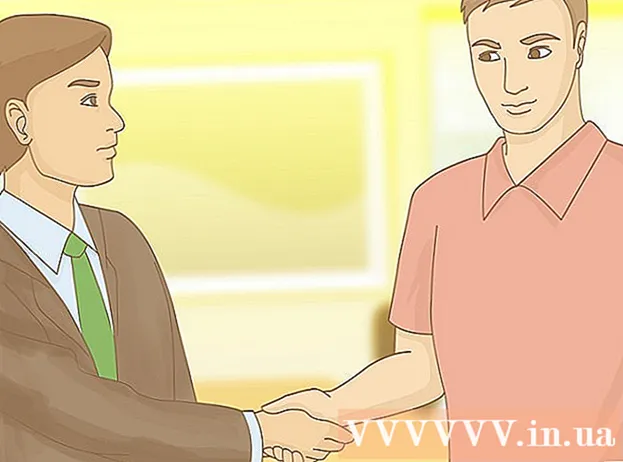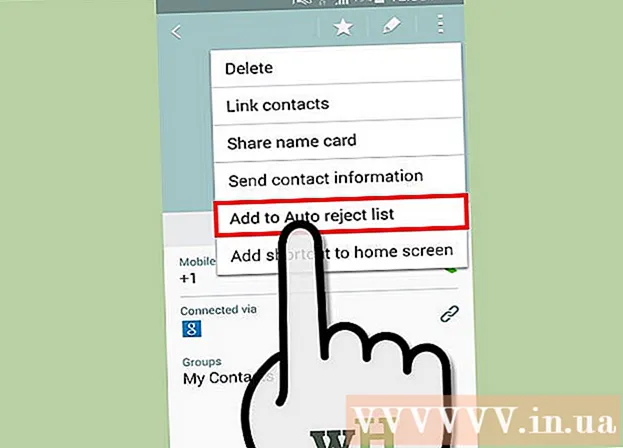Autorius:
Lewis Jackson
Kūrybos Data:
14 Gegužė 2021
Atnaujinimo Data:
1 Liepos Mėn 2024

Turinys
Šiame straipsnyje parodyta, kaip bendrinti aplanką su kitais tinklo kompiuteriais. Tai leidžia visiems tinklo kompiuteriams pasiekti ir pakeisti bendrinamo aplanko failus. Galite bendrinti ir pasiekti aplankus „Windows“ ir „Mac“ operacinėse sistemose; tačiau kompiuteris, kuriame yra bendras aplankas, ir kompiuteris, turintis prieigą prie aplanko, turi naudotis tuo pačiu belaidžiu (arba laidiniu) interneto tinklu. Jei norite tik sinchronizuoti aplanką savo kompiuteryje su vietiniu aplanku arba „flash“ disku, galite naudoti programą „FreeFileSync“.
Žingsniai
1 metodas iš 3: bendrinkite aplanką „Windows“ operacinėse sistemose
. Norėdami atidaryti meniu, apatiniame kairiajame ekrano kampe spustelėkite „Windows“ logotipą.

. Spustelėkite aplanko piktogramą apatiniame kairiajame meniu Pradėti kampe.
pasirinkimo laukelyje šalia lango viršaus, kad pamatytumėte pasirinkimų sąrašą.
apatiniame dešiniajame ekrano kampe („Windows“) arba BEVIELIS INTERNETAS

viršutiniame dešiniajame ekrano kampe („Mac“) ir pamatykite pirmąjį tinklo pavadinimą.- Tai veikia tik tada, kai jūsų kompiuteriai yra viename laidiniame tinkle (Ethernet).
. Spustelėkite „Apple“ logotipą viršutiniame kairiajame ekrano kampe, kad atidarytumėte pasirinkimų sąrašą.
, apatiniame dešiniajame ekrano kampe („Windows“) arba BEVIELIS INTERNETAS

viršutiniame dešiniajame ekrano kampe („Mac“) ir pamatykite pirmąjį tinklo pavadinimą.- Tai veikia tik tada, kai jūsų kompiuteriai yra viename laidiniame tinkle (Ethernet).
Pasiekite bendrinamą aplanką iš kito kompiuterio. Kai bendrinsite aplanką, kiti kompiuteriai galės peržiūrėti, kas yra aplanke, ir pridėti (arba ištrinti) failus:
- „Mac“ Atidarykite „Finder“, apatiniame kairiajame lango kampe spustelėkite „Mac“ pavadinimą ir atidarykite aplanką.
- „Windows“ Atidarykite „File Explorer“, kairiajame aplanko stulpelyje spustelėkite kito kompiuterio pavadinimą (jums gali tekti pirmiausia vilkti slankiklį žemyn) ir atidarykite aplanką.
3 metodas iš 3: naudokite „FreeFileSync“
Atsisiųskite „FreeFileSync“. Eikite į „FreeFileSync“ puslapį adresu https://freefilesync.org/, spustelėkite mygtuką parsisiųsti Žalia spalva (Atsisiųsti) yra šalia lango apačios, vilkite slankiklį žemyn į antraštę „Atsisiųsti„ FreeFileSync “ir spustelėkite savo operacinės sistemos nuorodą.
- Pavyzdžiui, spustelėjote Atsisiųskite „FreeFileSync 10.0“ „Windows“ sąranką jei naudojate "Windows" arba Atsisiųskite „FreeFileSync 10.0 macOS“ naudojant „Mac“ operacinę sistemą.
Įdiekite „FreeFileSync“. Priklausomai nuo to, ar naudojate „Windows“, ar „Mac“ kompiuterį, šis procesas gali būti skirtingas:
- „Windows“ - Dukart spustelėkite atsisiųstą EXE failą, spustelėkite Taip (Sutinku) paprašius ir spustelėkite Kitas (Tęsti), kol prasidės diegimas.
- „Mac“ - Dukart spustelėkite atsisiųstą ZIP aplanką, kad atidarytumėte ir išpakuotumėte, dukart spustelėkite neišpakuotame aplanke esantį PKG failą ir vykdykite ekrane pateikiamas instrukcijas.
Pritvirtinkite išorinę atmintį prie kompiuterio (jei reikia). Jei norite sinchronizuoti failus su USB arba išoriniu standžiuoju disku, kad visi aplanke padaryti pakeitimai būtų automatiškai sinchronizuojami, kai prijungiate atmintį, išorinę atmintį prijunkite prie vieno iš kompiuterio USB prievadų.
- Praleiskite šį veiksmą, jei norite sinchronizuoti aplanką su kitu kompiuterio aplanku.
- „Mac“ kompiuteryje jums reikia USB-C „flash“ atmintinės („Thunderbolt 3“) arba išorinės atminties arba USB 3.0 į USB-C adapterio.
Atidarykite „FreeFileSync“. Dukart spustelėkite programą „FreeFileSync“ su dviem žaliomis rodyklėmis, sudarančiomis apskritimą, ir ekrane pasirodys naujas langas.
Spustelėkite naujas (Nauja) viršutiniame kairiajame „FreeFileSync“ lango kampe, kad ištrintumėte informaciją „FreeFileSync“ lange.
Pridėkite aplanką, kuriame norite sinchronizuoti failus. Vidurinėje „FreeFileSync“ lango dalyje spustelėkite Naršyti (Rasti), suraskite ir spustelėkite aplanką, kuriame norite sinchronizuoti failą, tada spustelėkite Pirmyn Pasirinkite aplanką (Pasirinkite aplanką).
- „Mac“ sistemoje spustelėsite Pasirinkite (Pasirinkite).
Pridėti sinchronizavimo vietą. Čia bus sinchronizuojami aplankų failai (pvz., „Flash drive“). Spustelėkite Naršyti Dešinėje „FreeFileSync“ lango dalyje spustelėkite norimą naudoti aplanką arba atmintį, pasirinkite Pasirinkite aplanką („Windows“) arba Pasirinkite („Mac“).
Spustelėkite Palyginkite (Palyginti) virš pirmojo katalogo stulpelio. Tai atvers kiekvieno aplanko failų sąrašą.
Spustelėkite trikampį, esantį dešinėje nuo žalios krumpliaračio piktogramos. Ši piktograma yra virš atminties ar aplanko, kurį norite sinchronizuoti su savo aplanku, stulpelio. Spustelėjus ekrane bus parodytas pasirinkimų sąrašas.
Spustelėkite Veidrodis -> (Kopijuoti) pasirinkimo sąraše. Pasirinkimas Veidrodis įsitikins, kad visi failai pirmame aplanke bus automatiškai nukopijuoti į antrąjį.
- Atminkite, kad visi failai iš antrojo aplanko bus ištrinti, jei jie neatitiks pirmojo aplanko failų.
- Jei norite sinchronizuoti aplankus dviem būdais, kad nebūtų ištrinti failai, spustelėkite <- Two way -> (Dvipusis).
Spustelėkite Sinchronizuoti (Sinchronizuoti) viršutiniame dešiniajame lango kampe.
Spustelėkite Pradėti (Pradedant), kai bus paprašyta. Pirmojo aplanko failai bus nukopijuoti į antrąjį.
Išsaugokite „FreeFileSync“ konfigūraciją. Jei ateityje norite sinchronizuoti katalogą, turite išsaugoti nustatymus konfigūracijos faile atlikdami šiuos veiksmus:
- Spustelėkite Išsaugoti kaip (Išsaugoti kaip) su žalios apskritimo rodyklės piktograma viršutiniame kairiajame lango kampe.
- Įveskite profilio pavadinimą.
- Pasirinkite, kur išsaugoti.
- Spustelėkite Sutaupyti (Sutaupyti).
Jei reikia, vėl atlikite sinchronizavimą. Kai atėjo laikas iš naujo sinchronizuoti aplanką su anksčiau sinchronizuotu aplanku, paprasčiausiai raskite išsaugotą konfigūracijos failą ir dukart spustelėkite jį. Tai atidarys „FreeFileSync“ ir paleis sinchronizavimą.
- Jei perkelsite arba pakeisite aplanko ar naudojamos išorinės atminties pavadinimą, failų sinchronizavimas bus neveiksmingas ir turite iš naujo nustatyti konfigūraciją.
Patarimas
- Tinklo diską taip pat galite sukurti iš savo kompiuterio aplanko. Tai sukurs aplanką, prie kurio galės prisijungti jūsų tinklo kompiuteriai.
Įspėjimas
- Perkėlus failą už bendro aplanko originaliame kompiuteryje, prie tinklo prijungti kompiuteriai negalės pasiekti failo.