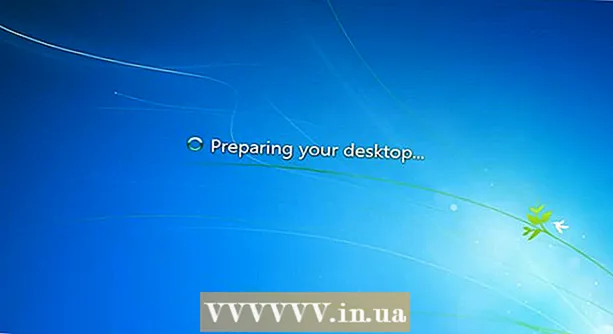Autorius:
Lewis Jackson
Kūrybos Data:
12 Gegužė 2021
Atnaujinimo Data:
1 Liepos Mėn 2024

Turinys
„Microsoft Word“ yra populiariausias „Word“ teksto redaktorius pasaulyje. Priklausomai nuo to, kokį tekstą (teisinį, oficialų ar asmeninį) rašote, turėsite laikytis savo formatavimo gairių. Jei tam naudojate „Microsoft Word“, gana lengva laikytis šių gairių, nes „Word“ programoje yra visi reikalingi įrankiai. Jei dar nesinaudojote „Microsoft Word“, nesijaudinkite. Galite formatuoti tekstą kaip profesionalą tik po trumpo laiko.
Žingsniai
1 metodas iš 3: formatuokite teksto išdėstymą
Naršykite „Word“ vartotojo sąsają. Susipažinkite su sąsajos elementais, įskaitant visus formatavimo įrankius. Gali tekti įgalinti įrankius įrankių juostoje. Tai galite padaryti pasirinkę įrankių juostą skirtuke „Rodinys“ ir pasirinkę „Standartinis“.
- Meniu juosta yra juosta ekrano viršuje, kurioje matote Failas, Redaguoti, Žiūrėti ir daugelį kitų svarbių meniu mygtukų.
- Įrankių juosta yra tiesiai po meniu juosta ir rodo įprastas užduotis, tokias kaip dokumentų išsaugojimas, spausdinimas ir atidarymas.
- Juosta yra darbo srities viršuje, po įrankių juosta, ir „Microsoft Word“ funkcijos skirstomos į tokias kategorijas kaip skirtukai Pagrindinis ir Išdėstymas.

Teksto lygiavimas. Skirtingiems teksto tipams reikės skirtingų teksto lygiavimo būdų. Galite pasirinkti, ar sulyginti visą tekstą kairėje, dešinėje ar centre, spustelėdami lygiojimo mygtukus juostos dalyje Pastraipa.- Šie mygtukai atrodo kaip miniatiūrinės teksto versijos su mažomis juodomis linijomis, atitinkančiomis lygiavimą.
- Lygiavimo mygtukus galite rasti šalia juostos juostos vidurio, po pabraukimo mygtuku ir prieš ženklelio mygtuką.

Nustato tarpą tarp teksto eilučių. Sureguliuokite nustatymus spustelėdami mygtuką Eilučių ir pastraipų tarpai. Panaudojus šį įrankį, kiekvienas įvestas tekstas bus sureguliuotas pagal jūsų nustatytą tarpą tarp eilučių.- Raskite mygtuką Linijų ir pastraipų tarpai juostos juostoje, esančioje už lygiavimo mygtukų. Šis mygtukas yra kelių eilučių formos, o kairėje yra dvipusė rodyklė, nukreipta aukštyn ir žemyn.
- Jei norite redaguoti esamos pastraipos ar eilutės tarpus, turite paryškinti tekstą ir spustelėti mygtuką Eilučių ir pastraipų tarpai, kad galėtumėte redaguoti.
- Taip pat galite redaguoti pastraipų ir eilučių tarpus, ekrano viršuje esančioje meniu juostoje spustelėdami skirtuką Formatas, sąraše pasirinkdami „Pastraipa“ ir pasirinkdami norimą tarpą.
- Daugelis specializuotų tekstų, tokių kaip kolegijos esė ir motyvaciniai laiškai, turėtų būti išdėstyti dvigubu stiliumi.

Sureguliuokite puslapio pasukimo kryptį. Jei norite rašyti tekstą kita kryptimi, meniu juostos „Puslapio išdėstymas“ skiltyje turite spustelėti parinktį „Orientacijos“ ir išskleidžiamajame sąraše pasirinkti „Portrait“ arba „Landscape“ stilių.
Meniu juostos skyriuje Puslapio išdėstymas pakeiskite popieriaus dydį. Jei norite spausdinti dokumentą pagal tam tikrą popieriaus dydį, turite spustelėti mygtuką „Dydis“ ir išskleidžiamajame sąraše pasirinkti norimą dydį.
- Tai pakeis jūsų rašomo teksto dydį.
Koreguokite teksto antraštę ir poraštę. Antraštėje yra išsami informacija, kuri bus rodoma kiekviename popieriaus puslapyje.
- Norėdami nustatyti teksto antraštę, dukart spustelėkite viršutinę puslapio dalį ir pasirodys laukas Antraštė.
- Sureguliuokite teksto poraštę. Poraštė yra tarsi dokumento antraštė. Visas poraštėje esantis tekstas bus rodomas kiekvieno teksto puslapio apačioje.
- Norėdami nustatyti teksto poraštę, dukart spustelėkite apatinę puslapio dalį ir pasirodys poraštės laukas.
- Taip pat galite suformatuoti antraštę ir poraštę, ekrano viršuje esančioje meniu juostoje pasirinkdami skirtuką „Peržiūrėti“ ir sąraše spustelėdami „Antraštė ir poraštė“. Tai atvers puslapio antraštes ir poraštę ir leis jas kurti.
Koreguokite paraštes. Skirtuko Puslapio išdėstymas skiltyje Puslapio sąranka spustelėkite mygtuką „Maržos“ ir išskleidžiamajame sąraše nurodytų galimų paraštės nustatymų srityje pasirinkite paraštę.
- Jei norite naudoti pasirinktinį paraštės dydį, išskleidžiamojo sąrašo apačioje turite spustelėti „Pasirinktinės paraštės“, kad nustatytumėte, kaip jums patinka.
Daugiau „Collum“. Jei jums reikia sukurti į laikraštį panašų tekstą, galite tai padaryti sureguliuodami teksto formatą pagal stulpelius. Spustelėkite juostos parinktį „Stulpeliai“, išskleidžiamajame sąraše pasirinkite skaičius ir sulygiuokite stulpelius. Viršutinėje juostos juostos eilutėje rasite mygtuką Stulpeliai. Šis mygtukas yra maža mėlyna stačiakampio piktograma, padalyta per pusę.
- Jei norite sukurti vieną, du ar tris stulpelius, galite tai padaryti naudodami pateiktas parinktis. Jei norite sukurti daugiau stulpelių, jums reikės parinkties „Daugiau stulpelių“.
- Atminkite, kad ši stulpelio parinktis skiriasi nuo stulpelių, kuriuos turite įterpdami tokius dalykus kaip lentelės į tekstą.
Pridėkite taškų ir skaičių. Pažymėkite tekstą, kurį norite sunumeruoti arba pažymėti ženkleliais, ir juostos juostoje spustelėkite mygtuką „Numeravimas arba ženkleliai“.
- Šie mygtukai yra šalia juostos, šalia lygiavimo mygtukų. Numeravimas yra trijų eilučių mygtukas, kurio kairėje pusėje yra skaičius, o „Bullets“ - nedidelis trijų eilučių mygtukas su ženklelio simboliu kairėje.
Formatuokite teksto stilių. Visame tekste yra standartiniai stiliai (pvz., Normalus, Pavadinimas, 1 antraštė). Numatytasis teksto stilius yra Normalus. Šablonas, kuriuo grindžiamas tekstas (pvz., Normal.dotx) nustato, koks stilius rodomas juostelėje ir skirtuke „Stiliai“.
- Prieš taikydami stilių, pamatysite visus galimus stilius ir galėsite peržiūrėti, kaip jie atrodys pritaikius.
- Meniu juostos skirtuko „Pagrindinis“ lape arba po „Formato“ skirtuku „Stiliai“ pasirinkite ir spustelėkite norimą stilių.
- Taip pat galite spustelėti mygtuką Keisti skirtuke Stiliai, kad sukurtumėte savo stilių.
- Jei jis paliekamas kaip numatytasis, „Word“ taiko pastraipos stilių (pvz., 1 antraštė) visai pastraipai. Norėdami pritaikyti pastraipos stilių pastraipos daliai, turite pasirinkti tik teisingą dalį.
2 metodas iš 3: formatuokite šriftus
Koreguokite šrifto nustatymus (šriftą). Juostelėje pamatysite išskleidžiamuosius šrifto ir dydžio meniu. Norėdami pakeisti tekstą, pirmiausia turite pasirinkti tekstą, su kuriuo norite dirbti. Galite pasirinkti atskirus simbolius, konkrečius žodžius ar visas pastraipas. Pasirinkę tekstą, galite jį formatuoti. Pavyzdžiui, galite pakeisti šriftą, dydį ir spalvą.
- Spustelėkite kairę nuo pirmojo žodžio, kurį norite pasirinkti, laikykite nuspaudę žymeklį ir vilkite žymeklį prie visų norimų pasirinkti žodžių.
Keiskite teksto dydį, spalvinkite ir paryškinkite. Eikite į juostos išskleidžiamąjį meniu, jei norite pasirinkti šriftą, dydį, spalvą ir paryškinti, kaip jums patinka. Pirmąjį šrifto mygtuką pamatysite kairėje pusėje dešinėje šalia mygtuko „Stilius“. Tada pastebėsite, kad mygtuko dydis yra numatytasis (paprastai šrifto dydis yra 12).
- Renkantis šrifto dydį ir stilių, visada atsižvelkite į rašomo teksto taisyklės formatą.
- Standartinis šriftas daugumai profesionalių ir kolegiškų tekstų yra „Time New Roman“, kurio šrifto dydis yra 12.
Pasirinkite norimą teksto kirčiavimo stilių. Be šrifto dydžio ir stiliaus nustatymo, taip pat galite koreguoti žodžių ir eilučių pabrėžimą tekste. Šalia dydžio nustatymo mygtuko pamatysite pusjuodį (pusjuodį mygtuką), kursyvą (kursyvo mygtuką) ir pabraukimą (pabraukimo mygtuką). Pusjuodis „Bold“ turi paryškintą didžiąją raidę B, kursyvas - kursyvas I, o mygtukas „Pabraukti“ - pabrauktą didžiąją U.
- Pasirinkę norimą redaguoti šriftą, tiesiog spustelėkite juostos mygtukus.
Nustatykite teksto paryškinimą ir šrifto spalvą. Jei norite pridėti spalvą ir paryškinti tekstą, galite tai padaryti pasirinkdami teksto dalį, prie kurios norite pridėti spalvą, ir juostoje spustelėdami mygtukus Teksto paryškinimas arba Šrifto spalva.
- Pažvelkite į juostelę, kad rastumėte „Paryškinti“ mygtuką, kuris atrodo kaip mėlyna ABC raidė su balta juosta žemiau, ir šrifto spalvos mygtuką su A su juoda juosta žemiau.
3 metodas iš 3: pridėkite nuotraukų ir diagramų
Vilkite nuotrauką ant teksto. Padėkite nuotrauką ten, kur norite. Atleidus paveikslėlį, gali būti šiek tiek sunku perkelti paveikslėlį į norimą padėtį. Yra keli būdai, kaip palengvinti nuotraukų perkėlimą:
Naudokite „Wrap Text“ funkciją. Funkcija „Wrap Text“ keičia teksto išdėstymą, leidžiant tekstą rodyti bet kurioje vietoje, kur bus paveikslėlis.
- Dešiniuoju pelės mygtuku spustelėkite paveikslėlį ir nurodykite „Wrap Text“. Pasirinkite geriausiai tekstui tinkantį lygiavimo stilių. Nurodę kiekvieną variantą, būsite peržiūrėti, kad pamatytumėte, kaip paveikslas pasirodys.
- Pasirinkite nuotrauką ir palaikykite nuspaudę „Ctrl“ klavišą. Laikydami klavišą, rodyklių klavišais perkelkite vaizdus tekste.
Pridėti diagramą. Spustelėkite skirtuką „Įterpti“, tada spustelėkite parinktį „Diagrama“. Kai pasirenkate Diagrama, juostoje pasirodys nauja įrankių juosta, kurioje bus rodomos kelios diagramos, iš kurių galėsite pasirinkti. Pasirinkite mėgstamą diagramos tipą, pvz., Skritulinę diagramą.
Redaguoti diagramą. Slinkite į skyrių, kurį norite redaguoti lange, tada pasirinkite iš įvairių diagramų, pavyzdžiui, gražaus „3-D Pie“.
- Spustelėkite „Gerai“, jei norite įterpti diagramą į „Word“ dokumentą ir parodyti langą „Diagrama„ Microsoft Word “-„ Microsoft Excel “.
Patarimas
- Jei jums nėra leidžiama rašyti laisvo stiliaus teksto, prieš koreguodami formatą turite sužinoti apie teksto principus.
- Be puslapio išdėstymo, poraštės, antraštės formatų (kurie turi įtakos visam tekstui), visi kiti formatavimo įrankiai gali būti taikomi tik konkrečioms teksto sekcijoms.