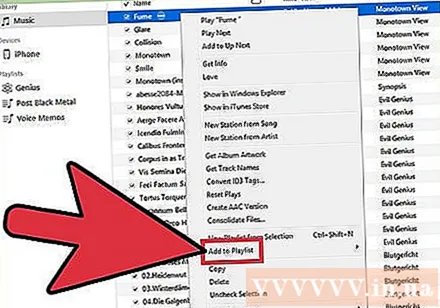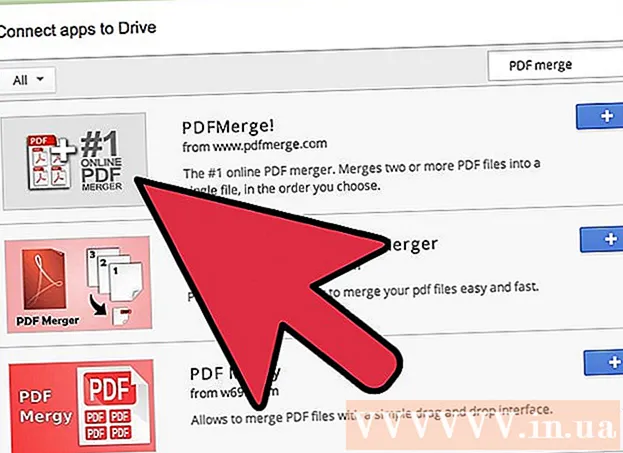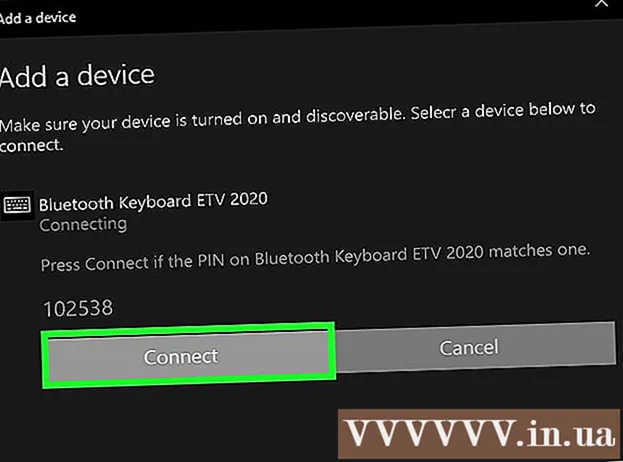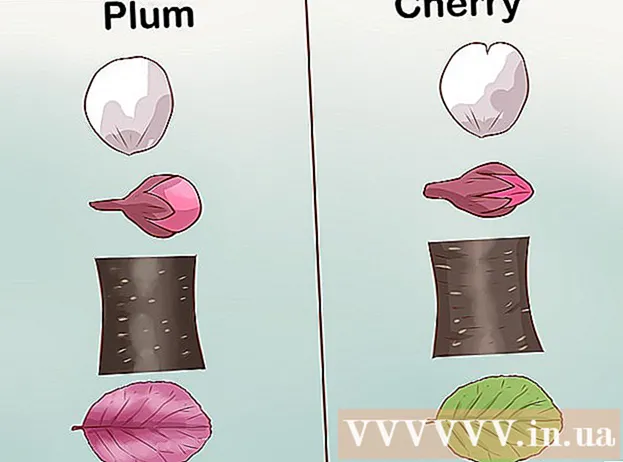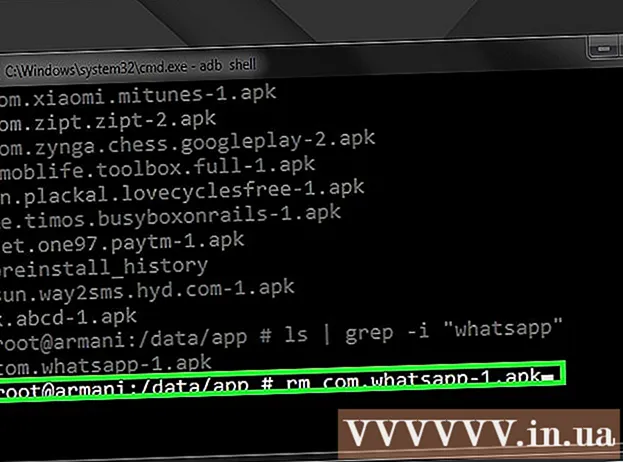Autorius:
Laura McKinney
Kūrybos Data:
3 Balandis 2021
Atnaujinimo Data:
1 Liepos Mėn 2024

Turinys
„ITunes“ grojaraščių eksportavimas gali būti naudingas, kai norite kopijuoti muziką į kitą kompiuterį arba perkelti dainų ir grojaraščių informaciją į kitą programą. Taip pat galite naudoti grojaraščio importavimo ir eksportavimo funkciją grojaraščiams perkelti iš „iOS“ įrenginio į kompiuterio „iTunes“ biblioteką. Svarbi pastaba: grojaraščiai nėra iš tikrųjų yra visi muzikos failai, nukreipiantys tik į bibliotekoje esančias dainas.
Žingsniai
1 dalis iš 2: Grojaraščių eksportavimas
Pasirinkite „iTunes“ grojaraštį, kurį norite eksportuoti. Eksportuodami grojaraštį, eksportuojate dainų sąrašą ir jų tvarką. Galite eksportuoti grojaraščius perkėlimui iš „iPhone“ į kompiuterį arba iš „iTunes“ į kitą medijos leistuvą.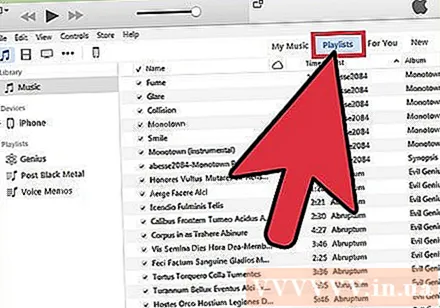
- Galite eksportuoti bet kurį „iTunes“ grojaraštį, įskaitant „iPhone“, „iPod“ ar „iPad“. Pasirinkite „iTunes“ įrenginį, tada šoninės juostos skiltyje „Mano įrenginyje“ spustelėkite grojaraščio pavadinimą.
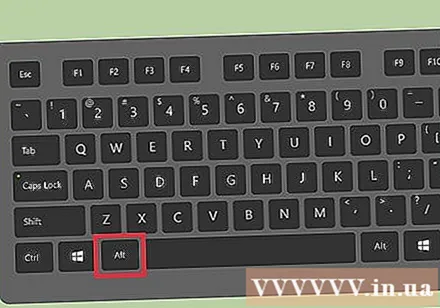
Paspauskite.Altjei naudojate „Windows“. Pasirodys meniu juosta.Taip pat galite paspausti „Ctrl“+B taip pat atidaryti meniu juostą.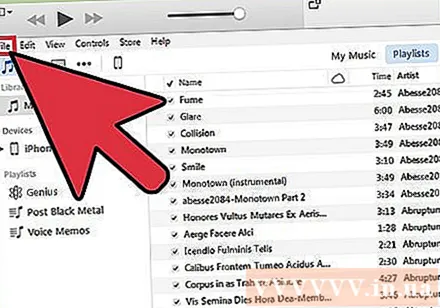
Spustelėkite meniu „Failas“ („Windows“) arba „iTunes“ („Mac“). Pasirodys nedidelis meniu.
Pasirinkite „Biblioteka“ → "Eksportuoti grojaraštį". Atidaroma failų naršyklė, kad galėtumėte pasirinkti, kur išsaugoti grojaraščio failą.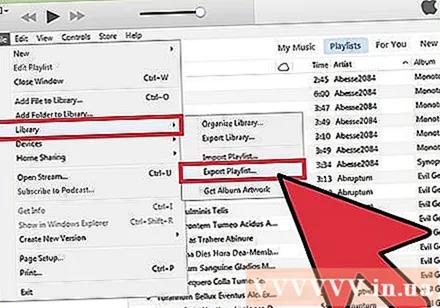
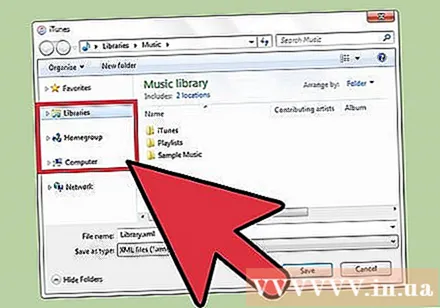
Pasirinkite naują failo išsaugojimo vietą. Pagal numatytuosius nustatymus „iTunes“, skirta „Windows“, įrašys grojaraštį į aplanką „system32“ ir tai nėra patogi vieta, kur vėliau galėsite jį vėl lengvai rasti. Pasirinkite lengvai pasiekiamą vietą, pvz., Darbalaukį ar aplanką Dokumentai.
Pasirinkite formatą, kuriuo norite eksportuoti grojaraštį. Spustelėkite meniu „Išsaugoti kaip tipą“, kad pamatytumėte formato parinktis. Turėsite daug pasirinkimų, priklausomai nuo to, kaip norite naudoti grojaraštį: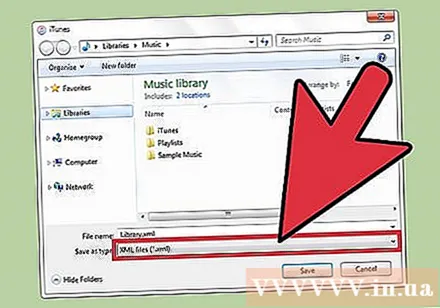
- Pasirinkite „XML“, jei grojaraštį ketinate importuoti atgal į „iTunes“, pvz., Perkeldami grojaraštį iš „iPhone“ į kompiuterį arba bendrindami su draugais.
- Pasirinkite „M3U“, jei norite importuoti grojaraščius į programą, pvz., „Winamp“ ar „MediaMonkey“.
- Pasirinkite „Teksto failai“, jei norite išsaugoti visus kiekvienos dainos duomenis skirtukais atskirtame paprasto teksto faile. Ši parinktis gali būti naudinga, kai norite importuoti grojaraštį į duomenų bazę ar skaičiuoklės programą, pvz., „Excel“.
Pavadinkite grojaraštį ir išsaugokite jį. Pagal numatytuosius nustatymus grojaraščio failas sutaps su originaliu „iTunes“ pavadinimu. Prieš išsaugodami jį savo kompiuteryje, galite pakeisti jį į norimą turinį. skelbimas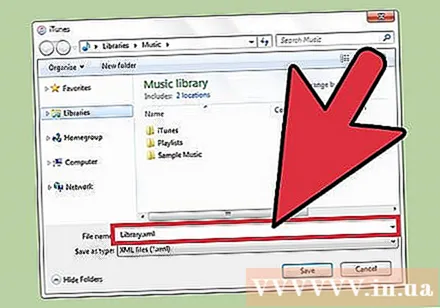
2 dalis iš 2: Grojaraščių importavimas
Spustelėkite meniu „Failas“ („Windows“) arba „iTunes“ („Mac“). Jei nematote meniu juostos sistemoje „Windows“, paspauskite Alt.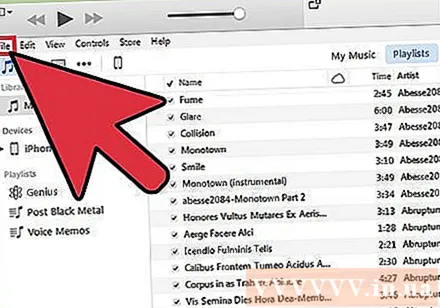
Pasirinkite „Biblioteka“ → "Importuoti grojaraštį". Bus atidaryta failų naršyklė.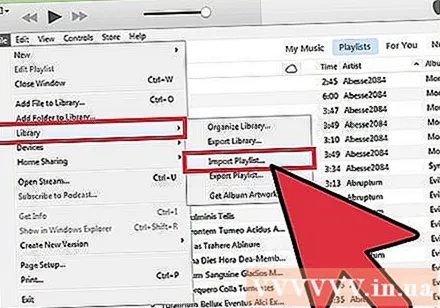
Raskite grojaraščio failą, kurį norite importuoti. „iTunes“ gali importuoti XML ir M3U grojaraščius. Pasirinkite failus, kuriuos norite importuoti į „iTunes“.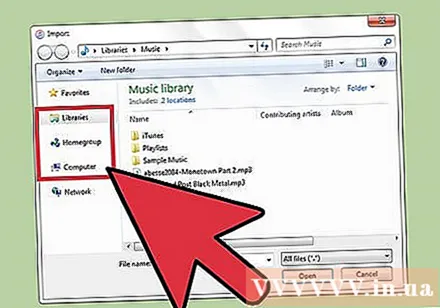
Iš grojaraščio pridėkite visas dainas, kurių dar neturite savo bibliotekoje. Importuojant grojaraštį, kuriame yra viena ar daugiau dainų, kurių šiuo metu nėra bibliotekoje, įvyksta klaida. Jei norite, kad grojaraštis būtų baigtas, turite perkelti šias dainas į biblioteką, tada tęskite importuoti grojaraštį dar kartą. skelbimas