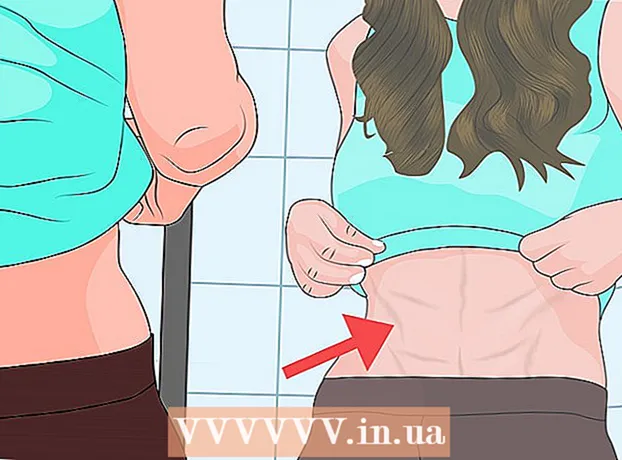Autorius:
Janice Evans
Kūrybos Data:
27 Liepos Mėn 2021
Atnaujinimo Data:
1 Liepos Mėn 2024
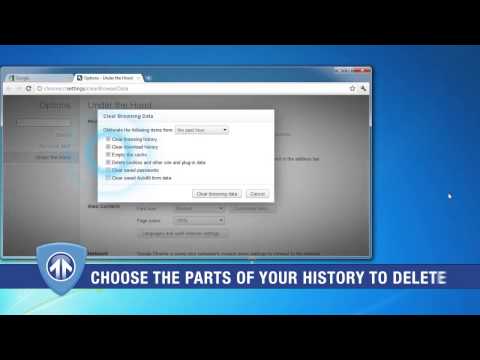
Turinys
- Žingsniai
- 1 metodas iš 5: „Google Chrome“
- 2 metodas iš 5: „Firefox“
- 3 metodas iš 5: „Microsoft Edge“
- 4 metodas iš 5: „Internet Explorer“
- 5 metodas iš 5: „Safari“
- Patarimai
- Įspėjimai
Šiame straipsnyje mes jums pasakysime, kaip peržiūrėti laikinus naršyklės interneto failus, kuriuose yra duomenų, kurie padeda greitai įkelti dažnai lankomas svetaines. Laikinų interneto failų negalima peržiūrėti išmaniajame telefone ar planšetiniame kompiuteryje.
Žingsniai
1 metodas iš 5: „Google Chrome“
 1 Paleiskite „Google Chrome“
1 Paleiskite „Google Chrome“  . Spustelėkite geltonos-žalios-raudonos-mėlynos apskritimo piktogramą. Paprastai jis yra darbalaukyje arba užduočių juostoje.
. Spustelėkite geltonos-žalios-raudonos-mėlynos apskritimo piktogramą. Paprastai jis yra darbalaukyje arba užduočių juostoje.  2 Spustelėkite adreso juostą. Jis yra „Chrome“ lango viršuje.
2 Spustelėkite adreso juostą. Jis yra „Chrome“ lango viršuje.  3 Įveskite apie: talpykla adreso juostoje. Ši komanda rodo laikinus interneto failus.
3 Įveskite apie: talpykla adreso juostoje. Ši komanda rodo laikinus interneto failus.  4 Spustelėkite Įeikite. Naršyklė parodys laikinus interneto failus kaip nuorodų sąrašą.
4 Spustelėkite Įeikite. Naršyklė parodys laikinus interneto failus kaip nuorodų sąrašą. - Spustelėkite nuorodą, kad peržiūrėtumėte išsamią informaciją apie svetainę, kuriai priklauso pasirinktas laikinas failas.
2 metodas iš 5: „Firefox“
 1 Paleiskite „Firefox“. Spustelėkite raudonai oranžinės lapės piktogramą ant mėlyno rutulio. Paprastai jis yra darbalaukyje arba užduočių juostoje.
1 Paleiskite „Firefox“. Spustelėkite raudonai oranžinės lapės piktogramą ant mėlyno rutulio. Paprastai jis yra darbalaukyje arba užduočių juostoje.  2 Spustelėkite adreso juostą. Jis yra „Firefox“ lango viršuje.
2 Spustelėkite adreso juostą. Jis yra „Firefox“ lango viršuje.  3 Įveskite apie: talpykla adreso juostoje. Ši komanda rodo laikinus interneto failus.
3 Įveskite apie: talpykla adreso juostoje. Ši komanda rodo laikinus interneto failus.  4 Spustelėkite Įeikite. Atidaromas tinklo talpyklos saugojimo nustatymų puslapis.
4 Spustelėkite Įeikite. Atidaromas tinklo talpyklos saugojimo nustatymų puslapis.  5 Spustelėkite nuorodą Įrašyti talpyklos įrašus. Tai yra puslapio viduryje esančioje skiltyje „Diskas“. Naujame skirtuke bus rodomi visi laikini „Firefox“ interneto failai.
5 Spustelėkite nuorodą Įrašyti talpyklos įrašus. Tai yra puslapio viduryje esančioje skiltyje „Diskas“. Naujame skirtuke bus rodomi visi laikini „Firefox“ interneto failai.
3 metodas iš 5: „Microsoft Edge“
 1 Užmigkite, kai „Microsoft Edge“ saugo laikinus failus. „Microsoft Edge“ laikinus failus saugo keliuose aplankuose, kurie dažniausiai yra paslėpti - kad galėtumėte pasiekti laikiną failą, turite žinoti tikslų jo kelią. Tačiau galite įdiegti nemokamą „IECacheView“ programą, kad būtų rodomas visų laikinų failų sąrašas.
1 Užmigkite, kai „Microsoft Edge“ saugo laikinus failus. „Microsoft Edge“ laikinus failus saugo keliuose aplankuose, kurie dažniausiai yra paslėpti - kad galėtumėte pasiekti laikiną failą, turite žinoti tikslų jo kelią. Tačiau galite įdiegti nemokamą „IECacheView“ programą, kad būtų rodomas visų laikinų failų sąrašas.  2 Atsisiųskite „IECacheView“. Kompiuterio naršyklėje eikite į https://www.nirsoft.net/utils/ie_cache_viewer.html, slinkite žemyn iki atsiliepimų skyriaus ir spustelėkite nuorodą Atsisiųsti „IECacheView“. ZIP failas, kuriame yra „IECacheView“, bus atsisiųstas į jūsų kompiuterį.
2 Atsisiųskite „IECacheView“. Kompiuterio naršyklėje eikite į https://www.nirsoft.net/utils/ie_cache_viewer.html, slinkite žemyn iki atsiliepimų skyriaus ir spustelėkite nuorodą Atsisiųsti „IECacheView“. ZIP failas, kuriame yra „IECacheView“, bus atsisiųstas į jūsų kompiuterį. - Atsižvelgiant į naršyklės nustatymus, pirmiausia gali tekti pasirinkti atsisiuntimo aplanką arba patvirtinti atsisiuntimą.
 3 Išpakuokite atsisiųstą archyvą. Eikite į aplanką, kuriame atsisiuntėte ZIP failą, ir atlikite šiuos veiksmus:
3 Išpakuokite atsisiųstą archyvą. Eikite į aplanką, kuriame atsisiuntėte ZIP failą, ir atlikite šiuos veiksmus: - dukart spustelėkite failą „IECacheView“;
- eikite į skirtuką „Ištrauka“ lango viršuje;
- lango viršuje spustelėkite „Išskleisti viską“;
- iššokančio lango apačioje spustelėkite „Patikrinti“;
- palaukite, kol bus atidarytas išgautas aplankas.
 4 Paleiskite „IECacheView“. Išskleistame aplanke dukart spustelėkite mėlynai rausvos spalvos „IECacheView“ programos piktogramą. Po kurio laiko atsidarys „IECacheView“ langas.
4 Paleiskite „IECacheView“. Išskleistame aplanke dukart spustelėkite mėlynai rausvos spalvos „IECacheView“ programos piktogramą. Po kurio laiko atsidarys „IECacheView“ langas.  5 Slinkite į dešinę ir palieskite Visas kelias (Visas kelias). Jis yra viršutiniame dešiniajame lango kampe.
5 Slinkite į dešinę ir palieskite Visas kelias (Visas kelias). Jis yra viršutiniame dešiniajame lango kampe.  6 Peržiūrėkite „Microsoft Edge“ laikinuosius failus. Bet koks failas, kurio kelio centre yra „microsoft.microsoftedge_8wekyb3d8bbwe“, yra laikinas „Microsoft Edge“ failas.
6 Peržiūrėkite „Microsoft Edge“ laikinuosius failus. Bet koks failas, kurio kelio centre yra „microsoft.microsoftedge_8wekyb3d8bbwe“, yra laikinas „Microsoft Edge“ failas. - Norėdami pereiti prie aplanko su konkrečiu laikinu failu, dešiniuoju pelės mygtuku spustelėkite laikiną failą, tada meniu pasirinkite „Atidaryti talpyklos poaplankį“.
4 metodas iš 5: „Internet Explorer“
 1 Paleiskite „Internet Explorer“. Dukart spustelėkite mėlyną e su geltona juostele. Paprastai jis yra darbalaukyje arba užduočių juostoje.
1 Paleiskite „Internet Explorer“. Dukart spustelėkite mėlyną e su geltona juostele. Paprastai jis yra darbalaukyje arba užduočių juostoje.  2 Spustelėkite „Parinktys“
2 Spustelėkite „Parinktys“  . Tai krumpliaračio formos piktograma viršutiniame dešiniajame lango kampe. Bus atidarytas meniu.
. Tai krumpliaračio formos piktograma viršutiniame dešiniajame lango kampe. Bus atidarytas meniu.  3 Spustelėkite Interneto nustatymai. Šią parinktį rasite meniu apačioje.
3 Spustelėkite Interneto nustatymai. Šią parinktį rasite meniu apačioje.  4 Spustelėkite Parametrai. Tai yra naršymo istorijos skiltyje.
4 Spustelėkite Parametrai. Tai yra naršymo istorijos skiltyje.  5 Spustelėkite Rodyti failus. Jis yra netoli lango apačios.
5 Spustelėkite Rodyti failus. Jis yra netoli lango apačios.  6 Peržiūrėkite laikinus failus. Visi failai atidarytame aplanke yra laikini „Internet Explorer“ failai.
6 Peržiūrėkite laikinus failus. Visi failai atidarytame aplanke yra laikini „Internet Explorer“ failai.
5 metodas iš 5: „Safari“
 1 Suprasti, kaip „Safari“ saugo laikinus interneto failus. „Safari“ saugo laikinus failus įvairiuose aplankuose. Norėdami peržiūrėti visus laikinus failus vienu metu, naudokite nemokamą „SafariCacheExplorer“ programą.
1 Suprasti, kaip „Safari“ saugo laikinus interneto failus. „Safari“ saugo laikinus failus įvairiuose aplankuose. Norėdami peržiūrėti visus laikinus failus vienu metu, naudokite nemokamą „SafariCacheExplorer“ programą.  2 Atsisiųskite „SafariCacheExplorer“. Kompiuterio žiniatinklio naršyklėje eikite į http://www.beecubu.com/desktop-apps/SafariCacheExplorer/, tada viršuje dešinėje spustelėkite Atsisiųsti.
2 Atsisiųskite „SafariCacheExplorer“. Kompiuterio žiniatinklio naršyklėje eikite į http://www.beecubu.com/desktop-apps/SafariCacheExplorer/, tada viršuje dešinėje spustelėkite Atsisiųsti.  3 Įdiekite „SafariCacheExplorer“. Dukart spustelėkite atsisiųstą DMG failą, leiskite įdiegti trečiosios šalies programinę įrangą (jei reikia), tada vilkite „SafariCacheExplorer“ piktogramą į „Applications“ aplanko piktogramą.
3 Įdiekite „SafariCacheExplorer“. Dukart spustelėkite atsisiųstą DMG failą, leiskite įdiegti trečiosios šalies programinę įrangą (jei reikia), tada vilkite „SafariCacheExplorer“ piktogramą į „Applications“ aplanko piktogramą.  4 Paleiskite „SafariCacheExplorer“. Atidarykite „Launchpad“, tada spustelėkite „SafariCacheExplorer“ piktogramą arba atidarykite „Spotlight“
4 Paleiskite „SafariCacheExplorer“. Atidarykite „Launchpad“, tada spustelėkite „SafariCacheExplorer“ piktogramą arba atidarykite „Spotlight“  , įveskite safario tyrinėtojas ir paieškos rezultatuose dukart spustelėkite „SafariCacheExplorer“.
, įveskite safario tyrinėtojas ir paieškos rezultatuose dukart spustelėkite „SafariCacheExplorer“.  5 Spustelėkite Rodyti visus talpykloje saugomus failus (Rodyti talpykloje saugomus failus). Šis skirtukas yra viršutinėje kairėje lango pusėje. Visi laikini „Safari“ failai bus rodomi ekrane.
5 Spustelėkite Rodyti visus talpykloje saugomus failus (Rodyti talpykloje saugomus failus). Šis skirtukas yra viršutinėje kairėje lango pusėje. Visi laikini „Safari“ failai bus rodomi ekrane.
Patarimai
- Laikinuosiuose interneto failuose gali būti įvairios informacijos - nuo vaizdų ir piktogramų kopijų, rastų bet kurioje svetainėje, iki kodo fragmentų tinklalapiuose.
Įspėjimai
- Kai kurių laikinų interneto failų negalima atidaryti be svetainės, kuriai jie buvo sukurti, konteksto.
- „Chrome“ ir „Firefox“ nesaugo laikinų failų jūsų kompiuteryje.