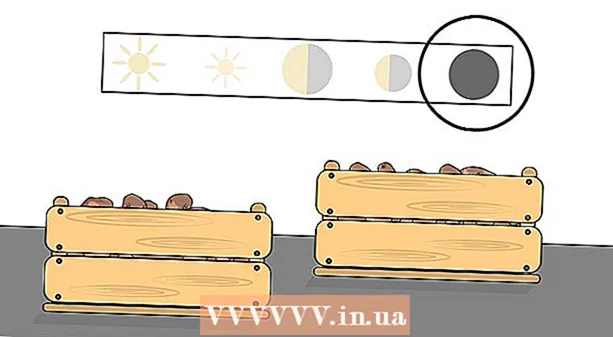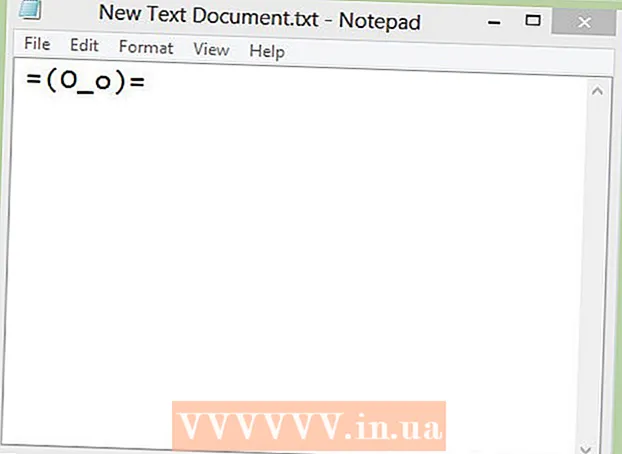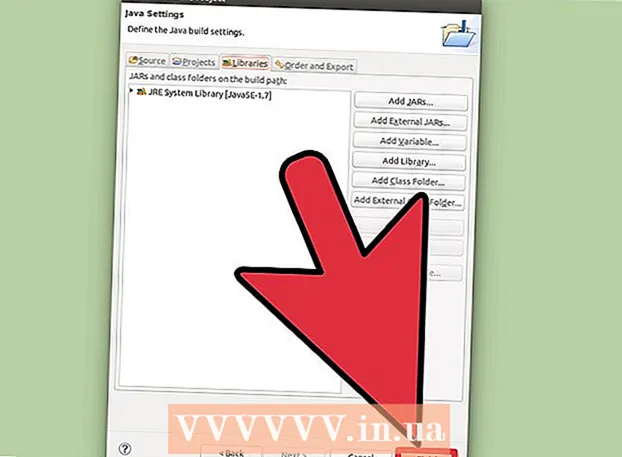Autorius:
Monica Porter
Kūrybos Data:
18 Kovas 2021
Atnaujinimo Data:
27 Birželio Birželio Mėn 2024

Turinys
Jei norite bendrinti tinklo ryšį su mobiliuoju įrenginiu, galite paversti kompiuterį belaidžiu kelvedžiu. Tiesiog įdiekite belaidį adapterį ir galėsite sukurti nešiojamąjį viešosios interneto prieigos tašką savo kompiuteryje, kad kiti mobilieji įrenginiai galėtų prisijungti prie tinklo. Jūsų įrenginys bendrins kompiuterio interneto ryšį. Šį metodą galite naudoti apsistoję viešbučiuose ar kitose vietose, kuriose leidžiama tik vienam įrenginiui prisijungti prie „Wi-Fi“.
Žingsniai
1 metodas iš 4: naudokite „Windows 10“
- Paspauskite.⊞ Laimėk+Xir pasirinkite „Komandinė eilutė (administratorius)“. Tai komanda, kuri atveria komandų eilutę kaip administratorius. Privalote tęsti, atsižvelgdami į kompiuterio saugos nustatymus.
- Norėdami atlikti šiuos veiksmus, turėsite būti prisijungę kaip administratoriaus paskyra arba žinoti slaptažodį.
- Patikrinkite, ar įdiegtas suderinamas belaidis adapteris. Jums reikia belaidžio adapterio, kad belaidis tinklas būtų pasiekiamas mobiliajame įrenginyje. Daugumoje „Windows“ nešiojamųjų kompiuterių yra įdiegtas belaidis adapteris, bet ne staliniuose. Įveskite šią komandą, kad patikrintumėte, ar ji įdiegta, ar ji suderinama, ar ne:
- „netsh wlan“ vairuotojai
- Jei gaunate pranešimą, jūsų kompiuteryje nėra įdiegtas belaidis adapteris. Taip pat galite naudoti belaidį USB adapterį arba žiūrėti mokymo programą, kad įdiegtumėte tinklo plokštę savo kompiuteryje.
- Raskite liniją .. Jums gali tekti slinkti žemyn, kad pamatytumėte šią eilutę. Jei rodoma (Taip), belaidis adapteris palaiko tinklo transliaciją. Toliau atidarykite komandų eilutės langą.
- Ne visi belaidžiai adapteriai palaiko tinklo transliacijas. Jei jūsų kompiuteryje nėra suderinamo adapterio, vietoj jo galite naudoti USB.
- Įsitikinkite, kad kompiuteris prie tinklo prijungtas per Ethernet kabelį. Šis metodas reikalauja, kad jūsų kompiuteris naudotų laidinį ryšį. Transliuodami „Wi-Fi“, galite bendrinti ryšį su kitais įrenginiais.
- Paspauskite ⊞ Laimėk+X ir pasirinkite „Network Connections“, kad atidarytumėte tinklo jungčių langą. Sąraše raskite „Ethernet“ jungtį. Po tinklo piktograma yra „Ethernet“ kabelio piktograma.
- Jei „Ethernet“ ryšio nematyti (pavyzdžiui, jei naudojate „Surface“ planšetinį kompiuterį), žiūrėkite metodą naudodami „Connectify“ - programinę įrangą, kuri naudoja belaidį adapterį tinklui priimti ir perduoti prijungtiems įrenginiams.
- Įveskite komandą, kad sukurtumėte tinklą. Grįžkite į komandų eilutės langą arba atidarykite iš naujo su administratoriaus teisėmis, jei jis uždarytas. Įveskite šią komandą:
- netsh wlan nustatykite hostednetwork mode = leisti ssid =vardas raktas =Slaptažodis
- Vietoj to vardas su vardu, kurį suteikiate tinklui.
- Vietoj to Slaptažodis su slaptažodžiu apsaugotu tinklu. Slaptažodis turi būti sudarytas iš mažiausiai 8 simbolių.
- Sukurkite naują viešosios interneto prieigos tašką. Norėdami sukurti naują viešosios interneto prieigos tašką, įveskite šią komandą:
- „netsh wlan“ pradeda valdyti tinklą
- Grįžkite į tinklo jungčių langą. Jį galite rasti meniu ⊞ Laimėk+X jei uždarytas.
- Dešiniuoju pelės mygtuku spustelėkite Ethernet ryšį ir pasirinkite „Ypatybės“ (Charakteristika). Įrenginys atidarys naują langą, kuriame bus išsami Ethernet adapterio informacija.
- Pažymėkite pirmąjį langelį skirtuke „Bendrinimas“. Dialogo lange rašoma „Leisti kitiems tinklo vartotojams prisijungti per šio kompiuterio interneto ryšį“ (Leisti kitiems tinklo vartotojams prisijungti prie šio kompiuterio interneto ryšio). Po dialogo langeliu pasirodys naujas meniu.
- Meniu pasirinkite ką tik sukurtą tinklą. Turite pasirinkti tinklą, kurį ką tik sukūrėte atlikdami ankstesnį veiksmą. Tai yra tinklas, su kuriuo bendrinate ryšį. Tinklas pavadintas „Local Area Connection #“, „Wi-Fi“ arba „Microsoft Hosted Virtual Adapter“.
- Spustelėkite „Gerai“, kad išsaugotumėte pakeitimus. Prijungtas mobilusis įrenginys, kuriam reikalingas tinklo ryšys, dabar gali prisijungti prie interneto naudodamas kompiuterio jungtį.
- Prijunkite savo mobilųjį įrenginį prie naujo tinklo. Sukūrę naują tinklą, galite ieškoti belaidžio tinklo savo mobiliajame įrenginyje ir pabandyti prisijungti:
- „Android“ - atidarykite programą „Nustatymai“ ir pasirinkite „Wi-Fi“. Iš galimų tinklų sąrašo pasirinkite ką tik sukurtą tinklą, tada paprašykite įveskite slaptažodį.
- „iOS“ - pagrindiniame ekrane atidarykite „Nustatymai“. Pasirinkite „Wi-Fi“ ir raskite ką tik sukurtą tinklą sąraše „Pasirinkite tinklą“. Bakstelėkite tinklą ir paprašykite įveskite slaptažodį.
- Patikrinkite liniją. Prisijungę prie belaidžio tinklo, galite jį patikrinti atidarydami naršyklę ir prisijungę prie interneto. Galite lengvai pastebėti, kad mobiliojo įrenginio tinklo sparta yra lėtesnė nei kompiuteryje.
- Kai baigsite, išjunkite viešosios interneto prieigos tašką. Baigę bendrinti tinklo ryšį, galite išjungti viešosios interneto prieigos tašką taip pat, kaip ir įgalinę:
- Meniu atidarykite komandų eilutę (administratorius) ⊞ Laimėk+X.
- Įveskite užsakymą sustabdyti priglobtą tinklą ir paspauskite ↵ Įveskite.
- Grįžkite į „Network Connections“ langą, skirtuke „Sharing“ atidarykite Ethernet ryšio ypatybes ir išjunkite ryšio bendrinimo parinktį.
2 metodas iš 4: naudojant „Windows 7“ ir „8“
- Įsitikinkite, kad belaidis adapteris yra įdiegtas. Tai reikalinga norint kompiuterį paversti maršrutizatoriumi. Daugumoje nešiojamųjų kompiuterių yra įmontuotas belaidis adapteris, tačiau stalinių kompiuterių - ne. Galite naudoti USB raktų adapterį, tiesiog prijunkite jį ir naudokite arba įdiekite belaidžio tinklo plokštę.
- Patikrinkite, ar kompiuteryje yra įdiegtas adapteris, eidami į meniu Pradėti arba ekraną ir įvesdami ncpa.cpl. Paspauskite↵ Įveskite kad atidarytumėte tinklo jungčių langą. Raskite ryšį, vadinamą „Belaidžio tinklo ryšys“. Po ryšio piktograma yra signalo piktograma. Jei rastas, kompiuteryje yra belaidis adapteris.
- Norėdami sužinoti, kaip įdiegti kompiuterio tinklo plokštę, galite perskaityti instrukcijas.
- Atsisiųskite virtualų maršrutizatorių. Tai nemokama atvirojo kodo programa, skirta lengvai dalytis savo tinklu naudojant „Windows“ prieinamą protokolą. Jį galite atsisiųsti iš svetainės.
- „Virtualus maršrutizatorius“ leidžia dalytis ryšiu belaidžiu būdu dėl tinklo plokštės, kurią naudojate prisijungdami prie tinklo. Kitaip tariant, norint sukurti „Wi-Fi“ viešosios interneto prieigos tašką ir dalytis tinklu su kitais mobiliaisiais įrenginiais, kompiuteryje reikia tik 1 belaidžio ryšio.
- Naudojant „Windows 10“ taip pat galima naudoti šį metodą, tačiau daugelis vartotojų teigia, kad tai netinka jų sistemai. Norėdami sužinoti tinkamą „Windows 10“ metodą, žr. Kitą skyrių.
- Dukart spustelėkite atsisiųstą programinę įrangą ir paleiskite diegimo programą. Vykdykite diegimo instrukcijas. Galite išsaugoti numatytuosius nustatymus. Jei programinė įranga yra atsisiųsta iš svetainės, joje nėra jokių skelbimų ar kenkėjiškų programų.
- Atsisiųstą diegimo programą rasite naršyklės lango apačioje arba aplanke „Atsisiuntimai“.
- Paleiskite „Virtual Router“ programinę įrangą. Įdiegę atidarykite „Virtual Router“. Meniu Pradėti raskite ir atidarykite „Virtual Router“ tvarkyklę.
- Atnaujinkite belaidžius tvarkykles, jei nepavyksta paleisti virtualaus maršrutizatoriaus. Programinei įrangai reikalingas belaidis įrenginys, suderinamas su „Windows 7“ arba „Windows 8“. Jei kurį laiką neatnaujinote belaidžio ryšio tvarkyklės arba atnaujinote kompiuterį iš ankstesnės „Windows“ į „Windows 7“ arba „8“, turite įdiegti programinę įrangą. Naujausios įrenginio tvarkyklės. Jei belaidis adapteris neįdiegtas, programinės įrangos negalima atidaryti.
- Paspauskite ⊞ Laimėk+R ir įeik devmgmt.msc kad atidarytumėte „Device Manager“.
- Išplėskite kategoriją „Tinklo adapteriai“, dešiniuoju pelės mygtuku spustelėkite belaidį adapterį ir pasirinkite „Atnaujinti tvarkyklės programinę įrangą“.
- Spustelėkite „Automatiškai ieškoti atnaujintos tvarkyklės programinės įrangos“ ir vykdydami nurodymus įdiekite rastus „Windows“ tvarkykles.
- Taip pat galite perskaityti atnaujintas tvarkyklės instrukcijas. Jei atnaujinus tvarkyklę vis tiek nepavyksta paleisti virtualaus maršrutizatoriaus arba jos nėra, žr. Toliau pateiktą instrukciją, kaip naudotis „Connectify“.
- Lauke „Tinklo pavadinimas (SSID)“ įveskite belaidžio tinklo pavadinimą. Tai vardas, rodomas įrenginio galimų tinklų sąraše. Nenaudokite jokios asmeninės informacijos, norėdami įvardyti savo tinklą arba aplinkiniai žmonės tai sužinos.
- Įveskite slaptažodį, naudojamą apsaugoti tinklą. Rekomenduojama nustatyti slaptažodžio kaukę, kad nepageidaujami vartotojai negalėtų prisijungti prie tinklo. Nors esate namuose, verta nustatyti slaptažodį. Prisijungdami prie tinklo turite įvesti slaptažodį savo mobiliajame įrenginyje.
- Pasirinkite ryšį, kurį norite bendrinti. Daugeliu atvejų sąraše yra tik vienas ryšys. Pasirinkite ryšį, iš kurio norite, kad kompiuteris gautų perdavimą ir bendrintų.
- Spustelėkite mygtuką „Pradėti virtualų maršrutizatorių“. Aparatas sukuria naują belaidį tinklą, kurį galite rasti savo mobiliajame įrenginyje.
- Jei nepavyksta sukurti virtualaus tinklo, naudokite programinę įrangą kitu būdu.
- Raskite naujų tinklų mobiliuosiuose įrenginiuose. Sukūrę naują tinklą, jį galite rasti savo mobiliojo įrenginio galimų tinklų sąraše. Paieškos procesas priklauso nuo jūsų naudojamo įrenginio, tačiau paprastai eikite į „Nustatymai“.
- „Android“ - atidarykite „Settings“ ir pasirinkite „Wi-Fi“. Raskite ir palieskite ką tik sukurtą tinklą galimų tinklų sąraše. Kai būsite paraginti, įveskite slaptažodį.
- „iOS“ - pagrindiniame ekrane atidarykite „Nustatymai“. Meniu viršuje spustelėkite parinktį „Wi-Fi“. Pasirinkite naujai sukurtą belaidį tinklą ir įveskite slaptažodį.
- Savo tinklo įrenginio ryšį galite sužinoti iš tinklo straipsnių.
- Tikrinamas ryšys. Prisijungę pamatysite, kad įrenginio pavadinimas pasirodys jūsų kompiuterio lange „Virtuali maršrutizatoriaus valdymas“. Atidarykite mobiliojo ryšio naršyklę ir pabandykite pasiekti internetą. skelbimas
3 metodas iš 4: naudokite „Connectify“ (bet kurioje „Windows“ versijoje)
- Įsitikinkite, kad įdiegtas belaidis adapteris. Belaidžius tinklus galite kurti tik tuo atveju, jei kompiuteryje yra įdiegtas belaidis adapteris. Jei naudojate nešiojamąjį kompiuterį, jis paprastai yra iš anksto įdiegtas. Jei naudojate stalinį kompiuterį, gali tekti jį įdiegti patiems. Galite naudoti belaidį USB adapterį arba tinklo plokštę.
- Paspauskite ⊞ Laimėk ir įeik ncpa.cpl kad atidarytumėte tinklo jungčių langą. Jei turite adapterį, pamatysite įrašą „Belaidis tinklo ryšys“.
- Žr. Internetines pamokas, kaip įdiegti belaidį adapterį darbalaukio kompiuteryje.
- Atsisiųskite „Connectify“. „Connectify“ yra programinė įranga, sukurianti virtualų „Wi-Fi“ viešosios interneto prieigos tašką naudojant belaidį adapterį kompiuteryje. Jei neturite prieigos prie ankstesnių metodų integruotų įrankių arba norite rasti ką nors paprastesnio, „Connectify“ yra būtent tai, ko jums reikia.
- „Connectify“ yra dviejų versijų: nemokama ir mokama. Nemokama versija leidžia jums sukurti belaidį tinklą savo kompiuteryje, tačiau negalima jo pervadinti.
- „Connectify“ galite atsisiųsti iš svetainės
- Paleiskite „Connectify“ diegimo programą. Atsisiuntę programinę įrangą atidarykite diegimo programą. Norėdami pradėti diegti, spustelėkite „Sutinku“.
- Iš naujo paleiskite kompiuterį. Prieš atidarydami „Connectify“, turite iš naujo paleisti kompiuterį. Išjunkite ir iš naujo paleiskite kompiuterį iš meniu Pradėti.
- Paleiskite „Connectify“, kai kompiuteris įjungtas. Jūsų prašoma pasirinkti programinės įrangos pirkimą ir išbandymą.
- Jei reikia, leiskite „Connectify“ apeiti „Windows“ užkardą. Jei matote „Windows“ užkardos langą, spustelėkite „Leisti prieigą“, jei norite prisijungti.
- Spustelėkite „Išbandyti mane“> „Pradėkite naudoti„ Lite “ (Naudokite supaprastintą versiją). Bus paleista nemokama „Connectify“ versija.
- Nepamirškite lango viršuje pasirinkti „Wi-Fi Hotspot“. Taip galite pranešti „Connectify“, kad norite sukurti belaidį viešosios interneto prieigos tašką internete.
- Jei pasirinkdami „Wi-Fi Hotspot“ nematote parinkties, belaidis adapteris gali būti neįdiegtas.
- Pasirinkite dabartinį tinklo ryšį. Jei jūsų kompiuteryje yra daugiau nei vienas adapteris, turėsite pasirinkti, kurį adapterį naudoti kompiuteriui prijungti prie tinklo. Galite pasirinkti laidinį arba belaidį adapterį, priklausomai nuo to, kokį tinklą naudoti.
- Pavadinkite viešosios interneto prieigos tašką. Jei naudojate nemokamą „Connectify“ versiją, pavadinimas prasidės „Connectify-“. Jei naudojate „Pro“ arba „Max“ versiją, galite tai pavadinti patys.
- Sukurkite viešosios interneto prieigos taško slaptažodį. Prisijungdami prie tinklo turite įvesti slaptažodį. Rekomenduojama nustatyti slaptažodį, kad apsaugotumėte savo tinklą, net jei esate namuose.
- Norėdami sukurti tinklą, spustelėkite „Pradėti„ Hotspot “. „Connectify“ pradės transliuoti belaidį tinklą, o tinklas pasirodys mobiliųjų įrenginių galimų tinklų sąraše.
- Prijunkite savo mobilųjį įrenginį prie naujo tinklo. Pasirinkite belaidį tinklą ir įveskite ką tik sukurtą slaptažodį. Prieš pradėdami prisijungti prie tinklo, turėtumėte šiek tiek palaukti, tada mobiliojo įrenginio pavadinimas bus rodomas „Connectify“ skirtuke „Klientai“.
- Tikrinamas ryšys. Prisijungę atidarykite naršyklę ir bandykite pasiekti internetą. Jei viskas sukonfigūruota teisingai, galite iškart naršyti internete. skelbimas
4 metodas iš 4: naudokite „Mac“
- Įsitikinkite, kad „Mac“ yra prijungtas prie tinklo per Ethernet kabelį. Norėdami sukurti belaidį viešosios interneto prieigos tašką ir bendrinti tinklo ryšį su kitais įrenginiais, „Mac“ teisingai prisijungti prie tinklo per Ethernet kabelį. Negalite bendrinti „Wi-Fi“ tinklų, jei belaidis adapteris jau naudojamas „Wi-Fi“ ryšiui.
- Ethernet prievadą galite rasti „Mac“ kompiuterio gale arba šone. Jei jūsų „Mac“ neturi Ethernet prievado, galite naudoti USB arba „Thunderbolt“ adapterį.
- Spustelėkite „Apple“ meniu ir pasirinkite "Sistemos nuostatos" (Sistemos pritaikymas). Įrenginys atidarys meniu „System Preferences“.
- Meniu „System Preferences“ pasirinkite „Sharing“. Mašina atsidarys naujame lange.
- Pažymėkite „Internet Sharing“, bet nepažymėkite šalia jo esančio laukelio. Aparatas dešiniojoje srityje rodys interneto bendrinimo parinktis.
- Meniu „Bendrinti ryšį iš:“ pasirinkite „Ethernet“."(Ryšio bendrinimas iš :). Tai leidžia„ Mac “transliuoti„ Wi-Fi “tinklą iš to ryšio, kurį jis gavo per Ethernet kabelį.
- Prieš dalijantis tinklu, „Mac“ kompiuterį reikia prijungti prie tinklo naudojant Ethernet kabelį. Šis metodas gali neveikti „Mac“ įrenginiuose, kuriuose nėra Ethernet prievado.
- Pažymėkite „Wi-Fi“ sąraše „Į kompiuterius naudojant:"(Kaip naudotis kompiuteriu). Šiame skyriuje informuojama apie interneto bendrinimą, kad ketinate sukurti belaidį viešosios interneto prieigos tašką, kad galėtumėte bendrinti ryšį.
- Spustelėkite mygtuką „Wi-Fi Options“. Įrenginys atvers naują langą, kuriame galėsite konfigūruoti belaidį tinklą.
- Pavadinkite tinklą. Lauke „Tinklo pavadinimas“ įveskite tinklo pavadinimą. Nenaudokite asmeninės informacijos savo tinklui pavadinti, nes visi ją gali matyti.
- Nustatykite slaptažodį. Įveskite slaptažodį, kad apsaugotumėte slaptažodį. Norėdami prisijungti prie tinklo, turėsite įvesti šį slaptažodį savo mobiliajame įrenginyje. Nustatykite slaptažodį net būdami namuose.
- Spustelėkite šalia jo esantį dialogo langą „Dalijimasis internetu“. Tai yra veiksmas, leidžiantis bendrinti internetą pasirinkus „Wi-Fi“ bendrinimą.
- Spustelėkite „Pradėti“, kad patvirtintumėte, jog norite įgalinti bendrinimą.
- Naujas tinklo ryšys mobiliuosiuose įrenginiuose. Įgalinę „Internet Sharing“ naudojimą „Mac“, turėtumėte pamatyti, kad tinklo pavadinimas būtų pateiktas jūsų mobiliojo įrenginio galimų tinklų sąraše. Pasirinkite tinklą ir įveskite prisijungimo slaptažodį.
- Tikrinamas ryšys. Prisijungę atidarykite naršyklę ir pasiekite žiniatinklį. Jei tinkamai sukonfigūravote interneto naudojimą „Mac“, galite naršyti internete be klaidų. skelbimas