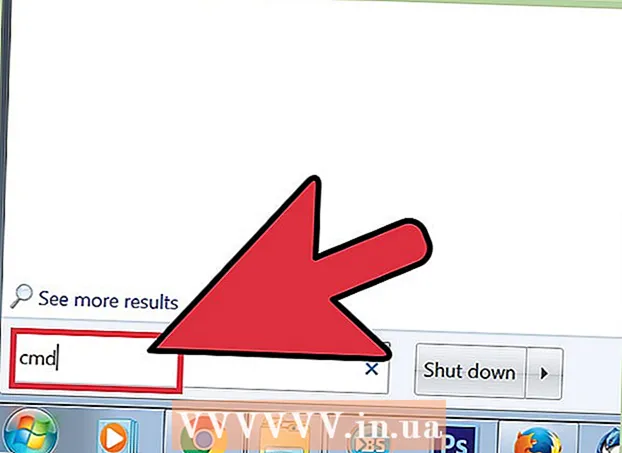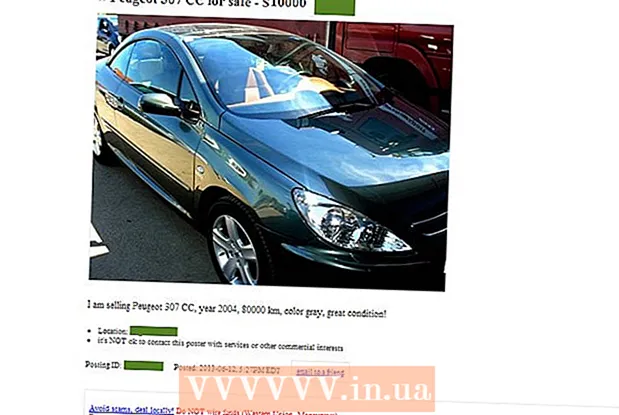Autorius:
John Stephens
Kūrybos Data:
27 Sausio Mėn 2021
Atnaujinimo Data:
1 Liepos Mėn 2024

Turinys
„Photoshop“ - tikrai pakankamai galingas, kad būtų veiksmažodis! Taip pat žinoma, kad viena garsiausių pasaulyje programinės įrangos yra sunkiai išmokstama, tačiau šiandien šią mintį išsklaidysime. Nepaisant to, kad gimė daugiau nei 20 metų ir tapo vis galingesnė, tačiau programinės įrangos sąsaja išlieka paprasta, pagrįsta ir lengvai suprantama. Šiandienos „wikiHow“ moko pagrindų ir kaip tęsti pažangesnį mokymąsi naudojant „Photoshop CS6“.
Žingsniai
1 metodas iš 4: pagrindinės priemonės
Atidarykite „Photoshop“. Jei dar neturite „Photoshop“, galite atsisiųsti nemokamą bandomąją versiją iš „Adobe.com“. Spustelėkite mygtuką Pabandyk tai dešinėje puslapio pusėje.Jūs gausite 30 dienų bandomąją versiją, kad patikrintumėte, ar „Photoshop“ jums tinka.

Atidarykite dokumentą. Laikyti raktą Komanda ir spustelėkite („Windows“: paspauskite „Ctrl“ ir spustelėkite) Įeiti norėdami atidaryti pavyzdinį vaizdą naujame skirtuke. Šią mokymo programą galite valdyti lygiagrečiai. Vilkite nuotrauką, numeskite ją ant darbalaukio ir atidarykite ją „Photoshop“.- Tada jūsų ekranas turėtų atrodyti taip:

- Tada jūsų ekranas turėtų atrodyti taip:
Pasirinkite „Marquee“ įrankį (spartusis klavišas:M). Spustelėkite piktogramą arba paspauskite klavišą M. (Likusioje mokymo programoje klaviatūros spartusis klavišas bus uždengtas po įrankio pavadinimo.) „Marquee“ yra pats pagrindinis įrankis, kurį galite žinoti: beveik kiekviena programa Tiek programos, tiek operacinės sistemos objektus parenka spustelėdami ir vilkite, kad pasirinktumėte ekrano sritį. Taip daro ir „Photoshop“.
- Spustelėkite ir laikykite pelę ant palėpės piktogramos, pasirodys meniu su parinktimis: Stačiakampė palėpė (numatytasis nustatymas) sukuria stačiakampį pasirinkimą; Elipsinė palapinė, pažymėkite apvalią ir ovalią formą; ir „Single“ (eilutė / stulpelis) palapinė, kad pasirinktumėte 1 taško pločio vertikaliai ir horizontaliai.
- Dabar pasirinkite stačiakampę palėpę, užveskite pelės žymeklį kur nors virš paveikslėlio kairės, tada spustelėkite ir vilkite. Turėtumėte matyti, kad pasirinkimas palaipsniui plečiasi, kai taškų vertės rodomos dešinėje. Vilkite pelę į centrą, kol ji bus maždaug W: 300 H: 200 (300 pločio ir 200 pločio), tada atleiskite.
- Spustelėkite ir palaikykite pelę pasirinkimo viduryje, tada perkelkite pelės žymeklį - pasirinkimas judės su. Rinkitės aplink rudą namą ant kalvos taip:

- Galite kopijuoti, perkelti, taikyti filtrus pasirinkimams - viską, ką galite padaryti „Photoshop“, galite padaryti čia.

Pasirinkite „Lasso“ įrankį (L). Panašus į „Marquee“ yra „Lasso“ įrankis, naudojamas kuriant pasirinkimą. Tačiau su „Lasso“ galite pasirinkti laisvą ranką. Šiai grupei priklauso įrankis „Daugiakampis lasso“ (pasirinkti pagal daugiakampį) ir „Magnetinis lasas“ (pasirinkti laisvai). Pasirinkite pagrindinį lazso įrankį ir pabandykite.
- Spustelėkite ir palaikykite pelės mygtuką ir nupieškite pasirinkimą aplink mažą baltą burlaivį, esantį kairėje lango pusėje. Vilkdami į valties dugną atleiskite pelės mygtuką - pasirinkimas bus automatiškai baigtas. Dabar paspauskite „Command-D“ („Mac“) arba „Control-D“ („Windows“), kad panaikintumėte pasirinkimą. Atkreipkite dėmesį, kad tai tinka visi pasirinkimo sritis.
- Paspauskite „Shift“ - L derinį. Pelės žymeklis pasikeis į įrankį Daugiakampis Lasso. (Perjungus sparčiuosius klavišus galima pereiti per susijusias parinktis). Juodas rodyklės ženklas viršutiniame kairiajame kampe yra pelės žymeklis kairėje nuo daugiakampio Lasso pelės.
- Spustelėkite vieną kartą bet kurioje vaizdo vietoje. Kiekvieną kartą, kai judinate pelę, brūkšninė linija tęsiasi nuo pradinio smeigtuko taško link pelės žymiklio. Kai spustelėsite dar kartą, tai bus kitas prisegtas taškas. Galite spustelėti tol, kol pasirinkimas bus baigtas: jis gali būti paprastas (pvz., Trikampis) arba toks sudėtingas, koks turėtų būti. Kai pasieksite galutinį tašką, dukart spustelėkite, o ne tiesiog spustelėkite, daugiakampis bus automatiškai uždarytas.

- Paspauskite klavišą Escape bet kuriuo metu, kai norite atšaukti pasirinkimą.
- Dar kartą paspauskite „Shift-L“, kad pereitumėte prie įrankių Magnetinis Lasso. Kaip ir naudojant lasso įrankius, paspaudimo taškas yra juodas žymeklis viršuje, kairėje pelės žymiklio pusėje.
- Išbandykite: spragtelėkite ir užveskite žymeklį pagal vandens lygį laivo nosyje (priekyje), tada švelniai patraukite aplink objektą. Jums judant, bus pasirenkamas pelės žymeklis, prilipęs prie valties!
- „Photoshop“ lango viršuje yra keletas papildomų įrankių: „Plunksna“, „Anti-alias“, „Plotis“, „Kontrastas“ ir „Dažnis“. Kalbant apie pažengusį mokymąsi, išbandykite šias parinktis, kad pamatytumėte kiekvieną pasirinkimo efektą. Konkrečių įrankių ar nustatymų „patarimai“ bus rodomi užvedus pelės žymeklį virš kiekvieno sąsajos elemento.

Pasirinkite greitojo pasirinkimo įrankį (W). Tai patobulinta „Magic Wand“ įrankio versija (vis dar egzistuoja kaip alternatyvus įrankis).
- Išbandykite: spustelėkite ir palaikykite rudą namą paveikslo viduryje. Laikydami vilkite kairėn arba dešinėn, kad „nudažytumėte“ namus. Pasirinkimas bus sukurtas, kol tai darysite. Įsitikinkite, kad pasirinktas visas namas, ir nepraleiskite stogo ar balkono. Atleisdami pelės mygtuką pamatysite, kad taip pat pasirinktas įvorė:

- Naudodami „Greito pasirinkimo“ įrankį, įvores galite pašalinti dviem būdais. Pirmasis būdas yra pasirinkti įrankio versiją Atimti (atimti).

- Norėdami atimti pasirinkimą, tiesiog paspauskite ir laikykite nuspaudę „Option“ (Alt) klavišą, įrankis laikinai pereis prie neįtrauktos versijos (kai paspausite klavišą, ekrano viršuje matysite papildomą įrankį).
- Kitas būdas yra spustelėti ir švelniai vilkti pelę virš krūmų pertekliaus, objektas bus panaikintas:

- Galite koreguoti pasirinkimo jautrumą keisdami dydį. Kuo didesnis dydis, tuo daugiau galite pasirinkti. Spustelėkite standartinį greito pasirinkimo įrankį, nustatykite dydį 100, tada bandykite dar kartą pasirinkti namą.

- Išbandykite: spustelėkite ir palaikykite rudą namą paveikslo viduryje. Laikydami vilkite kairėn arba dešinėn, kad „nudažytumėte“ namus. Pasirinkimas bus sukurtas, kol tai darysite. Įsitikinkite, kad pasirinktas visas namas, ir nepraleiskite stogo ar balkono. Atleisdami pelės mygtuką pamatysite, kad taip pat pasirinktas įvorė:
Pasirinkite Apkarpymo įrankį (C). Pasak „Adobe“, tai yra dažniausiai naudojamas „Photoshop“ įrankis. Tai vienas iš tų įrankių, kuris gali apkarpyti bet ką ir smarkiai pagerinti jūsų nuotraukų kompoziciją. Pasirinkdami „Crop“ įrankį, kampuose ir krašte pamatysite mažą rankeną tiesiai vaizdo centre:
- Norėdami apkarpyti vaizdą, galite vilkti rankeną aplink norimą išsaugoti paveikslėlio dalį arba spustelėti ir vilkti paveikslėlio viduje, kad nupieštumėte apkarpymo sritį. Tai padarius, vaizdo sritis išlieka normali, o apkarpyta sritis bus neryški. Atlikite pasirinkimą, panašų į rodomą, tada paspauskite Enter:

- Atkreipkite dėmesį, kaip keičiasi bendras nuotraukos centras. Spustelėkite Anuliuoti („Command-Z“, „Mac“ arba „Control-Z“, PC), kad vaizdas būtų grąžintas į pradinį dydį. Jei atlikote daug pakeitimų, galite grįžti prie redagavimo istorijos naudodami „Command-Option-Z“ („Control-Alt-Z“).
- Perspektyvus pasėlis. Užuot apkarpęs paprastą stačiakampį, „Perspective Crop“ leidžia pakoreguoti proporcingą vaizdo kampą. Šis įrankis yra nepaprastai galingas, įdomus ir naudingas, tačiau tai yra pažangi funkcija, kurią reikia išsamiau aprašyti išsamesnėse mokymo programose.
- „Slice“ įrankis, meniu „Crop“ dalis, skirtas padalinti vaizdus į tinklalapius. Kaip ir „Perspective“ kultūra, tai yra pažangi funkcija, kurią reikia išsamiai aptarti atitinkamose pamokose.
- Norėdami apkarpyti vaizdą, galite vilkti rankeną aplink norimą išsaugoti paveikslėlio dalį arba spustelėti ir vilkti paveikslėlio viduje, kad nupieštumėte apkarpymo sritį. Tai padarius, vaizdo sritis išlieka normali, o apkarpyta sritis bus neryški. Atlikite pasirinkimą, panašų į rodomą, tada paspauskite Enter:
Pasirinkite teksto įrankį (T). Dažnai sakoma, kad vaizdas yra daugiau nei tūkstantis žodžių, tačiau kartais vaizdo nepakanka: jums taip pat reikia žodžio! „Photoshop“ teksto įrankis suteikia jums keletą parinkčių.
- Pasirinkę teksto įrankį, spustelėkite paveikslėlio apačioje kairėje. Turėtumėte pamatyti mirksintį teksto įterpimo rodyklę. Įveskite „Valtys įlankoje“. Priklausomai nuo jūsų nustatymų, tekstas gali būti labai garsus, labai mažas arba rodomas sunkiai skaitoma spalva. Teksto ypatybių redaktorius yra „Photoshop“ lango viršuje:

- Šrifto šeima. Kaip ir visi šriftų meniu, šiame meniu galite pasirinkti norimą šriftą. Galite pasirinkti iš sąrašo arba įvesti šrifto pavadinimą. Šrifto pavadinimas automatiškai užpildomas, kai vedate tekstą. Norėdami suderinti pamoką, pasirinkite šriftą „Helvetica“.
- Šrifto stilius. Atitinkami šriftų grupės šriftų stiliai (jei jų yra) (pvz., Pusjuodis, kursyvas, šviesus, vidutinis ir kt.) Bus rodomi šiame iššokančiajame meniu. Jei meniu yra pilkas, dabartinei šriftų grupei nėra tinkinimų. Šiame pavyzdyje pasirinkite „Reguliarus“.
- Šrifto dydis. Galimybė koreguoti šrifto dydį. Galite įvesti tekstą pagal konkretų šrifto dydį arba pasirinkti dydį iš nedidelio sąrašo. Norėdami greitai, lanksčiai ir lengvai pakeisti šrifto dydį, spustelėkite ir palaikykite pelės žymeklį ant T piktogramos, esančios lauko kairėje, tada vilkite kairėn arba dešinėn: dydis žymiai pasikeis.
- Antialiasing. Parinktis, kuri lemia vaizdo paraštės lygumą. Jei anti-aliasing yra išjungtas, tekstas rodomas kaip 1984 m. Šriftas: kaip laiptai. Štai antialiaso nustatymų skirtumai:

- Pagrindimas. Piktograma viską pasako: parinktis sulygina visą pasirinkto sluoksnio tekstą kairėje, centre arba dešinėje.
- Spalva. Ši spalvų dėžutė pagal numatytuosius nustatymus yra pirmojo plano spalva, kai pirmą kartą pasirenkate teksto įrankį. Norėdami pakeisti teksto spalvą, pasirenkate patį teksto sluoksnį, teksto žymeklį arba bet kurią teksto dalį lauke.Spustelėkite spalvų laukelį, pasirinkite spalvą, bet koks pasirinktas tekstas kartu su visu būsimu tekstu bus rodomas po šia nauja spalva. Pastaba: jei pasirinksite daugiaspalvį teksto lauką, spalvotame laukelyje bus rodomas klaustukas (?). Visos kitos teksto ypatybės bus rodomos kaip tušti langeliai.
- Metmenys. Ši parinktis iškreipia arba „iškreipia“ tekstą vertikaliai arba horizontaliai. Norėdami jį naudoti, tiesiog pasirinkite teksto sluoksnį, spustelėkite mygtuką „Warp“ ir dirbkite su „Style“ ir slankikliais, kol jums patiks. Straipsnyje mes naudosime vėliavos stilių ir nustatysime 100% lenkimo slankiklį.

- Skydai. Mygtukas Skydeliai atidaro dar dvi plokštes: Simbolis ir Pastraipa, kad galėtumėte tiksliai sureguliuoti savo teksto išvaizdą.
- Pasirinkę teksto įrankį, spustelėkite paveikslėlio apačioje kairėje. Turėtumėte pamatyti mirksintį teksto įterpimo rodyklę. Įveskite „Valtys įlankoje“. Priklausomai nuo jūsų nustatymų, tekstas gali būti labai garsus, labai mažas arba rodomas sunkiai skaitoma spalva. Teksto ypatybių redaktorius yra „Photoshop“ lango viršuje:
Sukurkite savavališko dydžio teksto laukus. Spustelėkite ir vilkite pelę iš viršutinio kairiojo kampo, kur norite, kad teksto laukelis būtų rodomas apatiniame dešiniajame rėmelio kampe. Turėtumėte pamatyti stačiakampį su rankenomis kampuose ir kraštuose.
- Į laukelį įveskite kelis sakinius. Nesijaudinkite, jei tekstas per didelis ar per mažas. Baigę rašyti paspauskite Enter. Jei tekstas per mažas, galite naudoti šrifto dydžio koregavimo langelį (viršuje), kad tekstas būtų didesnis. Ir atvirkščiai, jei tekstas per didelis, naudokite teksto dydžio koregavimo laukelį, kad tekstas būtų mažesnis.
- Galite reguliuoti teksto srities dydį: kelias sekundes užveskite pelės žymeklį virš rankenos, pelės žymeklis pavirs dviguba rodyklės žyme. Spustelėkite ir vilkite pelę, kad sureguliuotumėte rėmelio dydį: tekstas susisuks rėmelyje.

Uždaryti langą. Išsaugokite failą arba pašalinkite visus norimus pakeitimus. Be to, jūs vis dar turite nepakeistą versiją. skelbimas
2 metodas iš 4: piešimo įrankis
Kurkite naujus dokumentus. Dialogo lange Naujas nustatykite plotį 1024 pikselių, aukštis - 768 pikselių, o fono turinį - baltą (baltą).
Pasirinkite teptuko įrankį (B). Tai yra ankstesnės nei 1.0 versijos „Photoshop“ dalis, kurią turi beveik kiekviena piešimo programa!
- Šepetėlio meniu yra įrankiai „Pieštukas“, „Spalvų pakeitimas“ ir „Maišytuvo šepetėlis“.
- Pieštuko įrankis piešia skirtingo storio potėpius, nors galite naudoti skirtingus šepetėlių antgalius, bet pieštuko įrankis neturi anti-alias savybių: pikselius matysite aiškiai.
- Spalvų pakeitimo įrankis yra labai naudingas pakeičiant vieną spalvą (arba spalvų gamą) kita spalva.
- „Mixer Brush“ maišys skirtingas spalvas, taip pat kaip dailininkas maišys spalvas paletėje.
- Pasirinkite šepetėlio spalvą. Įrankių sąrašo apačioje spustelėkite lauką Pirmojo plano spalva. Bus parodytas spalvų rinkiklio dialogo langas. Pasirinkite bet kurią jums tinkančią spalvą. Šiai pamokai mes pasirinksime raudoną spalvą. Pasirinkę mėgstamą spalvą, spustelėkite Gerai, kad uždarytumėte langą.

- Pasirinkite teptuką. Lengviausias būdas pasirinkti teptuką yra spustelėti teptukų meniu viršutiniame kairiajame „Photoshop“ lango kampe. Pasirinkite bet kurį teptuko galiuką. Nepamirškite atsižvelgti į dydžio ir kietumo parametrus. Dydis nustato šepečio antgalio skersmenį, o kietumas - kontūrai: 100% šepečiai turi kietus kraštus, o 0% šepečiai turi minkštus kraštus. Nustatykite šepetėlio dydį 30 ir kietumą - 50%. Galite naudoti slankiklį arba įvesti teisingą numerį.

- Pabandykite išmarginti pasirinktą spalvą, kad pamatytumėte, kaip veikia teptukas. Taip pat viršuje galite reguliuoti neskaidrumo ir srauto parinktis. Neskaidrumas nustato spalvos neskaidrumą, o „Flow“ nustato rašalo spalvos kiekį kiekviename teptuko brūkšnyje.

- Norėdami pamatyti skirtumą tarp neskaidrumo ir srauto, nustatykite neskaidrumą į 50%, tada papuoškite piešinį nepamėtydami ir nespustelėdami. Jei pasirinksite raudoną, pamatysite mažą rausvą dėmę. Jei atleisite pelės mygtuką ir vėl pradėsite logotipą, pamatysite, kad naujasis brūkšnys sutampa su senu ir tamsesniu. Spalva bus šviesesnė pradinėje naujo smūgio padėtyje. Skaidrumas pridedamas kiekvienam smūgiui, o ne vienam smūgiui. Dabar grąžinkite neskaidrumą iki 100%.
- Nustatykite srautą į 25%, o neskaidrumą - į 100%, tada vėl rašykite. Nagrinėdami teptuko potėpį, pamatysite, kad spalva tamsėja, kol tampa raudona. Skaidrumas nuo pat pradžių greitai pasiekia 100%. Kai srauto greitis yra 100%, visa spalva tuoj pat bus pritraukta ant grimzlės.
- Kai patirtis bus baigta, išvalykite piešinį paspausdami „Command-Delete“ („Control-Delete“). Paveikslas bus užpildytas fono spalva. Jei paspausite „Option-Delete“ („Alt“ - „Delete“), piešinys bus užpildytas priekinio plano spalva.
- Šepetėlio meniu yra įrankiai „Pieštukas“, „Spalvų pakeitimas“ ir „Maišytuvo šepetėlis“.
Pasirinkite formos įrankį (U). Pagal numatytuosius nustatymus bus pasirinktas stačiakampio įrankis. Spustelėkite atidaryti formos formą ir pasirinkite įrankį Daugiakampis. Galėsite nurodyti briaunų skaičių ir nubrėžti norimą formą automatiškai.
- Atkreipkite dėmesį į nustatymus ekrano viršuje. Meniu „Forma“ (parodyta žemiau) galite pasirinkti „Forma“, „Kelias“ arba „Pikseliai“. Forma padės jums sukurti visą formą (tai galite padaryti naudodami rašiklio įrankį). Užpildymo spalva yra meniu Užpildyti; išorinio smūgio spalva (jei yra) yra meniu „Stroke“; eigos plotis nustatomas eigos pločio meniu; o brūkšnelių parinktys - punktyrinės linijos, vientisos linijos ir pan. - nustatomos meniu Brūkšnelių parinktys.

- Kitas variantas, į kurį reikia atkreipti dėmesį daugiakampio įrankyje, yra „Sides“. Parinktys leidžia nurodyti daugiakampio kraštų skaičių - nuo 3 iki 100. Galite tiesiogiai įvesti skaičius arba spustelėti ir palaikyti žodį Sides, tada vilkite kairėn arba dešinėn, kad padidintumėte arba sumažintumėte kraštų skaičių.

- Norėdami sukurti daugiakampį, spustelėkite ir vilkite bet kurioje meno lentos vietoje. Daugiakampis atsidarys nuo pelės paspaudimo centro. Prieš atleisdami pelę, turėtumėte pamatyti kažką panašaus į šį:

- Kai atleisite pelės mygtuką, daugiakampis bus užpildytas pasirinkta spalva, o kontūre bus nustatytos smūgio savybės.
- Arba, kad poligonas būtų greitesnis ir lengvesnis, tiesiog spustelėkite vieną kartą bet kurioje meno lentos vietoje. Atsiras dialogo langas, leidžiantis vienu metu nustatyti visus parametrus. Čia yra pavyzdys ir šalia rezultato:

- Atkreipkite dėmesį į nustatymus ekrano viršuje. Meniu „Forma“ (parodyta žemiau) galite pasirinkti „Forma“, „Kelias“ arba „Pikseliai“. Forma padės jums sukurti visą formą (tai galite padaryti naudodami rašiklio įrankį). Užpildymo spalva yra meniu Užpildyti; išorinio smūgio spalva (jei yra) yra meniu „Stroke“; eigos plotis nustatomas eigos pločio meniu; o brūkšnelių parinktys - punktyrinės linijos, vientisos linijos ir pan. - nustatomos meniu Brūkšnelių parinktys.
Pasirinkite „Paint Bucket Tool“ (G). Kadangi tai yra antrasis šio meniu įrankis, turite spustelėti paletės piktogramą, tada pasirinkti „Paint Bucket bucket“, kaip parodyta:
- Šis įrankis yra tikrai žinomas: jis yra beveik visose piešimo programose žemėje. Pasirinkimas bus užpildytas jūsų pasirinkta spalva. Nors daugumai programų reikia užpildyti pasirinktas sritis grynomis spalvomis, „Photoshop“ leidžia pritaikyti tolerancijas, kad visi spalvų taškai, patenkantys į pradinės paspaudimo pozicijos ribas, būtų užpildyti. Pvz., Paveikslėlio dešinėje yra mėlyna spalva, o perdangos ir tolerancijos režimai yra 165:

- Paspauskite D, kad pasirinktumėte numatytąsias priekinio ir fono spalvas, tada paspauskite Command (Control) -Delete, kad ištrintumėte piešinį ir užpildytumėte jį balta spalva.
- Šis įrankis yra tikrai žinomas: jis yra beveik visose piešimo programose žemėje. Pasirinkimas bus užpildytas jūsų pasirinkta spalva. Nors daugumai programų reikia užpildyti pasirinktas sritis grynomis spalvomis, „Photoshop“ leidžia pritaikyti tolerancijas, kad visi spalvų taškai, patenkantys į pradinės paspaudimo pozicijos ribas, būtų užpildyti. Pvz., Paveikslėlio dešinėje yra mėlyna spalva, o perdangos ir tolerancijos režimai yra 165:
Pasirinkite gradiento įrankį (G). Jei pasirinkote „Paint Bucket“ arba „3D Material Drop“ įrankį, galite paspausti „Shift“ - G, kol bus pasirinktas „Gradient“ įrankis. Gradiento įrankis leidžia užpildyti sritį dviem ar daugiau sklandžiai sumaišytų spalvų skalių.
- Lango viršuje dukart spustelėkite paletę ir pasirinkite mėlyną, raudoną ir geltoną skalę pirmoje eilėje, dešinėje.

- Spustelėkite ir palaikykite pelę iš viršutinio kairiojo kampo, vilkite į apatinį dešinįjį kampą, piešinys atrodys taip:

- Kaip ir naudojant „Paint Bucket“ įrankį, vaizdams galite pritaikyti spalvų skalę su skirtingomis spalvų perdangomis. Eksperimentuokite su kiekviena spalvų skale ir sužinokite, kaip jos veikia spalvų mišinį.
- Norėdami redaguoti spalvų skalę, spustelėkite spalvų schemą. Pasirodys „Gradient Editor“ dialogo langas. Spustelėkite spalvotas korteles, kad pasirinktumėte kiekvieno taško spalvas, tada perkelkite taškus, kad nustatytumėte kiekvienos spalvos pradžios ir pabaigos taškus. Spustelėkite juodus skirtukus viršuje, kad nurodytumėte neskaidrumą.

- Uždarykite „Gradient Editor“.
- Lango viršuje dukart spustelėkite paletę ir pasirinkite mėlyną, raudoną ir geltoną skalę pirmoje eilėje, dešinėje.
3 metodas iš 4: redagavimo įrankiai
- Grąžinkite modelį. Atidarykite failo pavyzdį SamplePic.webp. "Praktikuodamiesi pirmiau pateiktomis instrukcijomis ir išsaugoję pakeitimus, turėtumėte turėti keletą teksto laukų. Dešinėje esančiame skirtuke" Sluoksniai " Sluoksniai iš meniu „Windows“), spustelėkite akies obuolio piktogramą, vaizduojančią visus sluoksnius, išskyrus faktinį nuotraukų sluoksnį. Atšaukę teksto sluoksnio pasirinkimą, spustelėkite, kad suaktyvintumėte vaizdo sluoksnį.

Pasirinkite „Clone Stamp“ įrankį (S). „Clone“ antspaudas leidžia pasirinkti vieną vaizdo dalį ir nukopijuoti ją į kitą.
- Pasirinkite teptuką. Lango viršuje, dešinėje nuo klono antspaudo piktogramos, yra šepetėlio skydelis. Spustelėkite jį ir pasirinkite šepetėlio galiuką, kaip parodyta žemiau.

- Naudokite slankiklį „Size“ ir nustatykite šepetėlio galiuką į 50.
- Nustatykite savo veidrodinį šaltinį. Prieš kopijuodami vaizdą, turite pasirinkti turinį, kurį norite atrinkti.Mes paslėpsime baltą valtį vaizdo viduryje. Laikykite nuspaudę „Option“ klavišą („Alt“) ir spustelėkite vietą, kurioje vandens tekstūra keičiasi kaip raudonas vaizdas paveikslėlyje:

- Šiuo metu žymeklio vieta bus šaltinio vaizdas. Perkelkite pelės žymeklį ant baltos valties ir kuo tankiau sureguliuokite bangas vandenyje. Galbūt tai nėra tobula, bet bus beveik tikra. Pelės žymeklis ir išdėstymas turėtų atrodyti maždaug taip (padidintas vaizdas):

- Spustelėkite ir laikykite pelės mygtuką ir kiek įmanoma dažykite ant valties. Pamatysite pasikartojančius modelius, bet toliau parodysime, kaip tai sumažinti. Išvalius valtį, ekranas atrodys taip:

- Minkštinkite kopijos srities kraštą. Dar kartą spustelėkite viršuje esantį šepetėlio skydelį, sumažindami kietumą iki 0%. Objekto kontūras bus palaipsniui išblukęs. Pasirinkite dublikuotą šaltinį, kuris yra beveik identiškas originalui, tada dažykite per dublikuotos srities kraštus. Spustelėkite skirtingas vandens dalis, kad sumažintumėte mėginio pasikartojimą. Baigę turėtumėte gauti šį vaizdą:

- Jei norite tikro iššūkio, pabandykite išvalyti stiebą. Naudokite mažesnį šepetėlio antgalį ir dubliuokite išteklius, esančius arti šio stiebo.
- „Clone Stamp“ meniu taip pat yra „Pattern Stamp“. Šis įrankis taip pat piešia vaizdą, pvz., Klono antspaudą, tačiau užuot naudojęs dalį paveikslėlio, „Šablono antspaudas“ naudoja esamą modelį.

- Norėdami sukurti savo piešimo modelį, naudokite stačiakampio „Marquee“ įrankio dalį, tada spustelėkite meniu Redaguoti ir pasirinkti Apibrėžti modelį ... (Formavimo raštas). Pavadinkite naują modelį, pasirinkite „Pattern Stamp“ įrankį ir spustelėkite „Pattern Pattern“ skydelį (žr. Paveikslėlį žemiau). Pieškite ant nuotraukos, o raštas bus „įklijuotas“ viršuje:

- Jei pažymėsite langelį „Išlygiuotas“, net jei šepetėlio potėpis eina daug kartų, raštas bus išdėstytas tolygiai kaip šachmatų lenta.
- Jei laukelis „Lygiuojamas“ nepažymėtas, modelis bus sugeneruotas po kiekvieno paspaudimo ir atrodys natūraliau.
- Pažymėję langelį „Impressionistas“ iš mėginio gausite atsitiktinius spalvotus taškus. Spalvos taško dydis nustatomas pagal teptuko galiuko dydį.
- Pasirinkite teptuką. Lango viršuje, dešinėje nuo klono antspaudo piktogramos, yra šepetėlio skydelis. Spustelėkite jį ir pasirinkite šepetėlio galiuką, kaip parodyta žemiau.
Pasirinkite „History Brush“ įrankį (Y). Skirtingai nei archyvuojant kopijas lygiagrečiai procesui, tada tiesiog jas vėl atidarius, „History Brush“ grįš į ankstesnes vaizdo versijas ir leis piešti tas versijas.
- Slinkite į skirtuko Istorija viršų. Jei nematote šios žymos, pasirinkite Istorija iš meniu langas. Istorijos lango viršuje yra nedidelis atvaizdo vaizdas. Pažymėkite langelį šalia miniatiūros: tai versija, kuria remsimės.

- Balto burlaivio, kurį ką tik klonavai uždengti, nebėra? Bet mes jį sugrąžinsime! Pasirinkę „History Brush“, naudokite „Brush“ paletę, kad pasirinktumėte 100, 100% kietumo šepetėlio galiuko dydį.
- Spustelėkite ir laikykite pelę pradinėje valties vietoje ir pradėkite dažyti. Valtis pamažu pasirodys!

- Naudokite „History Brush“, kad atvaizdas būtų atvaizduotas originaliai.
- Slinkite į skirtuko Istorija viršų. Jei nematote šios žymos, pasirinkite Istorija iš meniu langas. Istorijos lango viršuje yra nedidelis atvaizdo vaizdas. Pažymėkite langelį šalia miniatiūros: tai versija, kuria remsimės.
Pasirinkite „Spot Healing Brush“ įrankį (J). Panašiai kaip klono antspaudas, „Spot Healing Brush“ sutaps vaizdu su kita vaizdo dalimi. Tačiau šiuo atveju įrankis ims paveikslėlio srities, esančios šalia paspaudimo, pavyzdį (todėl jis dažnai naudojamas korektoriui). Jūs gausite netikėtų natūralių rezultatų.
- Naudodami „Spot Healing Brush“ įrankį, pasirinkite apvalų šepetėlio galiuką, 50 pikselių dydžio ir 50% kietumo.
- Nuotraukos viduryje raskite rudą namą ant kalvos. Pradėkite nuo dešinės namo pusės, spustelėkite ir vilkite nuo medžio šakos ant namo. Pamatysite, kaip namas išnyksta po pušimi!

- Tęskite namą, kol jis išnyks. Galite tiksliai sureguliuoti sieną, kad kalvos šlaitas atrodytų natūraliau. Kai tai bus padaryta, jūsų nuotrauka turėtų atrodyti maždaug taip:

Pasirinkite „Dodge“ įrankį (O). Šviesėjimas ir tamsėjimas prasidėjo nuo tų dienų, kai fotografai dirbo tamsiose patalpose. Uždenkite („Dodge“) vaizdo dalis, kurios neleido šviesai pasiekti vaizdą, todėl padengta sritis tampa matoma; „Burn“ arba praleis daugiau šviesos užtemdys apdegusią vietą! Šios dvi priemonės naudojamos panašiai.
- Pasirinkę „Dodge“ įrankį, nustatykite šepetėlio galiuko dydį 50, o kietumą - 50%. Šepetėlio skydelio dešinėje nustatykite diapazoną į „Svarbiausi“, o Ekspozicija - 50%.
- Pridėsime šiek tiek šviesos apatinėje dešinėje valties dalyje. Nubrėžkite ant valties šalia žodžio „Šventasis“. Šis valčių tinklas palaipsniui užsidegs. Taip pat atkreipkite dėmesį, kad jei praleisite ir dažysite per medinį denį, pokyčių nėra daug: mes tik pasirinktinai apšviečiame baltus tonus. Tačiau šiek tiek saulės spindulių pataikius į salono galą vaizdas taps žymiai ryškesnis.

- Perjunkite įrašymo įrankį paspausdami „Shift-O“. Galite palikti tą patį šepetėlio pasirinkimą ir ekspoziciją, bet pakeisti diapazoną į šešėliai. Dažykite vandenį aplink valtį. Pamatysite, kad vanduo palaipsniui tamsėja, o saulėta valtis išliks nepakitusi. Protingai naudojant „Dodge“ ir „Burn“ įrankius, vaizdas tikrai gali išsiskirti.

- Perjunkite į kempinės įrankį paspausdami „Shift-O“. Sponge įrankis leidžia jums desatūruoti (pašalinti spalvas) arba prisotinti vaizdą (sodrinti spalvas) pasirinktinai. Pasirinkite įrankį „Kempinė“, nustatykite režimą (pirmasis režimas yra „Desaturate“. Desatūruokite valties galą iki visiškai juodos ir baltos spalvos. Po to perjunkite į „Saturation“ režimą. Iš pradžių spalva bus sodresnė, tačiau ateityje ji greitai taps animuota. Negalite redaguoti laivo centro, kad būtų lengviau palyginti.

4 metodas iš 4: Išplėstiniai įrankiai
Pasirinkite rašiklio įrankį (P). Rašiklio įrankis puikiai tinka aiškiems, redaguojamiems pasirinkimams. Tai yra sunki priemonė ir ją reikia daug praktikuoti, tačiau ji to verta. Spustelėkite, kad pasirinktumėte piktogramą, arba paspauskite P. Jūsų pelės žymeklis pavirs rašiklio galu.
- Grįžkite į baltą valtį kairėje viduryje, spustelėkite lanką, kur korpusas liečiasi su vandeniu, ir vilkite vandens linija atgal į valties centrą. Turėtumėte pamatyti rankenas iš pradinės spragtelėjimo vietos - tai yra tvirtinimo taškas - tęsiasi tiesia linija. Kai pasieksite korpuso centrą, atleiskite pelės mygtuką.

- Atkreipkite dėmesį, kad rankena lieka vietoje. Dabar spustelėkite ir laikykite pelę ant laivo laivagalio (galo) tiesiai vandens linijoje ir vilkite iki vidurio laivo gale. Šiuo metu dar neatleiskite pelės mygtuko.
- Pamatysite, kad pradinės rankenos išnyks, pakeistos nauja linija, besitęsiančia nuo antrojo tvirtinimo taško. Taip pat pamatysite lanką, besitęsiantį nuo vandens iki pradinio tvirtinimo taško ir aukštyn virš antrojo tvirtinimo taško.

- Jei perkelsite rankeną žemiau pelės žymiklio aplink antrąjį tvirtinimo tašką, pamatysite, kad linija lankstosi kaip elastinga. Nesijaudinkite, jei ši valanda akimirkai įsilaužtų į valtį - mes prisitaikysime dabar. Kaip parodyta žemiau, užbaikite tvirtinimo taškus aplink korpusą, galiausiai spustelėkite pradinį tvirtinimo tašką, kad uždarytumėte kilpą:

- Kontūras aplink laivą greičiausiai bus panašus į žemiau esantį vaizdą, tik laisvai sujungtas su laivu. Dabar tai pataisysime naudodami tiesioginio pasirinkimo įrankį.
- Grįžkite į baltą valtį kairėje viduryje, spustelėkite lanką, kur korpusas liečiasi su vandeniu, ir vilkite vandens linija atgal į valties centrą. Turėtumėte pamatyti rankenas iš pradinės spragtelėjimo vietos - tai yra tvirtinimo taškas - tęsiasi tiesia linija. Kai pasieksite korpuso centrą, atleiskite pelės mygtuką.
Pasirinkite tiesioginio pasirinkimo įrankį (A). Įsitikinkite, kad pelės žymeklis yra Balta ne juoda. Jei žymeklis yra juodas, paspauskite „Shift-A“ arba naudokite pasirinkimo įrankį, kad pasirinktumėte tiesioginio pasirinkimo įrankį.
- Spustelėkite pirmąjį tvirtinimo tašką. Rankena pasirodys taip, kaip nurodyta toliau. Spustelėkite dešinįjį rankeną ir palenkite pelę: atkreipkite dėmesį, kad kairė ir dešinė rankenos judės kartu aplink tvirtinimo tašką. Dabar paspauskite „Command-Option“ („Control-Alt“), spustelėkite dešiniąją rankeną ir vilkite aukštyn.

- Pastebėsite, kad juda tik tinkama rankena, kontūras tarp viršutinio lanko tvirtinimo taško ir redaguojamo taško bent jau pradeda artėti prie korpuso. Patraukite rankeną iki korpuso vidurio ir atleiskite pelę.
- Spustelėkite apatinį laivagalio tvirtinimo tašką. Kai pamatysite rankenas, spustelėkite dešinę rankeną ir brūkštelėkite ją aukštyn. Turėtumėte pamatyti, kad kontūras pradeda atitikti vandens liniją. Sureguliuokite tą rankeną ir rankeną kairėje nuo pirmojo tvirtinimo taško, kol kontūras beveik sutaps su vandens linija.
- Jums gali tekti pačiam sulyginti tvirtinimo taškus - spustelėkite ir vilkite juos, arba spustelėkite tvirtinimo taškus ir naudokite rodyklės rodyklę, kad galėtumėte juos judėti bet kuria kryptimi.Baigęs kontūras apačioje turėtų atrodyti taip:

- Tvarkykite aplink valtį, kad valas būtų kuo arčiau korpuso. Gerai, jei neatliekate tobulo pasirinkimo - svarbu, kad pajustumėte, kaip naudoti tvirtinimo taškus ir rankenas. Galite sustoti, kai rezultatas bus toks:

- Bus atvejų, kai nenorite minkštų, suapvalintų kampų, todėl norėdami padidinti kraštą, turime nuimti rankenas. Priekinis salono kraštas yra tokia vieta. Čia suraskite tvirtinimo tašką, tada laikykite nuspaudę „Command-Option“ („Control-Alt“), spustelėkite tvirtinimo tašką ir tašką po juo. Turėtumėte pamatyti, kaip rankenos išnyksta, o linija tarp dviejų taškų bus tiesi, o ne kreiva.

- Sureguliavę rankenas, dešiniuoju pelės mygtuku spustelėkite kontūrą ir pasirinkite Atlikite pasirinkimą (Atlikti pasirinkimą) meniu. Parodytame dialogo lange spustelėkite Gerai. Pasirinkta valtis. Jei norite redaguoti pasirinkimą, galite tęsti lange Keliai. Paspauskite „Command-D“ („Control“ - D), kad ištrintumėte dabartinį pasirinkimą, spustelėkite kelio skirtuką (Darbo kelias), įsitikinkite, kad pasirinktas tiesioginio pasirinkimo įrankis, ir redaguokite! Kai tai padarysite, turėsite naują pasirinkimą.

- Pastaba: jei norite išsaugoti šį kelią vėlesniam naudojimui, dukart spustelėkite žodį Darbo kelias, pavadinkite ir paspauskite Enter. Kelias dabar išsaugotas jūsų dokumente.
- Spustelėkite pirmąjį tvirtinimo tašką. Rankena pasirodys taip, kaip nurodyta toliau. Spustelėkite dešinįjį rankeną ir palenkite pelę: atkreipkite dėmesį, kad kairė ir dešinė rankenos judės kartu aplink tvirtinimo tašką. Dabar paspauskite „Command-Option“ („Control-Alt“), spustelėkite dešiniąją rankeną ir vilkite aukštyn.