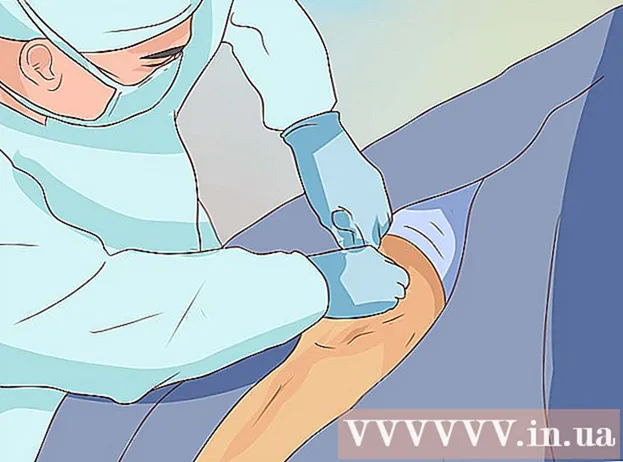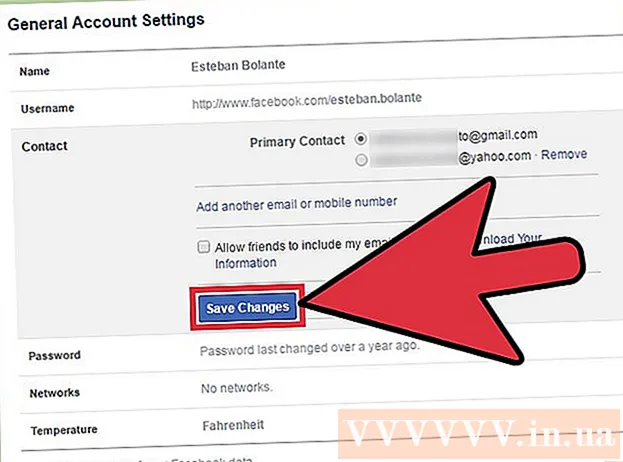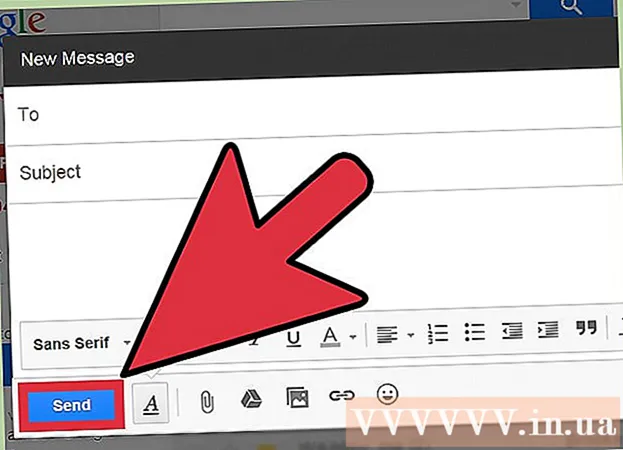Autorius:
Peter Berry
Kūrybos Data:
12 Liepos Mėn 2021
Atnaujinimo Data:
1 Liepos Mėn 2024

Turinys
„iMessage“ yra pranešimai, siunčiami internetu tarp „iOS“ įrenginių. Naudodami „iMessage“, „iPhone“, „Mac“, „iPad“ ir „iPod Touch“ įrenginiai gali priimti pranešimus prisijungę prie „Wi-Fi“ (belaidžio tinklo) arba 3G / 4G tinklo. „IDevice“ automatiškai išsiųs „iMessage“ pranešimus, kai rašysite teksto pranešimą kitam vartotojui, jei jis taip pat naudoja „iMessage“.
Žingsniai
1 dalis iš 5: Supraskite pagrindus
Siųskite „iMessage“ pranešimus naudodamiesi programa „Messages“. „IMessage“ pranešimai siunčiami naudojant „Messages“ programą, kaip ir SMS pranešimai. „iMessage“ ir tam pačiam asmeniui siunčiamos SMS yra surenkamos į vieną pokalbį.

Siųskite pranešimus „Apple“ vartotojams, kai jie nesinaudoja operatoriaus SMS paslauga. „iMessage“ neskaičiuos simbolių skaičiaus. Atitinkantys pranešimai bus išsiųsti automatiškai. Nereikia keisti, kai rašote žinutes skirtingiems žmonėms.- Kitiems „iMessage“ vartotojams siunčiami pranešimai bus mėlyni. SMS žinutės bus žalios.

Suaktyvinkite „iMessage“ visuose „Apple“ įrenginiuose. „iMessage“ siunčiama į visus prijungtus „Apple“ įrenginius, jei jie turi tinklą. „iMessage“ negalima jūsų „Android“ įrenginyje ar „Windows“ kompiuteryje.
Prisijunkite prie „Wi-Fi“ ar mobiliojo ryšio duomenų, kad galėtumėte naudoti „iMessage“. „iMessage“ reikalingas tinklo ryšys. Norėdami naudoti šią funkciją, turėsite prisijungti prie „Wi-Fi“ arba 3G / 4G tinklo. Jei jūsų „iPhone“ neturi tinklo, „iMessage“ persijungs į SMS režimą. Jei „iPod“ ar „iPad“ neprijungtas prie „Wi-Fi“, negalėsite naudoti „iMessage“.
- „iMessage“ netaiko operatoriaus pranešimų siuntimo mokesčių. „iMessage“ naudos mobiliuosius duomenis, nebent turite „Wi-Fi“.
2 dalis iš 5: įjunkite „iMessage“

Sukurkite „Apple ID“. „iMessage“ reikalingas nemokamas „Apple ID“. Prie kiekvieno įrenginio prisijungsite naudodami šį ID. „iMessage“ bus sinchronizuojamas visuose jūsų įrenginiuose.- Dabar galite nemokamai sukurti „Apple ID“. Norėdami patvirtinti savo sąskaitą, turėsite įvesti galiojantį el. Pašto adresą.
Prisijunkite prie „iOS“ įrenginio naudodami „Apple ID“. Turėdami „Apple ID“, galėsite jį naudoti prisijungdami prie „iPhone“, „iPad“ ar „iPod Touch“. Galite naudoti savo ID prisijungdami prie kelių įrenginių.
- Atidarykite programą „Nustatymai“ ir pasirinkite „Pranešimai“.
- Įjunkite „iMessage“ ir pasirinkite „Use Apple ID for iMessage“ (tik „iPhone“).
- Įveskite „Apple ID“ ir slaptažodį. Aktyvinimas gali užtrukti.
Suaktyvinkite „iMessage“ savo OS X kompiuteryje. „IMessage“ galite siųsti ir gauti iš „OS X“ kompiuterio, kuriame veikia „Mountain Lion“ arba naujesnė versija.
- Atidarykite „Messages“ programą. Jį galite rasti juostoje „Dock“ arba aplanke „Applications“.
- Spustelėkite „Messages“ ir pasirinkite „Preferences“.
- Įsitikinkite, kad pasirinktas jūsų „Apple ID“. Jei neprisijungiate naudodami „Apple ID“, paspauskite mygtuką + ir prisijunkite.
- Pasirinkite „Įgalinti šią paskyrą“. Dabar galite siųsti ir gauti „iMessage“.
3 dalis iš 5: siųsti ir gauti pranešimus
Nustatykite adresą, kur galėtumėte gauti pranešimus. „IPhone“ telefonuose „iMessage“ galima siųsti jūsų telefono numeriu arba el. Pašto adresu. Jei turite kelis el. Pašto adresus, susietus su savo paskyra, galite pasirinkti, kuriuos norite naudoti.
- Atidarykite įrenginio programą „Nustatymai“ ir pasirinkite „Pranešimai“.
- Pasirinkite „Siųsti ir gauti“, tada pasirinkite adresą, kurį norite naudoti. Taip pat galite pridėti el. Pašto adresą, kuriuo norite gauti pranešimus. Vienu metu galite naudoti tik vieną „Apple ID“ el. Pašto adresą, susietą su įrenginiu.
- Pasirinkite adresą arba telefono numerį, iš kurio norite siųsti pranešimą.
Atidarykite „Messages“ programą. Kaip ir SMS žinutės, „iMessage“ siunčiamos naudojant „Messages“ programą.
Norėdami pradėti pokalbį, pasirinkite mygtuką „Sukurti“. Galite pradėti naują pokalbį su visais, esančiais jūsų kontaktų sąraše. Tai būtų „iMessage“ pokalbis, jei jie taip pat naudotų „iMessage“.
Pasirinkite mygtuką „Siųsti“. Galite sužinoti, ar pranešimas yra standartinis SMS, ar „iMessage“, žiūrėdami į mygtuką „Siųsti“. Jei mygtukas yra mėlynas, pranešimas bus išsiųstas kaip „iMessage“. Jei mygtukas yra žalias, jis bus išsiųstas kaip SMS.
- „iPad“ ir „iPod“ gali siųsti pranešimus tik kitiems „iMessage“ vartotojams.
Pridėkite nuotraukų ir vaizdo įrašų. Medijos failą prie pranešimo galite pridėti kaip tekstą. „iMessage“ leidžia juos siųsti be operatoriaus daugialypės terpės pranešimų mokesčių.
- Apatiniame kairiajame pokalbio kampe pasirinkite mygtuką „Fotoaparatas“.
- Pasirinkite Nuotraukų biblioteka, jei norite peržiūrėti visas nuotraukas ir vaizdo įrašus savo prietaise.
- Pasirinkite paveikslėlį ar vaizdo įrašą, kad pridėtumėte jį prie savo pranešimo.
- Siųsti žinutę. Jei pranešimus siunčiate naudodamiesi korinio ryšio duomenimis, bus imami operatoriaus pranešimų siuntimo mokesčiai.
4 dalis iš 5: naudokite daugiau „iMessage“
Siųskite balso pranešimus naudodami „iMessage“. Balso pranešimus galite siųsti „iMessage“ adresatams. Šiai funkcijai reikalinga 8 ar naujesnės versijos „iOS“.
- Atidarykite „Messages“ pokalbį.
- Laikykite nuspaudę mikrofono mygtuką apatiniame dešiniajame kampe.
- Toliau palaikykite nuspaudę ir pasakykite pranešimą, kurį norite įrašyti.
- Norėdami išsiųsti įrašytą pranešimą, perbraukite aukštyn.
Pateikite žemėlapio informaciją. Galite bendrinti savo vietą iš „Apple Maps“ su bet kuriuo „iMessage“ kontaktu.
- Atidarykite „Maps“ programą ir raskite vietą, kuria norite dalytis.
- Viršutiniame dešiniajame kampe pasirinkite mygtuką Bendrinti.
- Parinkčių sąraše pasirinkite „Pranešimas“. Norėdami nusiųsti vietą, pasirinkite mygtuką „Siųsti“. Kai pokalbio metu gavėjas užfiksuoja žemėlapį, jis atidaro Žemėlapių programą.
Išjunkite „iMessage“ peržiūrą įrenginio užrakinimo ekrane. Pagal numatytuosius nustatymus pranešimo peržiūra rodoma jūsų įrenginio užrakinimo ekrane. Jei norite padidinti privatumą, galite juos išjungti.
- Atidarykite programą „Nustatymai“ ir pasirinkite „Pranešimai“.
- Pasirinkite „Pranešimai“ ir slinkite žemyn iki „Rodyti peržiūras“. Išjunk.
Nustatykite senų „iMessage“ pranešimų automatinį ištrynimą. Seni pranešimai gali užimti daug vietos įrenginyje, ypač pridedami vaizdo įrašai ir nuotraukos. Pagal numatytuosius nustatymus jūsų įrenginyje bus išsaugota visa pranešimų istorija. Galite naudoti „iOS“ įrenginį automatiškai ištrinti senus pranešimus, jei naudojate „iOS 8“ ar naujesnę versiją.
- Atidarykite programą „Nustatymai“ ir pasirinkite „Pranešimai“.
- Pasirinkite „Išsaugoti pranešimus“ ir pasirinkite „30 dienų“ (30 dienų) arba „1 metai“ (1 metai). Jums bus paklausta, ar norite ištrinti bet kokius pranešimus iš įrenginio, kurie yra senesni nei nustatytas laikas.
Išeikite iš grupės pokalbio, jei nenorite gauti pranešimų. Jei nenorite gauti pranešimų, galite išeiti iš susirašinėjimo grupės. Tai veikia tik tuo atveju visi nariai, naudojantys „iMessage“ ir „iOS 8“ ar naujesnes versijas.
- Atidarykite pokalbį, kurį norite palikti.
- Viršutiniame dešiniajame kampe pasirinkite „Išsami informacija“.
- Slinkite žemyn ir pasirinkite „Išeiti iš šio pokalbio“. Jei parinktis yra pilka, bent vienas narys nenaudoja „iMessage“ „iOS 8“ ar naujesniame įrenginyje.
Įjunkite / išjunkite „Skaityti kvitus“, jei norite parodyti ar paslėpti pranešimo skaitymą. Bet kuris „iMessage“ kontaktas galės pamatyti, ar perskaitėte naujausią jų pranešimą. Šią funkciją galite išjungti, jei nenorite dalytis informacija.
- Atidarykite programą „Nustatymai“ ir pasirinkite „Pranešimai“.
- Jei reikia, įjunkite / išjunkite „Siųsti skaitytus kvitus“.
5 dalis iš 5: Trikčių šalinimas
Tikrinamas ryšys. „iMessage“ reikalingas interneto ryšys. Jei negalite pasiekti jokių svetainių, klaida yra dėl tinklo ryšio, o ne „iMessage“. Pabandykite atjungti ir vėl prisijungti prie belaidžio tinklo. Taip pat galite iš naujo paleisti įrenginį.
- „IMessage“ paslaugos būseną galite patikrinti šiuo adresu:.
Patikrinkite „iMessage“ nustatymus, jei negalite siųsti įprastų tekstinių pranešimų. Kartais keli „iMessage“ nustatymai gali sukelti paslaugų problemų.
- „IOS“ įrenginyje atidarykite programą „Nustatymai“ ir pasirinkite „Pranešimai“.
- Įsitikinkite, kad įjungta parinktis „Siųsti kaip SMS“. Tai užtikrins, kad pranešimai bus siunčiami kaip SMS, jei „iMessage“ nėra.
- Pasirinkite „Tekstinių pranešimų persiuntimas“ ir išjunkite visą persiuntimą. Persiuntimas leidžia siųsti ir gauti SMS žinutes bet kuriame „iCloud“ įrenginyje, tačiau tai taip pat sukelia problemų.
Patikrinkite datos ir laiko nustatymus. „iMessage“ negali veikti ir prisijungia prie „iMessage“ serverių su neteisingais datos ir laiko nustatymais.
- Atidarykite programą „Nustatymai“ ir pasirinkite „Bendra“.
- Pasirinkite „Data ir laikas“, tada patikrinkite, ar laiko juostos nustatymas teisingas.
Iš naujo paleiskite įrenginį, jei jis nesiunčia ar negauna pranešimų. Greitas pakartotinis paleidimas kartais ištaiso „iMessage“ klaidą. Palaikykite nuspaudę „iOS“ įrenginio miego / pabudimo mygtuką (maitinimo mygtuką). Norėdami išjungti įrenginį, naudokite slankiklį Maitinimas. Norėdami vėl įjungti įrenginį, palaikykite paspaudę maitinimo mygtuką.
Atlikite sistemos atkūrimą, jei „iMessage“ ir toliau nepavyksta. Kartais sistemos atkūrimas yra vienintelis būdas ištaisyti klaidą „iOS“ įrenginyje. Galite sukurti atsarginę duomenų kopiją naudodami „iTunes“ ir juos atkurę atsisiųsti, kad apsaugotumėte savo duomenis.
- Prijunkite „iOS“ įrenginį prie kompiuterio ir atidarykite „iTunes“. Pasirinkite „iOS“ įrenginį iš viršutinėje eilutėje esančių mygtukų.
- Pasirinkite mygtuką Kurti atsarginę kopiją dabar. Tai sukurs jūsų „iOS“ įrenginio atsarginę kopiją jūsų kompiuteryje.
- Pasirinkite mygtuką Atkurti „iPhone“ / „iPad“ / „iPod“ ... (Atkurti „iPhone“ / „iPad“ / „iPod“ ...).
- Palaukite, kol įrenginys atsigaus ir iš naujo įdiekite. Pasirinkite atsarginę kopiją, kurią ką tik sukūrėte nustatydami įrenginį.
Išjunkite „iMessage“, jei perjungsite į ne „Apple“ telefoną. Išjunkite „iMessage“ prieš keisdami telefonus, kitaip negalėsite gauti teksto pranešimų iš senų „iMessage“ kontaktų.
- Jei vis tiek pasiliekate „iPhone“, atidarykite programą „Nustatymai“ ir pasirinkite „Pranešimai“. Išjunkite „iMessage“. „IMessage“ serveris užtruks šiek tiek laiko apdoroti pakeitimą.
- Jei nebenaudojate „iPhone“, eikite į ir įveskite savo telefono numerį. Į naują telefoną gausite SMS žinutę su kodu. Įveskite šį kodą antrame savo tinklalapio lauke, kad išjungtumėte „iMessage“.