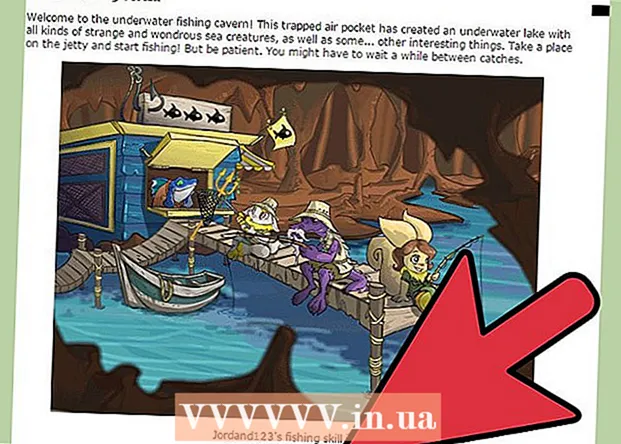Autorius:
Peter Berry
Kūrybos Data:
15 Liepos Mėn 2021
Atnaujinimo Data:
1 Liepos Mėn 2024

Turinys
Šis „wikiHow“ moko, kaip suaktyvinti, kurti, vykdyti ir išsaugoti makrokomandas „Microsoft Excel“. Makrokomandos yra mažos programos, leidžiančios vartotojams atlikti sudėtingas užduotis, pavyzdžiui, apskaičiuoti formules ar kurti diagramas „Excel“. Makrokomandos gali sutaupyti daug laiko atliekant pasikartojančias operacijas, o dėka „Įrašyti makrokomandą“ vis tiek galite kurti makrokomandas, net jei nieko nežinote apie programavimą.
Žingsniai
1 dalis iš 4: Makrokomandų įgalinimas
Atidarykite „Excel“. Dukart spustelėkite „Excel“ programos piktogramą su baltu „X“ žaliame laukelyje, tada spustelėkite Tuščia darbaknygė (Naujas skaičiuoklės rinkinys).
- Jei norite atidaryti konkretų failą „Excel“, dukart spustelėkite jį.

Spustelėkite kortelę Failas (Failas) viršutiniame kairiajame „Excel“ lango kampe.- „Mac“ kompiuteryje spustelėkite kortelę „Excel“ viršutiniame kairiajame ekrano kampe, kad atidarytumėte išskleidžiamąjį meniu.
Spustelėkite Galimybės (Variantas). Šis elementas yra kairėje „Excel“ lango pusėje.
- „Mac“ kompiuteryje spustelėkite Nuostatos ... (Pasirinktinis) išskleidžiamajame meniu.

Spustelėkite Tinkinti juostelę (Tinkinti juostelę). Parinktis yra kairėje „Excel“ parinkčių lango pusėje.- „Mac“ kompiuteryje spustelėkite Juostelė ir įrankių juosta (Įrankių juostos ir juostelės) lange Parinktys.
Pažymėkite langelį „Kūrėjas“. Šis laukelis yra šalia išskleidžiamojo sąrašo „Pagrindiniai skirtukai“ apačios.

Spustelėkite Gerai netoli lango apačios. Dabar „Excel“ galite naudoti makrokomandas.- „Mac“ kompiuteryje spustelėkite Sutaupyti (Išsaugoti) čia.
2 dalis iš 4: Makrokomandų įrašymas
Įveskite reikiamus duomenis. Jei turite atidarytą tuščią darbaknygių rinkinį, prieš tęsdami įveskite visus norimus naudoti duomenis.
- Taip pat galite uždaryti „Excel“ ir dukart spustelėkite failą, kad atidarytumėte konkrečią darbaknygę.
Spustelėkite kortelę Programuotojas „Excel“ lango viršuje. Čia bus atidaryta įrankių juosta.
Spustelėkite parinktį Įrašyti makrokomandą esančią įrankių juostoje. Pasirodys langas.
Įveskite makrokomandos pavadinimą. Teksto laukelyje „Makro pavadinimas“ įveskite makrokomandos pavadinimą. Tai padės vėliau atpažinti makrokomandą.
Sukurkite sparčiuosius klavišus (jei norite). Paspauskite ⇧ „Shift“ kartu su tam tikrais simbolių klavišais (pavyzdžiui: E), jei norite sukurti sparčiuosius klavišus. Galite naudoti šį klavišų derinį makrokomandoms vykdyti vėliau.
- „Mac“ kompiuteryje klaviatūros nuorodoje bus klavišai ⌥ Variantas+⌘ komanda ir pobūdis (pavyzdžiui: ⌥ Variantas+⌘ komanda+T).
Spustelėkite išskleidžiamąjį laukelį „Laikyti makrokomandą“. Šis rėmas yra lango viduryje. Pasirodys išskleidžiamasis meniu.
Spustelėkite Ši darbaknygė (Surinkite šią skaičiuoklę). Ši parinktis yra išskleidžiamajame meniu. Makrokomandos bus integruotos į šią skaičiuoklę, ir visi, turintys failą, galės naudotis makrokomanda.
Spustelėkite Gerai lango apačioje. Makrokomandos nustatymai išsaugomi ir pradedamas įrašymas.
Atlikite makrokomandos veiksmus. Bet koks veiksmas, kurį atlikote po paspaudimo Gerai kol paspaus Sustabdyti įrašymą (Sustabdyti įrašymą) bus pridėta prie makrokomandos. Pvz., Jei norite sukurti diagramos duomenų stulpelių manipuliavimo makrokomandą:
- Spustelėkite ir vilkite pelės žymeklį ant duomenų, kad juos pasirinktumėte.
- Spustelėkite Įdėti (Įdėti)
- Pasirinkite diagramos formą.
- Spustelėkite norimą naudoti diagramą.
Spustelėkite veiksmą Sustabdyti įrašymą esančią įrankių juostoje Programuotojas. Makrokomanda bus išsaugota. skelbimas
3 dalis iš 4: išsaugokite makrokomandą įgalinančią darbaknygę
- Turite suprasti, kodėl turime išsaugoti darbaknygę su įjungta makrokomanda. Jei neišsaugosite kaip makrokomandos aktyvuotos darbaknygės (XLSM formatas), makrokomanda nebus išsaugoma kaip failo dalis, o tai reiškia, kad kito kompiuterio vartotojai negalės naudoti makrokomandos, jei siųsite darbaknygę pavardė.
Spustelėkite Failas viršutiniame kairiajame „Excel“ („Windows“) lango arba darbalaukio („Mac“) kampe. Pasirodys išskleidžiamasis meniu.
Spustelėkite Išsaugoti kaip (Išsaugoti kaip). Ši parinktis yra kairėje lango pusėje („Windows“) arba išskleidžiamajame meniu („Mac“).
Dukart spustelėkite Šis kompiuteris (Šis kompiuteris). Pasirinkimas yra stulpelyje „Vieta“, kurį reikia išsaugoti šalia kairiosios lango pusės. Atsidarys langas „Išsaugoti kaip“.
- Praleiskite šį veiksmą „Mac“ kompiuteryje.
Įveskite „Excel“ failo pavadinimą. Teksto laukelyje „Pavadinimas“ įveskite „Excel“ skaičiuoklės pavadinimą.
Konvertuokite failo formatą į XLSM. Spustelėkite išskleidžiamąjį laukelį „Išsaugoti kaip tipą“, tada pasirinkite „Excel“ makrokomandų darbaknygė (Nustatykite makrokomandą turinčias skaičiuokles) pasirodžiusiame išskleidžiamajame meniu.
- „Mac“ sistemoje failo pavadinimo pabaigoje turėsite pakeisti plėtinį „xlsx“ xlsm.
Pasirinkite išsaugojimo vietą. Spustelėkite aplanką, kuriame norite išsaugoti „Excel“ failą (pavyzdžiui: Darbalaukis).
- „Mac“ sistemoje pirmiausia turite spustelėti išskleidžiamąjį laukelį „Kur“.
Spustelėkite parinktį Sutaupyti lango apačioje. „Excel“ skaičiuoklė su makrokomandomis bus išsaugota jūsų pasirinktoje vietoje. skelbimas
4 dalis iš 4: Makrokomandų vykdymas
Atidarykite skaičiuoklę, įjungiančią makrokomandą. Dukart spustelėkite integruotą makrokomandos skaičiuoklę, kad ją atidarytumėte „Excel“.
Spustelėkite Įgalinti turinį (Suaktyvinti turinį). Parinktys yra geltonoje juostoje „Excel“ lango viršuje. Skaičiuoklė atrakins ir leis naudoti makrokomandą.
- Jei nematote anksčiau pateiktos parinkties, praleiskite šį veiksmą.
Spustelėkite kortelę Programuotojas „Excel“ lango viršuje.
- Arba galite paspausti klavišų kombinaciją, kuri jau nustatyta makrokomandai. Jei pasirinksite šią parinktį, galėsite praleisti likusį metodą.
Spustelėkite parinktį Makrokomandos kortelės įrankių juostoje Programuotojas. Pasirodys langas.
Pasirinkite makrokomandą. Spustelėkite makrokomandos, kurią norite vykdyti, pavadinimą.
Spustelėkite veiksmą Drebulys (Vykdyti) yra dešinėje lango pusėje. Pradės vykdyti makrokomandos komandą.
- Palaukite, kol bus baigta makrokomanda. Atsižvelgiant į makrokomandos ilgį, tai gali užtrukti kelias sekundes. skelbimas
Patarimas
- Makrokomandos dažnai yra naudingos automatizuojant užduotis, kurias turite atlikti dažnai, pvz., Darbo užmokesčio skaičiavimą savaitgaliais.
Įspėjimas
- Nors dauguma makrokomandų yra nepavojingos, kelios gali atlikti pavojingus pakeitimus arba ištrinti informaciją kompiuteryje. Niekada neatidarykite makrokomandos iš nepatikimo šaltinio.