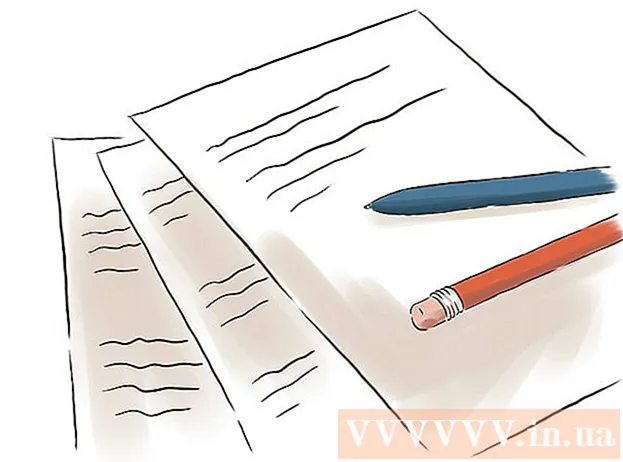Autorius:
Robert Simon
Kūrybos Data:
19 Birželio Birželio Mėn 2021
Atnaujinimo Data:
1 Liepos Mėn 2024

Turinys
„Office“ yra vienas populiariausių produktyvumo paketų pasaulyje, tai reiškia, kad „Office“ dokumentus lengvai rasite bet kur. Jei jums reikia atidaryti, redaguoti ar sukurti „Office“ dokumentą, bet nenorite išleisti pinigų rinkiniui, galite padaryti keletą dalykų. Jei norite 1 mėnesį pasiekti „Office“ funkcijas, naudokite nemokamą bandomąją versiją. Arba naudokite „Office“ žiniatinklio programą, norėdami kurti ir redaguoti dokumentus internete. Taip pat yra „Office“ programų mobiliuosiuose įrenginiuose arba alternatyvų, palaikančių tą patį formatą kaip „Office“.
Žingsniai
1 metodas iš 4: Gaukite „Office“ bandomąją versiją
Vieną mėnesį naudokite „Office 365“ bandomąją versiją. Galite nemokamai naudotis „Office“ 1 mėnesį atsisiųsdami „Office 365“ bandomąją versiją. Rinkinyje yra „Word“, „Excel“, „PowerPoint“, „Outlook“ ir kitos „Office 2016“ programos. „Office 365“ yra vienintelė „Office“ versija. dauguma turi teismą.
- Norint užsiregistruoti nemokamai išbandyti, reikalinga kreditinė kortelė, jei po 2 mėnesio ir toliau naudosite kredito kortelę, kad pradėtumėte apmokestinimą. Galite atšaukti prenumeratą iki pirmojo mėnesio pabaigos, kad nebūtumėte apmokestinti ir vis tiek būsite naudojami iki mėnesio pabaigos.

Apsilankykite „Office“ bandomojo puslapio puslapyje. Bandomąją versiją galite atsisiųsti „Office“ svetainėje. Apsilankykite, jei norite atidaryti bandomąjį puslapį.
Spustelėkite mygtuką „Išbandyti 1 mėnesį nemokamai“ (nemokama 1 mėnesio bandomoji versija). Tai yra veiksmas, kuris pradeda registracijos procesą.

Prisijunkite naudodami „Microsoft“ paskyrą arba sukurkite naują. Privalote prisijungti naudodami „Microsoft“ paskyrą. Galite prisijungti naudodami el. Pašto „Hotmail“, „Live.com“ arba „Outlook.com“ arba nemokamai susikurti naują paskyrą. Norėdami išbandyti, turite susikurti paskyrą.
Įveskite galiojančią kredito kortelę. Norėdami pradėti bandomąją versiją, turite įvesti kredito arba debeto kortelę. Iš kortelės nebūsite apmokestinti iš karto, tačiau jei neatšauksite prenumeratos iki bandomojo laikotarpio pabaigos, būsite apmokestinti mėnesiniu mokesčiu.
Gaukite „Office 365“ diegimo programą. Sukūrę savo sąskaitą ir įvedę kreditinės kortelės informaciją, jums bus suteikta nuoroda atsisiųsti „Office 365“ diegimo programą. Mažasis diegimo įrankis turėtų greitai atsisiųsti.
Atsisiųsdami paleiskite diegimo programą. Atsisiuntę paleiskite diegimo programą, kad oficialiai atsisiųstumėte ir įdiegtumėte „Office“. Prieš pradedant atsisiųsti, jūsų gali paprašyti prisijungti naudodami „Microsoft“ paskyrą.
- Diegimo metu jums suteikiama parinktis, kurį „Office“ norite įdiegti. Galite sutaupyti laiko ir vietos standžiajame diske panaikindami žymėjimą nuo programų, kurių nenaudojate. Jei reikia, galite įdiegti vėliau.
- Diegimo procesas užtruks gana ilgai, ypač kai tinklo greitis yra lėtas.
Paleiskite „Office“ programą. Neseniai įdiegtas „Office“ programas rasite meniu Pradėti. Bandomuoju laikotarpiu galite naudoti visas programos funkcijas. skelbimas
2 metodas iš 4: naudokite nemokamą „Office“ programą
Apsilankykite „Office“ svetainėje. „Microsoft“ siūlo „Word“, „Excel“, „PowerPoint“ ir kitas nemokamas „Office“ programas internete. Šios versijos veikia ne taip gerai, kaip darbalaukio versija, tačiau vis tiek pakanka naudoti be diegimo ar mokėjimo. Galimybė peržiūrėti galimas programas.
Spustelėkite norimą naudoti „Office“ programą. Galimas programas galite pamatyti slinkdami „Office“ puslapį žemyn. Spustelėkite programą, kurią norite paleisti.
Prisijunkite naudodami „Microsoft“ paskyrą. Galite prisijungti naudodami asmeninę „Microsoft“ paskyrą, naudodami darbo ar studijų paskyrą. Prisijungę galite naudoti ką tik pasirinktą programą. Jei neturite „Microsoft“ paskyros, galite užsiregistruoti nemokamai. Naujoji paskyra gauna 5 GB nemokamos „OneDrive“ saugyklos - dokumentų saugojimo paslaugos, prie kurios galima prisijungti iš kompiuterių ir kelių įrenginių.
Naudokitės programa. Žiniatinklio programos sąsaja yra beveik identiška darbalaukio versijai. Norėdami perjungti redagavimo parinktis, naudokite viršuje esančius skirtukus. Kai kurių programų nėra arba jos yra ribotos. Norėdami pasiekti papildomas funkcijas, turite naudoti darbalaukio versiją. Perskaitykite „Microsoft“ palaikymo puslapį, kad sužinotumėte skirtumus tarp „Word“ darbalaukio ir žiniatinklio versijų.
Išsaugoti dokumentą. Žiniatinklio programa automatiškai neišsaugo dokumentų, todėl jūs turite kelis kartus paspausti išsaugoti rankiniu būdu. Galite išsaugoti savo dokumentą spustelėdami skirtuką „Failas“ ir pasirinkę „Išsaugoti kaip“.
- Paspaudus išsaugoti, dokumentas bus išsaugotas „OneDrive“ saugyklos tarnyboje.
- Galite atsisiųsti dokumentą į savo kompiuterį iš meniu Išsaugoti kaip. Yra daugybė formatų parinkčių, įskaitant PDF ir kitus atvirus formatus.
Įkelkite dokumentą į „OneDrive“, kad atidarytumėte jį žiniatinklio programoje. Jei „Office“ dokumentus gaunate iš kito asmens, galite juos peržiūrėti žiniatinklio programoje, įkeldami juos į „OneDrive“.
- Prieiga žiniatinklio naršyklėje. „OneDrive“ programą galite naudoti mobiliajame įrenginyje.
- Vilkite failą į naršyklės langą, kad įkeltumėte jį į „OneDrive“. Dokumentas yra nedidelis, todėl įkėlimo laikas yra labai greitas, „PowerPoint“ pristatymo failas trunka ilgiau.
- Spustelėkite dokumentą, kurį ką tik įkėlėte į „OneDrive“, kad paleistumėte „Office“ žiniatinklio programą. Programa leidžia jums peržiūrėti ir redaguoti dokumentus (jei dokumentas nėra apsaugotas).
3 metodas iš 4: naudokite „Office“ programas mobiliuosiuose įrenginiuose
Gaukite „Office“ programą mobiliesiems, skirtą „iOS“ arba „Android“. „Microsoft“ nemokamai kuria „Office“ programas „Android“ ir „iOS“. Programą galite atsisiųsti iš „Google Play“ parduotuvės arba „Apple App Store“. Nemokama programos versija suteikia pagrindinį redagavimą ir kūrimą. Norėdami naudoti išplėstines funkcijas, turite būti užsiregistravę „Office 365“.
Leiskite „Office“ programoms pasiekti jūsų įrenginio saugyklą. Kai pirmą kartą paleidžiate programą, jūsų paprašoma leidimo pasiekti įrenginio saugyklą. Pasirinkite „susitarti“, kad būtų lengva išsaugoti ir atsisiųsti failus.
Prisijunkite naudodami „Microsoft“ paskyrą, kad prisijungtumėte prie „OneDrive“. Kai būsite atidaryti programą, jūsų paprašys prisijungti naudodami „Microsoft“ paskyrą. Galite praleisti šį veiksmą, bet prisijunkite arba susikurkite nemokamą paskyrą, gausite 5 GB nemokamos „OneDrive“ saugyklos ir „Office“ failų, sinchronizuojamų per jūsų įrenginį.
Spustelėkite „Atidaryti“, kad atidarytumėte failus įvairiose vietose. Galite atidaryti ką tik į jūsų įrenginį atsisiųstus failus, „Google“ diske ar „Dropbox“ išsaugotus dokumentus, „OneDrive“ failus ir dar daugiau. „Office“ programos palaiko visus atitinkamus įprastus formatus (pavyzdžiui, „Word“ programa gali atidaryti DOC, DOCX ir TXT failus).
Norėdami sukurti naują dokumentą, spustelėkite „Naujas“. Naujo ekrano viršuje pasirodys meniu, kuriame galėsite pasirinkti sukurti naują dokumentą. Jei esate prisijungę naudodami „Microsoft“ paskyrą, numatytasis pasirinkimas bus jūsų „OneDrive Personal“ aplankas. Galite išsaugoti įrenginyje.
Norėdami pasiekti formatavimo įrankius, naudokite puslapio viršuje esančius mygtukus. Mygtukas „A“ su pieštuku atvers formatavimo puslapį. Pagrindinius koregavimus ir formatavimo įrankius galite pasirinkti šio puslapio „Office“ skirtukuose. Paspauskite mygtuką „Pagrindinis“, kad pamatytumėte skirtingus skirtukus. Norėdami pamatyti galimas parinktis, galite slinkti aukštyn ir žemyn numatytame puslapyje.
- Atidarę klaviatūrą, galite perbraukti viršutinį slankiklį į kairę ir į dešinę, kad būtų greita prieiga prie formatavimo įrankių.
Norėdami išsaugoti, paspauskite mygtuką „Išsaugoti“. Dokumentai automatiškai išsaugomi reguliariais intervalais, tačiau galite spustelėti mygtuką Išsaugoti, kad iš karto išsaugotumėte. Viršutiniame kairiajame ekrano kampe galite paspausti meniu mygtuką ir bet kuriuo metu pasirinkti „Išsaugoti“. skelbimas
4 metodas iš 4: naudokite „Office“ alternatyvą
Patikrinkite, ar yra „Office“ alternatyvų. Yra daugybė programų, suteikiančių jums daugumą „Office“ palaikomų funkcijų, o kai kurios - nė vienos. Šios programos gali atidaryti ir redaguoti „Office“ dokumentus bei daugelį kitų atvirų formatų. Štai keletas populiarių produktų rinkinių: „FreeOffice“, „OpenOffice“ ir „LibreOffice“.
- „FreeOffice“ yra laikoma programa, turinti daug patogių naudoti variantų, o „OpenOffice“ ir „LibreOffice“ yra galingesni. Jei esate susipažinę su „Office“, galite išbandyti „FreeOffice“ arba „LibreOffice“.
Atsisiųsti programinę įrangą. Pasirinkę galite atsisiųsti norimos programos diegimo programą. Apsilankykite šioje svetainėje ir atsisiųskite atitinkamos programos diegimo programą:
- „LibreOffice“ -
- „FreeOffice“ -
- „OpenOffice“ -
Paleiskite diegimo programą. Galite pasirinkti, kurias programas norite įdiegti produktų rinkinyje. Pasirinkite tik tas programas, kurias naudosite, kad sutrumpintumėte diegimo laiką ir sutaupytumėte vietos standžiajame diske.
Susipažinkite su nauja programa. Trijų aukščiau išvardytų „Office“ pakeitimo programų išvaizda ir naudojimas skiriasi, jos visos yra visiškai veikiančios programos. Taigi, jūs turėsite šiek tiek „pasinerti“, ypač kai esate įpratęs naudoti „Office“. Pagrindinės funkcijos yra gana paprastos; Norėdami rasti išplėstinių funkcijų, galite ieškoti „Youtube“ arba dešinėje „wikiHow“.
- Peržiūrėkite daugiau straipsnių internete, kad sužinotumėte, kaip naudotis „Writer“, „OpenOffice“.
- Jei norite susipažinti su teksto redagavimo programine įranga „LibreOffice“, skaitykite straipsnius internete.
Apsvarstykite „Cloud“ pagrįstas „Office“ alternatyvas. Tobulėjant internetiniams įrankiams, tuo mažiau turite įdiegti programas į savo kompiuterį. Be aukščiau paminėtų „Office“ žiniatinklio programų, galite naudoti debesų produktyvumo paketus. Visos paslaugos leidžia jums paskelbti ir redaguoti „Office“ dokumentus.
- „Google“ dokumentai yra garsiausia galimybė. Galite kurti ir redaguoti dokumentus, skaičiuokles ir pristatymus naudodami „Google“ internetinius įrankius. Viską galite pasiekti iš „Google“ disko, kuriame saugomi jūsų dokumentai. Jei turite „Gmail“ paskyrą, galėsite pasiekti „Google“ dokumentus. Jei norite sužinoti daugiau apie dokumentų kūrimą ir redagavimą, žr. „Google“ disko naudojimas
- „Zoho“ yra dar viena debesų kompiuterijos programa, galinti pakeisti „Office“. Sąsaja labiau panaši į „Office“ nei „Google“ dokumentus. Panašiai kaip „Google“ dokumentuose, galite kurti dokumentus, skaičiuokles ir pristatymus. Peržiūrėkite daugiau straipsnių, kaip naudoti „Zoho“.
- „OnlyOffice“ yra „Office“ internetinė pakeitimo programa, leidžianti kurti dokumentus, skaičiuokles ir skaidrių demonstracijas.