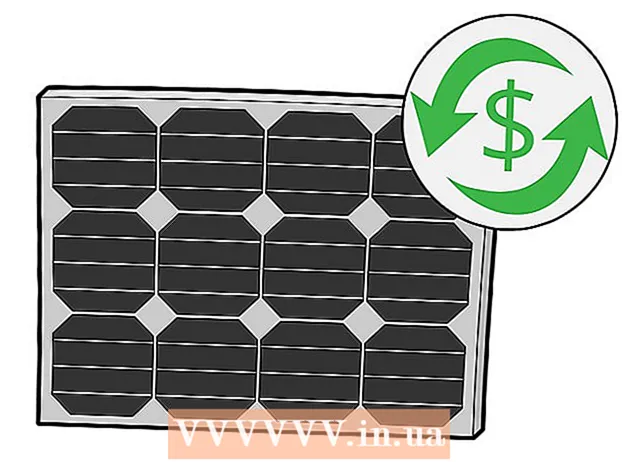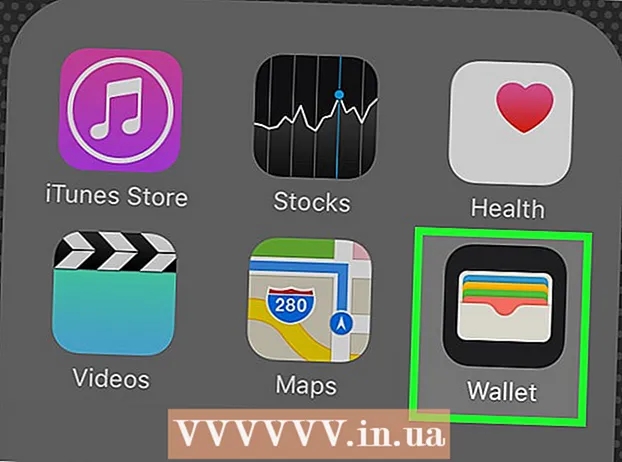Autorius:
Laura McKinney
Kūrybos Data:
5 Balandis 2021
Atnaujinimo Data:
1 Liepos Mėn 2024

Turinys
Šiame straipsnyje parodyta, kaip iš naujo nustatyti pamirštą „Apple ID“ slaptažodį naudojant „iPhone“ ar „Mac“ kompiuterį arba naudojant „Apple ID“ registruotą telefono numerį. Jei žinote dabartinį „Apple ID“ slaptažodį, galite pakeisti slaptažodį arba „Apple ID“ el. Pašto adresą.
Žingsniai
1 būdas iš 4: iš naujo nustatykite slaptažodį naudodami „iPhone“ arba „Mac“ kompiuterį
Atidarykite „iForgot“ apsilankę https://iforgot.apple.com/ iš kompiuterio naršyklės. Tai slaptažodžio nustatymo iš naujo paslauga.

Įveskite „Apple ID“ el. Pašto adresą. Lauke „[email protected]“ šalia puslapio vidurio įveskite el. Pašto adresą, naudojamą prisijungiant prie „Apple ID“.
Spustelėkite mygtuką tiếp tục (Tęsti) mėlynai puslapio apačioje.

Įveskite savo telefono numerį. Įveskite telefono numerį, kurį naudojote registruodami „Apple ID“.
Spustelėkite tiếp tục.

Peržiūrėkite įrenginyje rodomus pranešimus. Tai pranešimas, kuriame pateikiamos instrukcijos, kaip leisti naudoti „iPhone“ ar „Mac“ kompiuterį norint iš naujo nustatyti „Apple ID“ slaptažodį.
Atrakinkite „iPhone“ ekraną. Jei „iPhone“ ekranas užrakintas, įveskite savo kodą ir paspauskite mygtuką „Pagrindinis“ arba naudokite „Touch ID“ piršto atspaudą.
Pasirinkite Leisti (Leidžiama) paprašius. Tai atvers „Nustatymų“ programos „iCloud“ slaptažodžio skyrių.
- Jei dėl kokių nors priežasčių šis veiksmas nepasirodo, atidarykite jį Nustatymai (Nustatymai), palieskite savo vardą, pasirinkite Slaptažodis ir sauga (Slaptažodis ir sauga), tada pasirinkite Pakeisti slaptažodį (Keisti slaptažodį) prieš tęsdami.
Įveskite „iPhone“ kodą. Įveskite kodą, kurį naudojate norėdami atrakinti „iPhone“.
Įveskite naują slaptažodį. Aukščiau pateiktame lauke įveskite slaptažodį, kurį norite nustatyti savo „Apple ID“ paskyrai, tada iš naujo įveskite jį žemiau esančiame lauke.
Palieskite Keisti (Kintamasis) viršutiniame dešiniajame ekrano kampe.
Palaukite, kol slaptažodis baigs sąrankos procesą. Šis veiksmas gali užtrukti kelias minutes ir greičiausiai jūsų bus paprašyta iš naujo įvesti slaptažodį per šį laiką. Kai pamatysite liniją Pakeisti slaptažodį (Keisti slaptažodį), rodomą ekrano viršuje, jūsų slaptažodis sėkmingai atnaujintas. skelbimas
2 metodas iš 4: iš naujo nustatykite slaptažodį nenaudodami „iPhone“
Atidarykite „iForgot“ apsilankę https://iforgot.apple.com/ iš kompiuterio naršyklės. Tai yra „Apple“ slaptažodžio nustatymo iš naujo paslauga.
Įveskite „Apple ID“ el. Pašto adresą. Puslapio viduryje esančiame lauke „[email protected]“ įvesite el. Pašto adresą, naudojamą prisijungiant prie „Apple ID“ paskyros.
Spustelėkite mygtuką tiếp tục (Tęsti) puslapio apačioje.
Įveskite savo telefono numerį. Įveskite telefono numerį, kurį naudojote registruodami „Apple ID“.
Spustelėkite tiếp tục.
Spustelėkite nuorodą „Ar negalite rasti kito naudojamo„ iOS “įrenginio?"(Ar negalite rasti kito naudojamo„ iOS “įrenginio?). Ši parinktis naudoja jūsų telefono numerį ir kitą informaciją„ Apple ID “paskyrai patvirtinti, tačiau tai gali užtrukti kelias dienas.
Spustelėkite Vis tiek tęskite (Tęsinys) paklaustas. Spustelėjus šį mygtuką pateksite į pirmąjį paskyros atkūrimo proceso žingsnį.
Gaukite patvirtinimo kodą. Patikrinkite anksčiau įvesto telefono numerio tekstą, atidarykite „Apple“ pranešimą ir tekste pamatykite 6 skaitmenų kodą.
Įveskite patvirtinimo kodą. Kompiuterio naršyklės puslapio viduryje esančiame lauke įveskite 6 skaitmenų kodą.
Spustelėkite tiếp tục.
Palaukite „Apple“ pranešimo. Priklausomai nuo naudojamo telefono tipo, paskyros būsenos ir paties „Apple ID“, procesas bus kitoks, tačiau atlikę šiuos veiksmus galėsite iš naujo nustatyti „Apple ID“ slaptažodį. skelbimas
3 metodas iš 4: pakeiskite slaptažodį
Atidarykite „Apple ID“ puslapį apsilankę https://appleid.apple.com/ iš interneto naršyklės.
Prisijunkite prie savo paskyros. Pirmame lauke įveskite „Apple ID“ el. Pašto adresą, tada antrajame lauke įveskite slaptažodį ir spustelėkite →.
Slinkite žemyn slinkties juosta iki skyriaus „Sauga“ puslapio viduryje.
Spustelėkite Pakeisti slaptažodį… (Keisti slaptažodį) skyriuje „Sauga“ po antrašte „Slaptažodis“.
Įveskite dabartinį slaptažodį. Pasirodžiusiame meniu pirmajame lauke įveskite „Apple ID“ slaptažodį.

Įveskite naują slaptažodį. Viduriniame lauke įveskite norimą naudoti slaptažodį, tada dar kartą įveskite žemiau esantį lauką, kad įsitikintumėte, jog įvedėte teisingą slaptažodį.
Spustelėkite mygtuką Pakeisti slaptažodį… meniu apačioje. Tai atnaujins jūsų „Apple ID“ slaptažodį, tačiau turėsite išeiti iš „Apple ID“ paskyros prijungtuose telefonuose, planšetiniuose kompiuteriuose ir (arba) kompiuteriuose ir tada dar kartą prisijungti, kad galėtumėte pritaikyti pakeitimą.
- Taip pat galite pažymėti laukelį „Atsijungti įrenginius“, kad prieš spustelėdami atsijungtumėte iš telefonų, planšetinių kompiuterių, kompiuterių ir svetainių, kuriose „Apple ID“ yra prisijungęs su senu slaptažodžiu. Pakeisti slaptažodį ... čia.
4 metodas iš 4: pakeiskite „Apple ID“ el. Pašto adresą

Atidarykite „Apple ID“ puslapį apsilankę https://appleid.apple.com/ iš interneto naršyklės.
Prisijunkite prie savo paskyros. Pirmame lauke įveskite „Apple ID“ el. Pašto adresą, tada antrajame lauke įveskite slaptažodį ir spustelėkite →.
Puslapio viršuje raskite skyrių „Paskyra“.
Spustelėkite parinktis Redaguoti (Redaguoti) viršutiniame dešiniajame skilties „Paskyra“ kampe.
Spustelėkite nuorodą Keisti „Apple ID“ ... (Pakeiskite „Apple ID“) žemiau dabartinio „Apple ID“ adreso viršutiniame kairiajame kampe esančioje skiltyje „Paskyra“. Ekrane bus rodomas pasirinkimų sąrašas.

Įveskite naują el. Pašto adresą. Parodytame meniu duomenų įvedimo lauke įveskite norimą naudoti el. Pašto adresą.- Jei turite įgalinti šią funkciją, tai turi būti kitoks el. Pašto adresas nei el. Pašto pranešimų gavimo adresas.

Spustelėkite mygtuką tiếp tục (Tęsti) po meniu. Tai patikrins, ar yra el. Pašto adresas, ir, jei įmanoma, nustatys naują el. Pašto adresą.
Spustelėkite padaryta (Baigta). Tai mažas, mėlynas mygtukas viršutiniame dešiniajame „Apple ID“ puslapio kampe. Tai išsaugos jūsų pakeitimus ir uždarys meniu Redaguoti (Redaguoti) „Apple ID“.
- Turėsite atsijungti nuo „Apple ID“ paskyros prijungtame telefone, planšetiniame kompiuteryje ir (arba) kompiuteryje, tada dar kartą prisijunkite naudodami naują „Apple ID“, kad pritaikytumėte pakeitimus.
Patarimas
- Jei paskyroje esate įjungę patvirtinimą dviem veiksmais, prieš atlikdami pakeitimus turėsite įvesti telefone rodomą kodą į savo naršyklę, prisijungę prie „Apple ID“ paskyros.
Įspėjimas
- Kai pakeisite slaptažodį, negalėsite naudoti slaptažodžio, kuris buvo naudojamas per pastaruosius 12 mėnesių.
- Gali būti, kad negalėsite pakeisti „Apple ID“, jei jūsų registruotas el. Pašto adresas baigsis @ icloud.com, @ me.com arba @ mac.com.
- Kelių „Apple ID“ naudojimas tame pačiame įrenginyje gali sukelti kai kurių programų prisijungimo problemų. Tokiu atveju pabandykite išvalyti naršyklės slapukus, jei turite problemų, arba išvalykite „Apple ID“ slapukus.