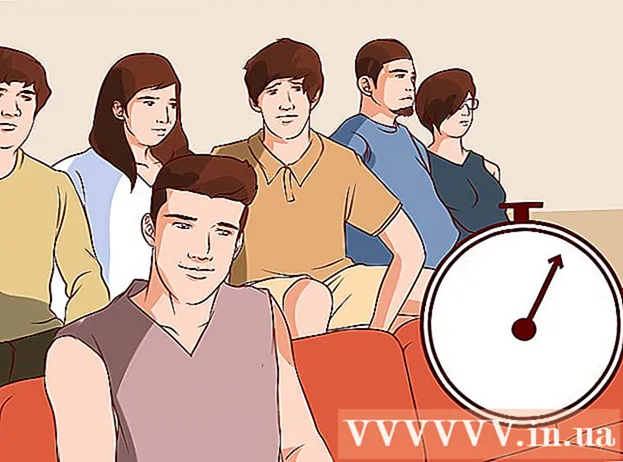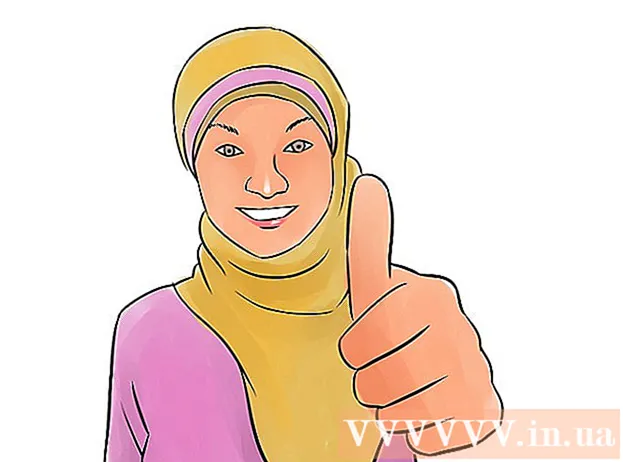Autorius:
Laura McKinney
Kūrybos Data:
2 Balandis 2021
Atnaujinimo Data:
1 Liepos Mėn 2024

Turinys
Programų piktogramų keitimas gali padėti suasmeninti ir pagerinti jūsų namų ar darbalaukio ekrano išvaizdą, ypač jei jūsų netenkina originalios piktogramos spalva ir forma. Programų piktogramas „Android“ ir „iOS“ įrenginiuose galima pakeisti naudojant trečiųjų šalių programas, o „Windows“ ir „Mac OS X“ reikia koreguoti per meniu „Ypatybės“.
Žingsniai
1 metodas iš 4: „Android“
Paleiskite „Google Play“ parduotuvę „Android“ įrenginyje. „Google Play“ parduotuvė siūlo daugybę programų, kurios padės pakeisti ir pritaikyti esamas programų piktogramas.

Palieskite „Ieškoti“, tada įveskite raktinį žodį, kad rastumėte programą, leidžiančią keisti programos piktogramas. Kai kurie raktiniai žodžiai, kuriuos galite naudoti, yra „piktogramų keitiklis“ ir „tinkinti programų piktogramas“.
Norėdami sužinoti daugiau apie šią funkciją, bakstelėkite bet kurią programą paieškos rezultatuose. Kai kurios „Android“ programos, galinčios pakeisti originalias programų piktogramas, yra „Juyeong's Icon Changer“, „CocoPPA“ iš „United, Inc.“. ir „Icon Changer“ sukūrė Alvina Gomes.

Pasirinkite veiksmą „Įdiegti“ arba „Pirkti“ programą.
Vykdykite ekrane pateikiamas instrukcijas, norėdami įsigyti ir įdiegti piktogramas keičiančias programas. Kai atliksite, ši parinktis bus rodoma „Android“ programų stalčiuje.

Paleiskite įdiegtą programą ir vykdykite ekrane pateikiamas instrukcijas, kad pritaikytumėte ir pakeistumėte piktogramos išvaizdą. Daugeliu atvejų galite pasirinkti naują piktogramą, piktogramos temą arba naudoti nuotrauką iš savo asmeninės galerijos, kad pakeistumėte esamą programos piktogramą. skelbimas
2 metodas iš 4: „iOS“
Paleiskite „App Store“ „iOS“ įrenginyje. „App Store“ siūlo įvairias programas, turinčias galimybę keisti ir pritaikyti programų piktogramas.
Spustelėkite „Ieškoti“ ir įveskite raktinį žodį, kad rastumėte parinkčių, leidžiančių pakeisti programos piktogramas. Kai kurie raktiniai žodžiai, kuriuos galite naudoti, yra „piktogramų keitiklis“ ir „tinkinti programų piktogramas“.
Norėdami sužinoti daugiau apie šią funkciją, bakstelėkite bet kurią programą paieškos rezultatuose. Kai kurios „iOS“ programos, galinčios pakeisti originalias programų piktogramas, yra „Happio Workshop“ „App Icons +“, „CocoPPa“ iš „United, Inc.“. ir „App Icons“, kurias sukūrė „Apalon Apps“.
Pasirinkite veiksmą „Įdiegti“ arba „Pirkti“ programą.
Įveskite „Apple ID“ ir slaptažodį ir spustelėkite „Gerai.”
Vykdykite ekrane pateikiamas instrukcijas, kad įdiegtumėte piktogramų keitimo programą. Kai tai bus padaryta, piktograma pasirodys jūsų „iOS“ įrenginio programų stalčiuje.
Paleiskite įdiegtą programą ir vykdykite ekrane pateikiamas instrukcijas, kad pakeistumėte piktogramos išvaizdą. Daugeliu atvejų galite pasirinkti naują piktogramą, piktogramos temą arba naudoti nuotrauką iš savo asmeninės galerijos, kad pakeistumėte esamą programos piktogramą. skelbimas
3 metodas iš 4: „Windows“ kompiuteryje
Dešiniuoju pelės mygtuku spustelėkite programos, kurią norite pakeisti, piktogramą „Windows“ kompiuteryje. Jei naudojate „Windows“ planšetinį kompiuterį ar mobilųjį įrenginį, palaikykite nuspaudę piktogramą.
Pasirinkite „Ypatybės“, tada lange „Ypatybės“ spustelėkite skirtuką „Nuoroda“.
Spustelėkite „Keisti piktogramą”(Keisti piktogramą). Darbalaukyje pasirodys visų galimų „Windows“ piktogramų sąrašas.
Iš galimo sąrašo pasirinkite naują simbolį, kurį norite naudoti. Arba galite spustelėti „Naršyti“ ir pasirinkti kitą piktogramą iš savo asmeninės kolekcijos.
- Asmeninės kolekcijos piktogramos, norėdamos jas naudoti, turi turėti .ico plėtinį. Norėdami konvertuoti savo nuotraukas į .ico formatą, galite prisijungti prie internetinės failų konvertavimo paslaugos, pvz., „Convertico.com“ arba „ICOConverter.com“.
Spustelėkite „Gerai“, tada dar kartą pasirinkite „Gerai“, kad patvirtintumėte pakeitimą. Programos piktograma bus pakeista į jūsų pasirinktą vaizdą. skelbimas
4 metodas iš 4: „Mac OS X“
Patvirtinkite, kad naujas vaizdas arba piktograma, kurią ketinate naudoti, turi .icns formatą. .Icns formatas geriausiai veikia OS X, nes failas automatiškai konvertuoja vaizdus ir piktogramas į standartinį dydį. Pvz., Norint naudoti šeimos paveikslėlį kaip programos piktogramą, nuotrauką reikia konvertuoti tik į failo tipą .icns yra padaryta, nereikia keisti dydžio.
- Norėdami konvertuoti naujas nuotraukas ar programų piktogramas į .icns formatą, naudokite internetinę failų konvertavimo paslaugą, pvz., CloudConvert.com arba iConvertIcons.com.
Atidarykite aplanką „Applications“ ir eikite į programą, kurią norite pakeisti.
Dešiniuoju pelės mygtuku spustelėkite programos piktogramą ir pasirinkite „Gauti informaciją" (Gauti informacijos). Ekrane pasirodys pasirinktos programos informacinis skydelis.
Eikite į naujos programos piktogramą, kurią ketinate naudoti.
Dešiniuoju pelės mygtuku spustelėkite naujos programos piktogramą ir pasirinkite „Kopijuoti"(Kopija).
Spustelėkite mygtuką Atgal, kad grįžtumėte į langą „Gauti informaciją“, tada spustelėkite tiesiai ant originalios programos piktogramos, rodomos viršutiniame kairiajame kampe. Pradinė piktograma bus paryškinta.
Norėdami įklijuoti naują simbolį į esamą, paspauskite „Command“ + „V“. Jums gali tekti pirmiausia įvesti administratoriaus slaptažodį, kol bus pakeista pradinė piktograma.
Atidarykite aplanką „Applications“ ir pasirinkite „Utilities" (Komunalinės paslaugos).
Atidarykite „Terminal“ ir komandinėje eilutėje įveskite „killall Dock“. „Dock“ juostoje esančios piktogramos bus atnaujintos.
Paspausk Enter". Originali programos piktograma bus pakeista nauja. skelbimas