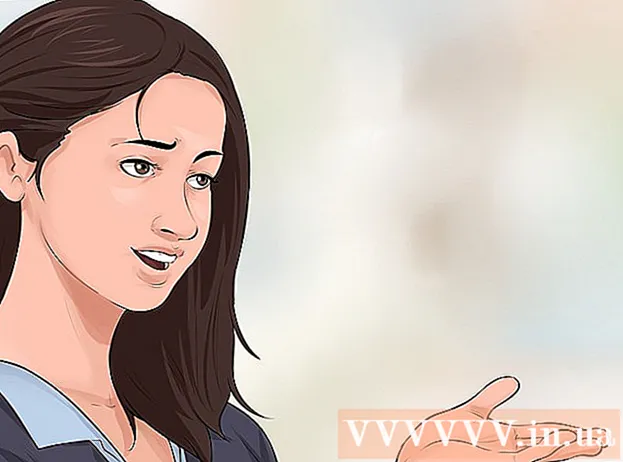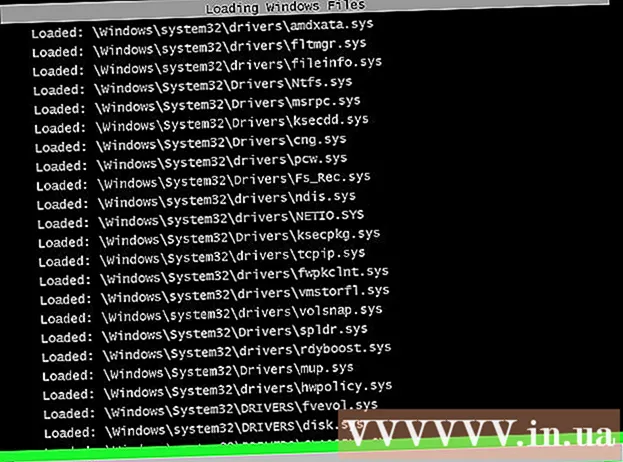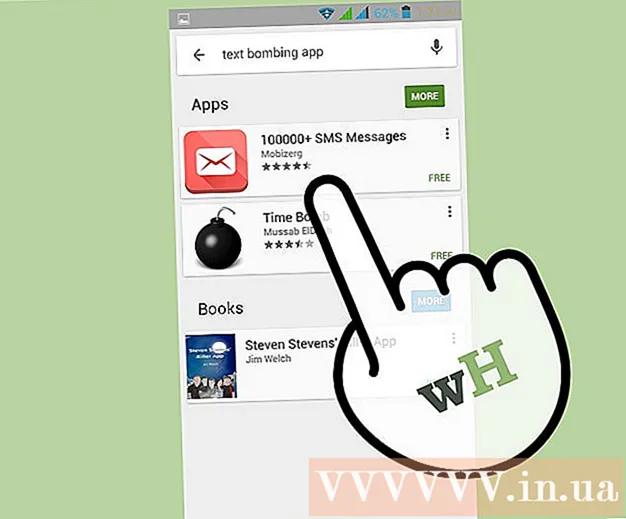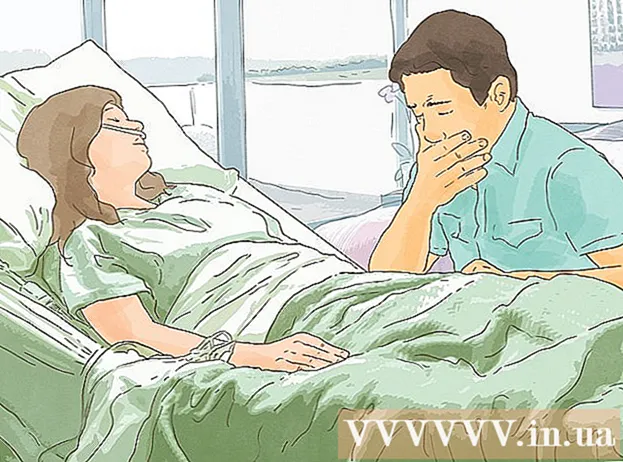Autorius:
Robert Simon
Kūrybos Data:
21 Birželio Birželio Mėn 2021
Atnaujinimo Data:
1 Liepos Mėn 2024

Turinys
Šiame straipsnyje parodyta, kaip pakeisti belaidžio tinklo pavadinimą. Paprastai tinklo pavadinimą galite pakeisti maršrutizatoriaus (maršrutizatoriaus) nustatymų puslapyje per interneto naršyklę, tačiau pirmiausia turite rasti maršrutizatoriaus adresą, kad galėtumėte pasiekti tą puslapį. Jei tai neveikia, iš naujo nustatę maršrutizatoriaus nustatymus ir vėl prisijungę, galėsite pakeisti tinklo pavadinimą.
Žingsniai
1 metodas iš 4: raskite maršrutizatoriaus adresą sistemoje „Windows“
. Apatiniame kairiajame ekrano kampe spustelėkite „Windows“ logotipą.
(Nustatyti). Spustelėkite krumpliaračio piktogramą apatiniame kairiajame meniu Pradėti kampe, kad atidarytumėte langą Nustatymai.

Tinklas ir internetas su Žemės rutulio piktograma nustatymų lange.
. Spustelėkite „Apple“ logotipą viršutiniame kairiajame ekrano kampe, kad atidarytumėte pasirinkimų sąrašą.
Spustelėkite Sistemos nuostatos ... (Sistemos nuostatos ...) išskleidžiamajame meniu atidarykite sistemos nuostatų langą.

Spustelėkite Tinklas (Tinklas) su Žemės rutulio piktograma lange Sistemos nuostatos atidaryti naujame lange.
Spustelėkite Išplėstinė ... (Advanced) apatiniame dešiniajame tinklo lango kampe ir ekrane bus rodomas kitas langas.
Spustelėkite kortelę TCP / IP virš rodomo lango.
Žr. „Maršrutizatoriaus“ adresą. Tai yra skaičius dešinėje nuo antraštės „Maršrutizatorius“ puslapio viduryje, kur įvesite savo žiniatinklio naršyklę, kad galėtumėte pasiekti maršrutizatoriaus nustatymų puslapį.- Paprastai adresas atrodo taip: „192.168.1.1“ arba „10.0.0.1“.
3 metodas iš 4: pakeiskite tinklo pavadinimą

Atidarykite žiniatinklio naršyklę. Numatytoji „Windows“ kompiuterių naršyklė yra „Microsoft Edge“ ir „Mac“ kompiuteriuose „Safari“, tačiau šiame žingsnyje galite naudoti bet kurią žiniatinklio naršyklę.
Įveskite maršrutizatoriaus adresą. Įveskite numerį, kurį radote atlikdami pirmiau nurodytą veiksmą, adreso juostoje, tada paspauskite ↵ Įveskite norėdami patekti į maršrutizatoriaus nustatymų puslapį.- Naudodami kai kuriuos specialius maršrutizatorius, pvz., „Google WiFi“, jūsų paprašys atsisiųsti programą į išmanųjį telefoną ir manipuliuoti ta programa, kad sukurtumėte tinklą.
Kai būsite paraginti, įveskite savo maršrutizatoriaus slaptažodį. Jei nustatydami maršrutizatorių nustatėte nustatymo puslapio slaptažodį, turėsite jį įvesti, kad galėtumėte tęsti.
Pasirinkite dabartinį maršrutizatoriaus pavadinimą. Atsižvelgiant į kiekvieno maršrutizatoriaus nustatymų puslapį, šio veiksmo veiksmai gali skirtis. Paprastai galite spustelėti maršrutizatoriaus pavadinimą arba spustelėti parinktį Nustatymai Pasiekite maršrutizatoriaus nustatymų puslapio bendrosios informacijos skyrių.
Raskite SSID lauką. Šis laukas taip pat gali būti pavadintas „Tinklo pavadinimas“, „Belaidžio tinklo pavadinimas“, „Maršrutizatoriaus pavadinimas“ ar pan.
- Tikriausiai pamatysite pavadinimą, susietą su dabartiniu tinklo pavadinimu, kuris galimas SSID lauke (pvz., „Belkin.be“).
Įveskite naują belaidžio tinklo pavadinimą. Tai vardas, kurį norite pamatyti, kai kompiuterio „Wi-Fi“ meniu pasirenkate tinklą.
Išsaugokite naują tinklo pavadinimą. Spustelėkite Taikyti (Taikyti), Išsaugoti nustatymus (Išsaugoti nustatymus), Sutaupyti (Išsaugoti) arba bet kurį ekrane rodomą mygtuką, kad užbaigtumėte procesą. Tai išsaugos jūsų naują tinklo pavadinimą.
- Kai kuriais atvejais turėsite spustelėti diskelio piktogramą arba varnelę.
- Pakeitus maršrutizatoriaus nustatymus, paprastai bus paleista iš naujo.
4 metodas iš 4: nustatykite maršrutizatorių į gamyklinius nustatymus
Žinokite, kada naudoti šį metodą. Jei maršrutizatoriaus puslapis neleidžia pakeisti tinklo pavadinimo arba pavadinimo pakeitimas nėra išsaugotas, galite iš naujo nustatyti maršrutizatoriaus pradinius nustatymus ir tada įvardyti naują tinklą, kai pirmą kartą prisijungiate. Kadangi atstatydami maršrutizatorių, ryšys su įrenginiais bus prarastas, šį metodą turėtumėte naudoti tik tada, kai nėra kito būdo.
- Iš naujo nustatę maršrutizatorių, tinklo pavadinimas konvertuojamas į numatytąjį pavadinimą (arba „SSID“), išspausdintą ant maršrutizatoriaus galo arba apačios.
- Jei iš naujo nustatysite maršrutizatorių, turėsite iš naujo prijungti kiekvieną savo namuose esantį įrenginį prie maršrutizatoriaus.
Įsitikinkite, kad maršrutizatorius turi slaptažodžio lipduką. Jei kelerius metus naudojote maršrutizatorių, numatytieji slaptažodžių lipdukai gali išblukti arba išnykti. Slaptažodį paprastai rasite užstrigusį maršrutizatoriaus gale arba apačioje.
- Jei neturite numatytojo slaptažodžio, iš naujo nustatę maršrutizatorių negalėsite prisijungti prie tinklo.
Raskite maršrutizatoriaus mygtuką „Reset“. Tai yra nedidelis mygtukas su įduba, paprastai esančia maršrutizatoriaus gale.
Laikykite nuspaudę mygtuką „Reset“ maždaug 30 sekundžių. Norėdami atlikti šį veiksmą, jums reikės sąvaržėlės ar adatos.
Po 30 sekundžių atleiskite mygtuką. Jūsų maršrutizatorius automatiškai išsijungs ir pradės iš naujo.
Palaukite, kol maršrutizatorius baigs nustatyti iš naujo. Kai maršrutizatorius vėl įjungtas, galite tęsti.
Prijunkite maršrutizatorių iš kompiuterio. Daugeliu atvejų jums leidžiama keisti maršrutizatoriaus pavadinimą prisijungiant prie maršrutizatoriaus iš kompiuterio „Wi-Fi“ meniu:
- Įjungta „Windows“ Apatiniame dešiniajame ekrano kampe spustelėkite „Wi-Fi“ piktogramą, pasirinkite numatytąjį maršrutizatoriaus pavadinimą, spustelėkite Prisijungti (Ryšys), tada įveskite numatytąjį slaptažodį ir spustelėkite Kitas (Tęsti). Paraginti galite įvesti tinklo pavadinimą, kurį norite naudoti.
- Įjungta „Mac“ Viršutiniame dešiniajame ekrano kampe spustelėkite „Wi-Fi“ piktogramą, pasirinkite numatytąjį maršrutizatoriaus pavadinimą, įveskite numatytąjį slaptažodį ir pasirinkite Prisijunkite (Prisijunkite). Paraginti galite įvesti tinklo pavadinimą, kurį norite naudoti.
Patarimas
- Kasmetinis maršrutizatoriaus atstatymas gali pagerinti įrenginio veikimo būseną.
- Maršrutizatoriaus IP adresai paprastai yra:
- 192.168.0.1
- 192.168.1.1
- 192.168.2.1
- 10.0.0.1
- 10.0.1.1
Įspėjimas
- Visada įsitikinkite, kad jūsų belaidis tinklas yra apsaugotas slaptažodžiu.