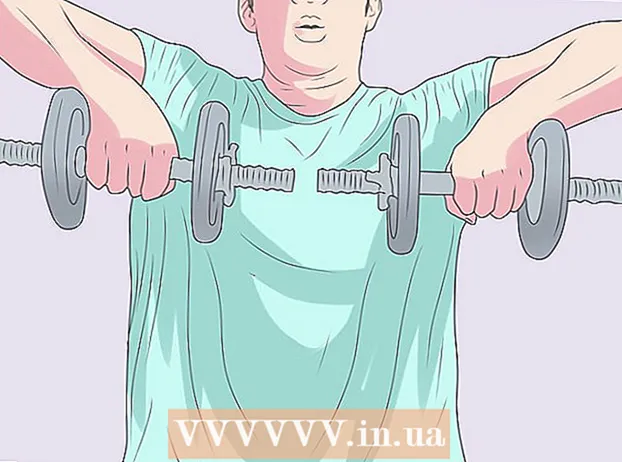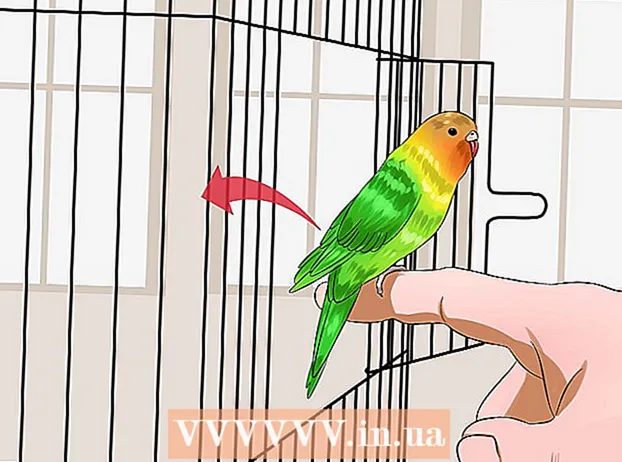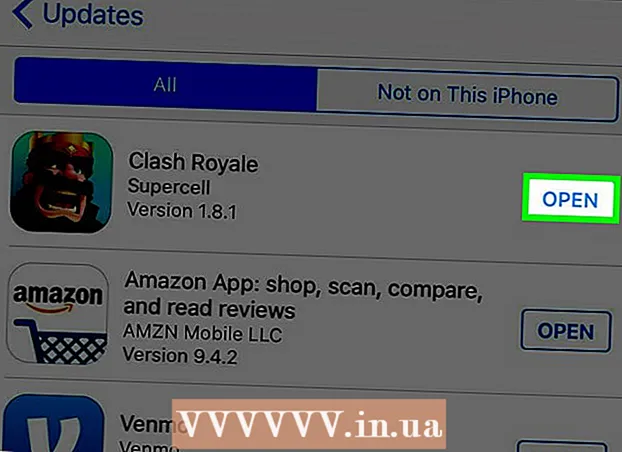Autorius:
John Stephens
Kūrybos Data:
24 Sausio Mėn 2021
Atnaujinimo Data:
1 Liepos Mėn 2024

Turinys
„D-Link WBR-2310“ „Wi-Fi“ maršrutizatorius (maršrutizatorius) gali būti naudojamas saugiam namų tinklui nustatyti visiems laidiniams ir belaidžiams įrenginiams. Šis maršrutizatorius leidžia dalytis interneto ryšiu su bet kuriuo prijungtu įrenginiu. Prieš naudodami „D-Link WBR-2310“ maršrutizatorių, turite sukonfigūruoti tinklą ir „Wi-Fi“.
Žingsniai
1 dalis iš 5: Aparatinės įrangos prijungimas
Išjunkite arba atjunkite modemą (modemą). Prieš prijungdami modemą prie maršrutizatoriaus, turite išjungti modemą. Jei tai neveikia, atjunkite maitinimo laidą už modemo.

Paruoškite du Ethernet kabelius sąrankos procesui. Sąrankos proceso metu jums reikės vieno kabelio, kad modemas būtų prijungtas prie maršrutizatoriaus, kitas - maršrutizatorių prie kompiuterio. Nustatęs kompiuteris gali naudoti belaidį tinklą, jei turi „Wi-Fi“ tinklo kortelę. Maršrutizatoriai arba modemai dažniausiai būna su Ethernet kabeliais. Jei kompiuteris anksčiau buvo prijungtas tiesiai prie modemo, šį Ethernet kabelį galite naudoti dar kartą.
Prijunkite modemą prie WAN prievado maršrutizatoriuje. Tai yra Ethernet prievadas, esantis šalia maitinimo jungties, esančios maršrutizatoriaus gale. Šio prievado spalva skiriasi nuo keturių LAN prievadų. Atjunkite maršrutizatorių ir palikite kurį laiką įjungtą.
Prijunkite vieną iš LAN prievadų prie kompiuterio Ethernet prievado. Paprastai Ethernet prievadą galite rasti kompiuterio gale. Kai kurie nešiojamieji kompiuteriai neturės Ethernet prievado, tačiau beveik visi staliniai kompiuteriai turės.
Įjunkite modemą. Įjunkite modemą arba vėl prijunkite. Palaukite apie 30–60 sekundžių, kol paleidžiamas modemas.
Įjunkite maršrutizatorių. Įjunkite maitinimo laidą iš maršrutizatoriaus galinės dalies į lizdą. Tai užtruks apie 30 sekundžių, kol maršrutizatorius bus paleistas.
Įjunkite kompiuterį. Jei kompiuteris dar nėra atidarytas, nedelsdami paleiskite. Turite įsitikinti, kad įrenginys nėra prijungtas prie jokio tinklo, pvz., Kito „Wi-Fi“.
Patikrinkite maršrutizatoriaus lemputes. Pamatysite LAN prievado, prie kurio prijungtas kompiuteris, maitinimo, WAN ir LAN lemputes.
- Jei nematote WAN šviesos, įsitikinkite, kad modemas įjungtas ir prijungtas prie maršrutizatoriaus WAN prievado.
- Jei LAN lemputės nematyti, patikrinkite, ar kompiuteris Ethernet kabeliu prijungtas prie vieno iš maršrutizatoriaus LAN prievadų ir ar įrenginys įjungtas.
2 dalis iš 5: Prieiga prie maršrutizatoriaus
Kompiuteryje atidarykite bet kurią žiniatinklio naršyklę. Maršrutizatorių galite sukonfigūruoti naudodami bet kurią prie maršrutizatoriaus prijungto kompiuterio naršyklę.
Importuoti.į adreso juostą. Norėdami pasiekti šį adresą, turite įvesti maršrutizatoriaus kredencialus. Tai yra numatytasis belaidžio maršrutizatoriaus „D-Link WBR-2310“ adresas.
- Jei maršrutizatoriaus konfigūracijos nustatymų puslapis nerodomas, patikrinkite, ar kompiuteris prijungtas tik prie maršrutizatoriaus, o ne prie kito tinklo.
- Jei vis tiek negalite įkelti konfigūracijos puslapio, atrodo, kad kažkas jį naudojo ir pakeitė numatytąjį adresą. Norėdami atstatyti numatytuosius maršrutizatoriaus nustatymus, maždaug 10 sekundžių palaikykite nuspaudę mygtuką Reset, esančią maršrutizatoriaus gale. Iš naujo nustatę maršrutizatorių, turėtumėte pasiekti konfigūracijos puslapį adresu.
Įveskite „admin“ kaip vartotojo vardą ir palikite lauką Slaptažodis tuščią. Tai yra numatytieji maršrutizatoriaus prisijungimo duomenys. Jei ši paskyra nepasiekiama, kažkas pakeitė prisijungimo informaciją. Maršrutizatorių galite atstatyti maždaug 10 sekundžių palaikydami gale esantį mygtuką „Reset“. Po atstatymo turėtumėte galėti prisijungti naudodami numatytąją paskyrą. skelbimas
3 dalis iš 5: Pradinės sąrankos atlikimas
Spustelėkite mygtuką „Sąrankos vedlys“. Jei norite tiesiog paleisti maršrutizatorių, galite spustelėti mygtuką „Sąrankos vedlys“, kuris pasirodys pirmą kartą prisijungus. Tinklas bus sukonfigūruotas ir apsaugotas vos per kelias minutes. Jei nematote šio mygtuko, spustelėkite skirtuką „Sąranka“.
- Jei jau nustatėte maršrutizatorių ir prisijungiate norėdami pakeisti nustatymus, pereikite prie Nustatymų koregavimas. Išsami informacija apie tai, kaip jums reikia nustatyti, pateikiama žemiau to skyriaus.
Spustelėkite mygtuką „Paleisti interneto ryšio sąrankos vedlį“. Bus pradėtas interneto ryšio ir maršrutizatoriaus administratoriaus abonemento sąrankos procesas. Spustelėkite „Kitas“, jei norite tęsti, kai būsite paraginti.
Sukurkite administratoriaus slaptažodį. Pamenate, kad pirmą kartą prisijungus slaptažodžio laukas liko tuščias? Jums tai nepatinka, ypač naudojant „Wi-Fi“. Paraginti sukurkite naują administratoriaus slaptažodį ir užsirašykite, jei pamiršite. Jei pamiršite slaptažodį, turėsite iš naujo nustatyti maršrutizatorių.
Nustatykite laiko juostą. Turite nurodyti esamą laiko juostą, kad maršrutizatoriaus žurnalai ir susiję nustatymai būtų tikslūs. Išskleidžiamajame meniu pasirinkite tinkamą laiko juostą.
Pasirinkite interneto ryšio tipą. Dauguma namų vartotojų, jungiančių kabeliu ar DSL, spustelės pirmąją parinktį - „DHCP ryšys“. Jei nesate tikri, galite susisiekti su savo interneto paslaugų teikėju.
Spustelėkite parinktį „Klonuoti savo kompiuterio MAC adresą“ (jei tuščia). Daugumai vartotojų šis laukas jau yra užpildytas. Spustelėkite tik tada, jei laukas MAC adresas yra tuščias. Dauguma vartotojų gali palikti lauką pagrindinio kompiuterio vardas, nebent tai nurodė jūsų interneto paslaugų teikėjas.
Išsaugokite nustatymus. Spustelėkite mygtuką „Prisijungti“, kad išsaugotumėte nustatymus. Maršrutizatorius bus paleistas iš naujo maždaug per minutę ar dvi.
Tikrinamas ryšys. Atidarykite savo interneto naršyklę, kad sužinotumėte, ar galite įkelti tinklalapius. Prieš įkeliant pirmąjį tinklalapį, gali tekti pakartoti kelis kartus. Tai labai normalu. Nustačius, kad tinklalapius galima įkelti, tęskite „Wi-Fi“ tinklo kūrimą. skelbimas
4 dalis iš 5: „Wi-Fi“ tinklo sukūrimas
Prisijunkite prie savo maršrutizatoriaus. Eikite į naršyklės langą kompiuteryje, prijungtame prie maršrutizatoriaus per Ethernet kabelį. Tada prieš paprašydami prisijungti, skyriuje įveskite sukurtą slaptažodį. Vartotojo vardo laukas vis dar yra „admin“.
Spustelėkite skirtuką „Sąranka“. Bus atidaryta sąranka.
Kairiojoje srityje spustelėkite meniu „Belaidžio ryšio nustatymai“. Bus atidarytas naujas puslapis, kuriame galėsite nustatyti belaidžius tinklus.
Pažymėkite langelį „Įjungti belaidį ryšį“. „Wi-Fi“ tinklas įjungiamas išsaugojus nustatymus.
Įveskite tinklo pavadinimą. Suteikite savo tinklui vardą, atkreipkite dėmesį, kad šis vardas neturėtų apimti jūsų asmeninės informacijos, nes ją matys visi.
Pasirinkite „WPA2“ kaip „Saugos režimą“. Tai yra saugiausias belaidžio perdavimo būdas ir nereikalauja jokių jūsų pastangų naudojant pasenusį WEP standartą. Stiprūs WPA2 slaptažodžiai praktiškai nėra sulaužomi, o WEP slaptažodžius galima nulaužti greičiau nei per 30 minučių.
- Pasirinkite WPA arba WEP, jei turite pasenusį įrenginį, palaikantį tik šiuos protokolus.
Sukurkite tvirtus slaptažodžius. Kiekvienas prisijungęs prie jūsų tinklo gali sukelti rimtą žalą, ypač jei įrenginys nėra apsaugotas. Įsitikinkite, kad sukūrėte tvirtą slaptažodį, kurį lengva atsiminti. Vėliau svečiui galbūt galėsite pateikti slaptažodį, todėl nenorite, kad juo būtų per sunku naudotis. Norėdami sužinoti, kaip sukurti lengvai įsimenamą slaptažodį ir pasirinkti tinkamą, žiūrėkite internete.
Spustelėkite mygtuką „Išsaugoti nustatymus“. Sistemai išsaugojus belaidžio tinklo nustatymus, „Wi-Fi“ įjungiamas. Tai gali trukti nuo 30 sekundžių iki minutės. Tada galite prijungti įrenginį prie belaidžio tinklo.
Prietaiso jungtis. Dabar, kai belaidis tinklas yra įjungtas, galite prijungti savo įrenginį prie „Wi-Fi“. Procesas skirsis priklausomai nuo įrenginio, tačiau paprastai turite pasirinkti „Wi-Fi“ pavadinimą iš galimų tinklų sąrašo ir įvesti sukurtą slaptažodį. Daugeliui įrenginių tai viskas, ką jums reikia padaryti, norint prisijungti prie „Wi-Fi“.
- Galite pamatyti išsamesnes instrukcijas, kaip prisijungti prie „WiFi“ tinklo.
5 dalis iš 5: Nustatymų koregavimas
Keisti „Wi-Fi“ nustatymus. Jei reikia pakeisti „Wi-Fi“ nustatymus, galite atidaryti skirtuko „Sąranka“ skyrių „Belaidžio ryšio nustatymai“. Pagrindiniai veiksmai aprašyti ankstesniame skyriuje, tačiau taip pat galite koreguoti kanalą, jei yra didelis triukšmas, įjungti „Extended Range Mode“ ir pan.
Nustatykite uosto persiuntimą. Jei kompiuteryje turite nustatyti programos prievadų persiuntimą, skirtuke „Išplėstinė“ galite atidaryti skyrių „Uosto persiuntimas“. Persiunčiant uostus, kiekvienai programai reikia sukurti „taisykles“. Įveskite kompiuterio, kuriame nustatote prievadų persiuntimą, IP adresą ir atidaromų prievadų diapazoną. Galite pamatyti išsamesnes instrukcijas, kaip nustatyti uosto persiuntimą maršrutizatoriuje.
Kurkite svetainės filtrus. Galite nustatyti, kad maršrutizatorius blokuotų prieigą prie konkrečių puslapių. Maršrutizatoriaus konfigūracijos puslapyje atidarykite skirtuką „Išplėstinė“ ir pasirinkite „Svetainės filtras“, įveskite svetainę, prie kurios norite užblokuoti prieigą, ir įjunkite filtrą. Pastaba: ši parinktis veikia visus tinklo įrenginius.
Įjunkite žaidimų režimą. Jei naudojate maršrutizatorių žaidimams žaisti su valdikliu, galite įjungti žaidimų režimą, kad pagerintumėte ryšį ir rastumėte daugiau atitikmenų. Skirtuke „Advanced“ pažymėkite „Advanced Network“, pažymėkite langelį „Enable Gaming Mode“ ir išsaugokite pakeitimus. Tai nukreips žaidimų srautą, kad pagerintų našumą. Mes rekomenduojame išjungti šį režimą, kai žaidžiate ne žaidimus. skelbimas