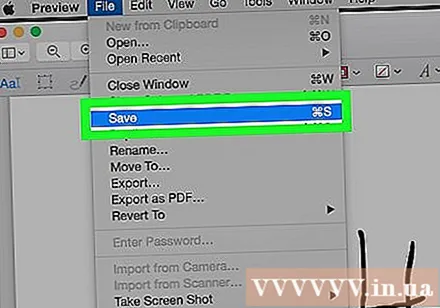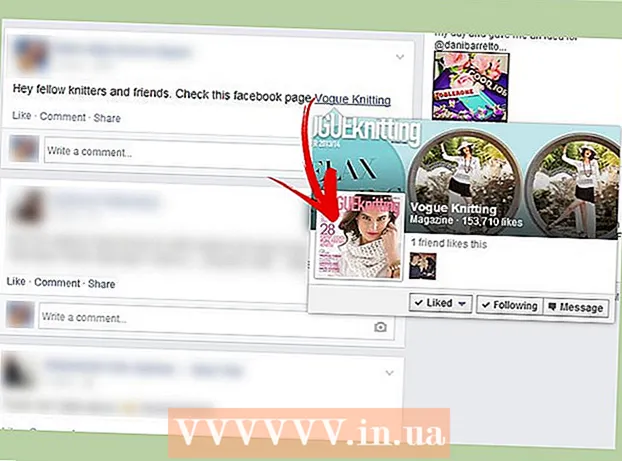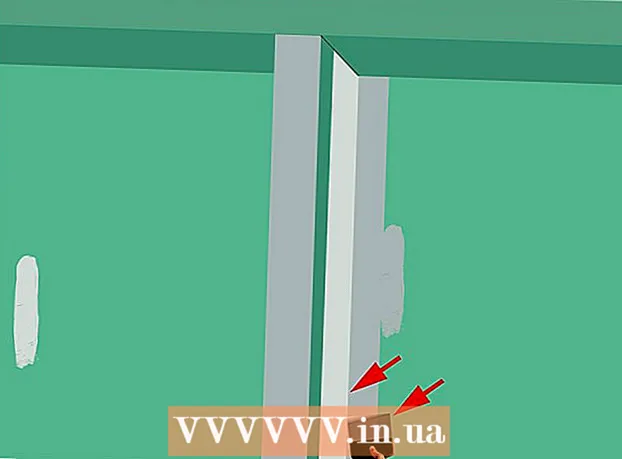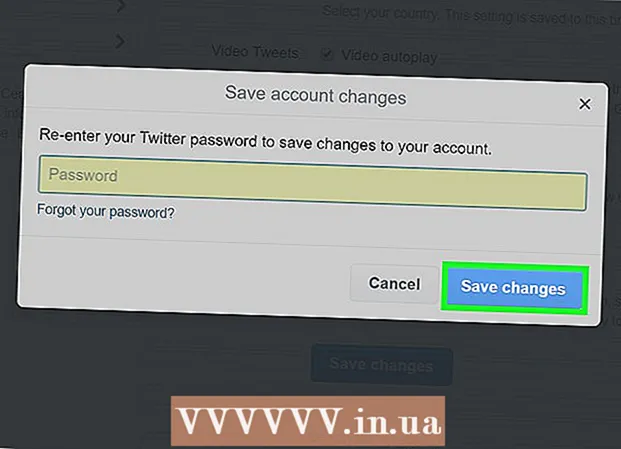Autorius:
Robert Simon
Kūrybos Data:
21 Birželio Birželio Mėn 2021
Atnaujinimo Data:
22 Birželio Birželio Mėn 2024
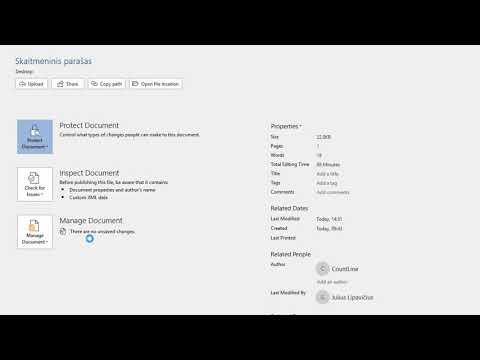
Turinys
Šis „wikiHow“ moko, kaip naudoti „Microsoft Word“ parašo eilutės įrankį norint įterpti skaitmeninius parašus į „Microsoft Word“ dokumentus „Windows“ kompiuteriuose arba konvertuoti failus į PDF formatą ir pridėti parašą. naudodamiesi peržiūros programa „Mac“.
Žingsniai
1 metodas iš 2: „Windows“
Atidarykite dokumentą „Microsoft Word“. Dukart spustelėkite „Word“ dokumentą, prie kurio norite pridėti parašą.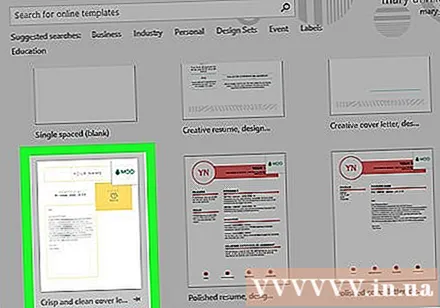
- Jei norite sukurti naują dokumentą, atidarykite „Microsoft Word“ ir spustelėkite Failas, tada pasirinkite Naujas dokumentas (Naujas dokumentas).
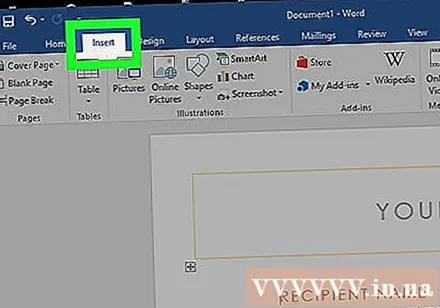
Spustelėkite kortelę Įdėti (Įterpti) lango viršuje.
Spustelėkite Parašo eilutė įrankių juostoje, esančioje aukščiau, elemento dešinėje Tekstas (Tekstas) įterpti juostelę.

Spustelėkite „Microsoft Office“ parašo eilutė.- Jei dar nesaugojote dokumento, pirmiausia turėsite jį spustelėti Failas, pasirinkite Išsaugoti kaip (Išsaugoti kaip), tada suteikite failui pavadinimą ir spustelėkite Sutaupyti.
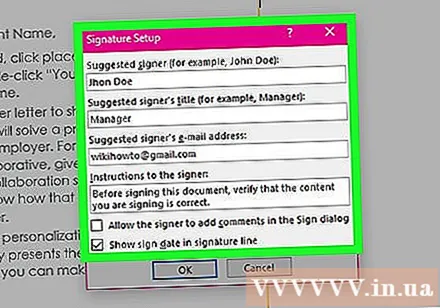
Pridėti išsamią parašo informaciją. Įveskite informaciją, kuri bus rodoma po parašo eilute dialogo lange Parašo sąranka, pvz., Vardą, pavadinimą, el. Pašto adresą ir visas kitas instrukcijas, kurias norite palikti pasirašiusiajam. Tu taip pat gali:- Žymimasis langelis Parašymo eilutėje parodykite ženklo datą (Parašykite pasirašymo datą parašo eilutėje), jei norite, kad pasirašyta data būtų įterpiama automatiškai.
- Žymimasis langelis Leiskite pasirašytojui pridėti komentarą dialogo lange Pasirašyti (Leiskite pasirašytojui pridėti komentarų dialogo lange Parašyti), jei norite įgalinti komentarus su visais, kurie pasirašys dokumentą.
Spustelėkite Gerai.
Dešiniuoju pelės mygtuku spustelėkite parašo eilutę ir pasirinkite Pasirašykite (Ženklas).
Laukelyje šalia ženklo įveskite savo vardą X.
- Jei turite savo ranka parašytą momentinį vaizdą, spustelėkite Pasirinkite Vaizdas (Pasirinkite nuotrauką), tada pasirinkite failą, kuriame yra jūsų parašo atvaizdas.
Spustelėkite Pasirašykite. Šalia žodžių skaičiaus dokumento gale pasirodys „parašo“ ženklas, nurodantis, kad dokumentas pasirašytas. skelbimas
2 metodas iš 2: „Mac“
Atidarykite dokumentą „Microsoft Word“. Dukart spustelėkite „Word“ dokumentą, prie kurio norite pridėti parašą.
- Jei norite sukurti naują dokumentą, atidarykite „Microsoft Word“ ir spustelėkite Failas, tada pasirinkite Naujas dokumentas.
Spustelėkite Failas viršutinėje kairėje meniu juostos dalyje ekrano viršuje ir pasirinkite Išsaugoti kaip.
Spustelėkite išskleidžiamąjį laukelį „Failo formatas“ ir pasirinkite PDF.
Spustelėkite Sutaupyti.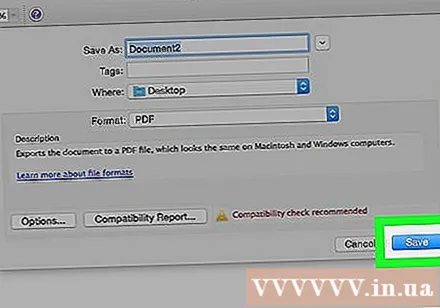
Atidarykite „Finder“ ir eikite į ką tik išsaugotą failą. „Finder“ turi mėlynos ir baltos spalvos žmogaus piktogramą, esančią doko apačioje kairėje.
Dešiniuoju pelės mygtuku spustelėkite PDF failą ir pasirinkite Atidaryti naudojant (Atidaryti naudojant), tada spustelėkite Peržiūra. PDF failas bus atidarytas „Preview“ programoje.
Paieškos juostos kairėje spustelėkite įrankių dėžutės piktogramą.
Spustelėkite ant parašo užduoties, kuri atrodo kaip užrištas ranka parašytas ženklas ant mažos, pasirinktinos eilutės dešinėje nuo piktogramos „T“.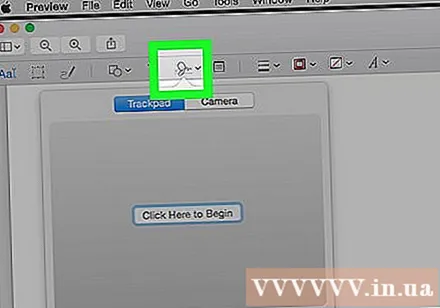
Spustelėkite „Trackpad“ arba Fotoaparatas. Jei nešiojamame kompiuteryje naudojamas įmontuotas jutiklinis skydelis, jutiklinis piešimas ar išorinė jutiklinė plokštė, galite spustelėti „Trackpad“. Jei neturite jutiklinės dalies, bet turite internetinę kamerą, pasirinkite Fotoaparatas.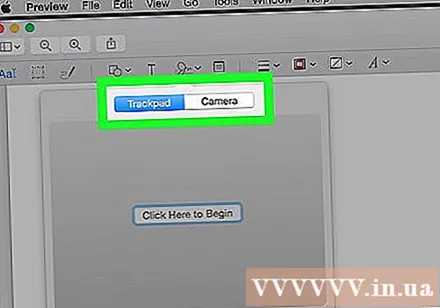
Jei skaitmeninis parašas buvo išsaugotas, gali tekti spustelėti Sukurti parašą (Sukurti parašą) pirmiausia.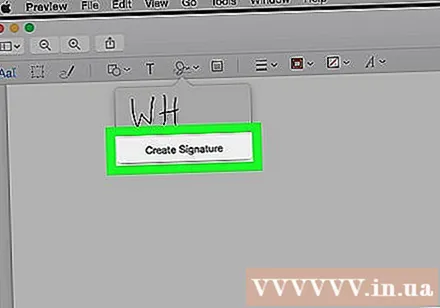
Sukurti parašą.
- „Trackpad“:
- Spustelėkite Norėdami pradėti, spustelėkite čia (Norėdami pradėti, spustelėkite čia).
- Pirštu parašykite parašą ant jutiklinės dalies.
- Paspauskite klaviatūros klavišą.
- Spustelėkite padaryta (Atlikta).
- Fotoaparatui:
- Pasirašykite savo vardą ant tuščio popieriaus lapo.
- Įdėkite popierių į fotoaparatą.
- Sulygiuokite parašą, kad sulygiuotumėte.
- Spustelėkite padaryta.
- „Trackpad“:
Spustelėkite naujai sukurtą parašą, esantį išskleidžiamajame meniu. Jūsų parašas bus dokumento viduryje.
Vilkite pelę, kad pakeistumėte parašo padėtį. Spustelėkite parašo vidurį ir vilkite jį į norimą vietą.
- Galite pakeisti jo dydį spustelėdami parašo kampus ir vilkite į parašo centrą arba toli nuo jo.
Spustelėkite Failas ir pasirinkti Sutaupyti. Dokumentas su jūsų skaitmeniniu parašu bus išsaugotas. skelbimas