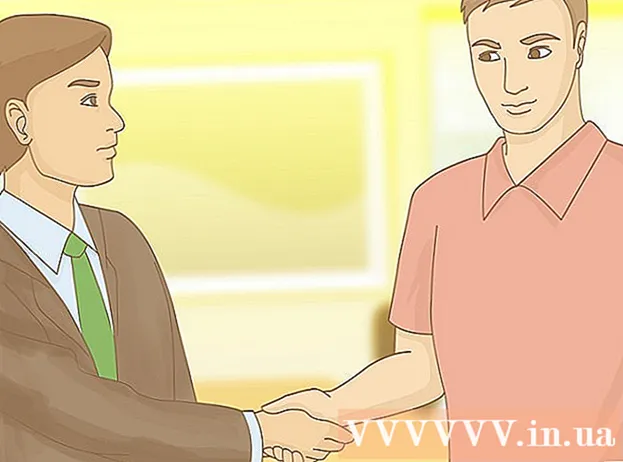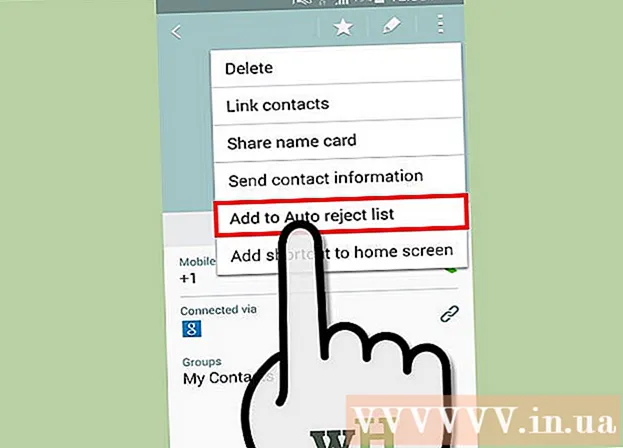Autorius:
Peter Berry
Kūrybos Data:
18 Liepos Mėn 2021
Atnaujinimo Data:
1 Liepos Mėn 2024

Turinys
Sienos gali patraukti skaitytojo dėmesį ir išskirti jūsų informaciją. Programoje „Word“ galite pridėti kraštinių prie tam tikrų teksto skyrių arba ištisų puslapių. „Word“ yra su įvairiais rėmeliais, bet jei nerandate norimo šablono, galite naudoti vaizdo failą, kad sukurtumėte savo kraštinę.
Žingsniai
1 metodas iš 3: pridėkite prie teksto kraštinę
Pažymėkite teksto dalį, kurią norite įrėminti. Kraštinės geriausiai veikia, kai paryškinama visa pastraipa arba viena eilutė. Jei paryškinsite kelias eilutes, kurios netelpa pastraipoje, kiekviena eilutė turės savo rėmelį.

Atidarykite skirtuką Pagrindinis. „Borders“ parinktis rasite visų versijų skirtuke Pagrindinis nuo 2007 m.
Raskite mygtuką Pastabos grupėje Pastraipos, šalia mygtuko Šešėlimas.
- Spustelėjus mygtuką Borders, prie pasirinkto teksto pridedama paprasta apatinė kraštinė.

Spustelėkite ▼, esantį šalia mygtuko „Rėmeliai“, kad peržiūrėtumėte savo nuostatas. Bus atidarytas kontūro formų sąrašas. Užvedę pelės žymeklį virš kiekvienos parinkties, galite pamatyti rėmelio peržiūrą.- Jei norite tik paprasto rėmo, galite pasirinkti iš šio meniu. Jei ne, skaitykite toliau, kad rastumėte labiau stilizuotą kraštinę.

Norėdami pritaikyti rėmelį, pasirinkite „Borders and Shading“. Pagal numatytuosius nustatymus siena bus tik paprasta vientisa linija. Langas „Kraštai ir šešėliai“ leis jums pritaikyti kontūrą.
Pasirinkite kontūro nustatymus. Galite pasirinkti „Box“ (langelio stilius), „Shadow“ (šešėlis) ir 3-D (3D stilius). Šios parinktys yra kairėje lango „Sienos ir šešėliai“ pusėje.
Pasirinkite kraštinės modelį. Meniu Stilius bus rodomas galimų krašto stilių sąrašas. Pasirinkite norimą šabloną.
- Norėdami pakeisti kontūro spalvą, naudokite išskleidžiamąjį meniu Spalva.
- Norėdami pakeisti kraštinės plotį, naudokite išskleidžiamąjį meniu Plotis.
Įjungti / išjungti krašto kraštus. Pagal numatytuosius nustatymus kraštinė yra visas kadras. Norėdami įjungti / išjungti kraštus, galite paspausti mygtukus aplink peržiūros vaizdą.
Spustelėkite mygtuką Parinktys, kad pakeistumėte atstumą tarp kraštų (pasirinktinai), jei norite, kad kraštinė būtų arčiau ar toliau nuo teksto. Galite nustatyti atstumą kiekvienai rėmelio pusei.
Spustelėkite Gerai, kad pritaikytumėte kraštinę. Ką tik pasirinktas rėmelis bus įdėtas į paryškintą tekstą. skelbimas
2 metodas iš 3: prie puslapio pridėkite kraštinę
Sukurkite atskiras skiltis, kad dokumente galėtumėte naudoti daug skirtingų rėmelių. Paprastai visiems dokumento puslapiams bus taikoma viena puslapio kraštinė. Jei norite, kad rėmas būtų taikomas tik konkretiems puslapiams, arba norite sukurti skirtingas kraštines skirtingiems puslapiams, dokumentą turite padalyti į „skyrius“.
- Užveskite pelės žymeklį puslapio apačioje prieš puslapį, kuriame norite pradėti naują skyrių.
- Atidarykite skirtuką „Išdėstymas“ ir grupėje „Puslapio nustatymas“ spustelėkite mygtuką „Pertraukos“.
- Skiltyje „Skyrių pertraukos“ pasirinkite „Kitas puslapis“, kad kitame puslapyje pradėtumėte kitą.
Spustelėkite skirtuką Dizainas. Šioje juostoje yra įrankis Puslapio kraštinės.
Spustelėkite mygtuką Puslapio kraštai dešinėje nuo grupės Puslapio fonas skirtuko Dizainas. Bus parodytas langas Puslapio kraštinės.
Tinkinkite puslapio kraštinės šabloną. Norėdami rasti krašto stilių, kurį norite naudoti, naudokite meniu Stilius. Meniu Spalva galite pakeisti kraštinės spalvą. Plotis naudojamas krašto storiui pakeisti. Meno meniu yra daugybė pasikartojančių modelių, sudarančių kraštinę.
Įjungti / išjungti krašto kraštus. Pagal numatytuosius nustatymus kraštinė yra visas kadras. Norėdami įjungti / išjungti kraštus, galite paspausti mygtukus aplink peržiūros vaizdą.
Pasirinkite puslapį, kuriame norite pritaikyti rėmelį. Meniu „Taikyti“ leidžia pasirinkti tarp „Visas dokumentas“ ir „Šis skyrius“. Jei pirmajame žingsnyje padalysite dokumentą į atskirus skyrius, galite naudoti šią parinktį, kad kiekvienai teksto daliai pritaikytumėte skirtingą kraštinę.
Norėdami pritaikyti, spustelėkite Gerai. Kontūras pasirodys iškart. skelbimas
3 metodas iš 3: naudokite nuotraukos kontūrą
Įdėkite paveikslėlį, kurį norite naudoti kaip kraštinę. Jei norite naudoti paveikslėlį kaip rėmelį, o ne įmontuotą kraštinės įrankį, galite įterpti paveikslėlį į savo dokumentą. Kiekvienam kraštui galite naudoti atskirą paveikslėlį arba įterpti visą kadro nuotrauką. Tai galima padaryti keliais būdais:
- Spustelėkite skirtuką Įterpti ir pasirinkite „Paveikslėliai“. Suraskite norimą naudoti kraštinį vaizdą.
- Spustelėkite ir vilkite failą, kad jį numestumėte ant dokumento. Paveikslėlis bus įterptas.
- Nukopijuokite nuotrauką iš svetainės ir įklijuokite ją į dokumentą.
Pasirinkite nuotrauką ir spustelėkite skirtuką Formatas, kad pakeistumėte jos padėtį ir sluoksnį.
Spustelėkite mygtuką „Wrap Text“ ir pasirinkite „Behind Text“. Visas tekstas bus virš vaizdo failo, o tai ypač naudinga, jei vaizdas yra visas kadras. Be to, paveikslėlį galite perkelti nepaveikdami teksto.
Jei reikia, perkelkite ir pakeiskite vaizdo dydį. Galite spustelėti ir nuvilkti nuotrauką į reikiamą vietą. Spustelėkite rėmelio kampus ir vilkite, kad pakeistumėte nuotraukos dydį.
Pakartokite su papildomais krašto vaizdais. Jei kontūruojate iš įvairių vaizdo failų, pakartokite procesą, kol visos nuotraukos bus vietoje. Jei reikia apversti vaizdą (priešingoms pusėms), skirtuke Formatas spustelėkite mygtuką Pasukti ir pasirinkite Apversti horizontaliai arba Vertikaliai. skelbimas