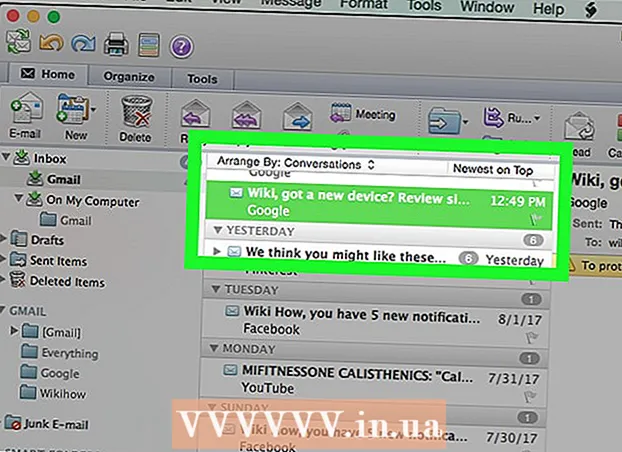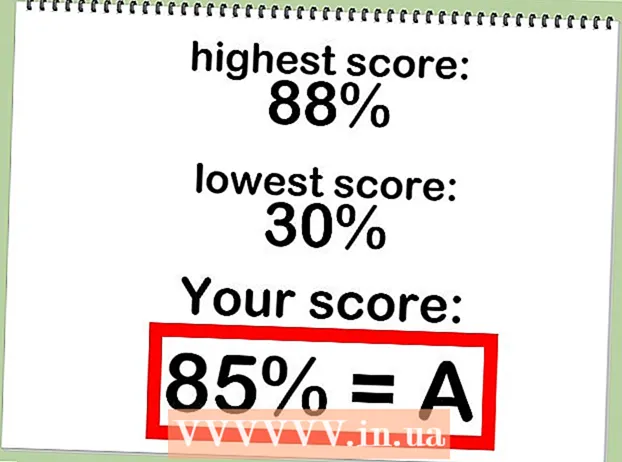Autorius:
Robert Simon
Kūrybos Data:
15 Birželio Birželio Mėn 2021
Atnaujinimo Data:
1 Liepos Mėn 2024

Turinys
Jei jūsų biuro kultūra ar socialiniai santykiai klesti siunčiant vienas kitam GIF (animuoto vaizdo formato) failus, tikriausiai taip pat norite įterpti GIF į „Gmail“ el. Paštą. Bet jei jūs tiesiog nukopijuosite ir įklijuosite ją į el. Laišką, nuotraukoje nebus animacijos, o jei pridėsite ją kaip priedą, gavėjas turi ją atidaryti, kad galėtų ją peržiūrėti ir atlikti daugybę veiksmų. Taigi, kaip tiesiogiai įterpti animaciją į „Gmail“ el. Paštą?
Žingsniai
Sukurkite el. Laišką. Kaip įprasta; Prisijunkite prie „Gmail“ paskyros, spustelėkite Kurti arba Atsakyti ir kurkite savo el. Paštą, kaip jums patinka. Teoriškai galite tęsti šį veiksmą radę GIF; Bet iš tikrųjų tai priklauso nuo jūsų!

Raskite GIF. Animacijos tapo neatskiriama keitimosi informacija internete dalimi. Milijonai žmonių praleido laiką ir pastangas kurdami įdomius ir linksmus GIF. Jei negalite sugalvoti apie įterpiamą vaizdą, tiesiog ieškokite internete tokio raktinio žodžio juokingas gifas (juokingas gifas), vakarėlio gifas (vakarėlio gifas) geras katės gifas (katės gifas) ir jūs būsite taip susijaudinęs, kad norite rasti ką nors, kas iškart išsiųstų jums patinkantį pranešimą.
Išsaugokite GIF kompiuteryje arba raskite tikslų jo URL. Norėdami įterpti animacijas „Gmail“ el. Laiškuose, turite išsaugoti, o ne tik nukopijuoti ir įklijuoti. Nukopijavus ir įklijavus bus sukurtas tik nejudantis vaizdas ir tuo pačiu sumažės GIF pramogos.- Galite įterpti animaciją naudodami vaizdo URL, tačiau tai veikia tik tada, kai turite teisingą failo kelią (ne tik puslapio, kuriame yra GIF, nuorodą). Tikslų URL galite gauti dešiniuoju pelės mygtuku spustelėdami nuotrauką ir pasirinkdami Kopijuoti vaizdo URL (Kopijuoti vaizdo URL). Jei kyla problemų dėl to, saugiausia alternatyva yra išsaugoti failą kompiuteryje.
- Norėdami išsaugoti vaizdą savo kompiuteryje, dešiniuoju pelės mygtuku spustelėkite jį ir pasirinkite Išsaugoti paveikslėlį kaip (Išsaugokite nuotraukas kaip). Tada išsaugokite failą toje vietoje, prie kurios galite lengvai pasiekti (pavyzdžiui, darbalaukyje). Baigę galite ištrinti nuotrauką.

„Gmail“ spustelėkite mygtuką „Įterpti nuotrauką“. Galima pasirinkti kalną su saulės viršuje, įrankių juostoje kūrimo rėmo apačioje. Bus parodytas mažesnis langas, kuriame galėsite pasirinkti vaizdą.
Įsitikinkite, kad parinktis pažymėta etikete Inline (Inline) skyrius Įterpti vaizdus pasirinkto lango apačioje dešinėje. Kitu atveju jūsų nuotrauka pridedama kaip priedas, o gavėjas turi ją atidaryti, kad galėtų ją peržiūrėti.
Pasirinkite GIF vaizdus. Jūs turite dvi pagrindines animacijų įterpimo galimybes: galite pasirinkti Įkelti (Įkelti), jei GIF išsaugotas kompiuteryje, arba pasirinkite Žiniatinklio adresas (URL) jei žinote tikslų atvaizdo adresą.
- Jei nuspręsite įkelti, vilkite ir upuść GIF į rėmelį arba spustelėkite Pasirinkti įkeltinas nuotraukas. Pasirinkite savo GIF failą ir spustelėkite Atidaryti. Failas bus automatiškai pridėtas prie el. Pašto; priešingu atveju spustelėkite Įterpti, kad patvirtintumėte.
- Jei norite naudoti tinklalapio adresą, teksto laukelyje įklijuokite tikslų vaizdo URL. Jei nuoroda galioja, pasirodys animacijos peržiūra. Tada spustelėkite Įterpti lange, kad įdėtumėte paveikslėlį.
Jei reikia, pakoreguokite dydį arba perkelkite GIF. Kai spustelėsite, vaizdas bus paryškintas mėlyname rėmelyje. Čia galite spustelėti ir vilkti rėmelio kampus, kad taptumėte norimu dydžiu, arba spustelėkite galimas „Gmail“ parinktis, įskaitant „Mažas“, „Geriausiai tinka“ ir „ Originalus dydis “(standartinis dydis). Jei reikia, nuotrauką taip pat galite ištrinti spustelėję nuorodą, parodytą po GIF.
- Jei norite perkelti animaciją, galite nuvilkti GIF į kitą el. Pašto dalį arba perkelti tekstą aplink vaizdą.
Siųsti laišką! Sukūrę el. Laišką, pridėję gavėjus ir įdėję animaciją, spustelėkite Siųsti, kad išsiųstumėte pranešimą. Jūsų draugai ir kolegos iš karto kikena! skelbimas