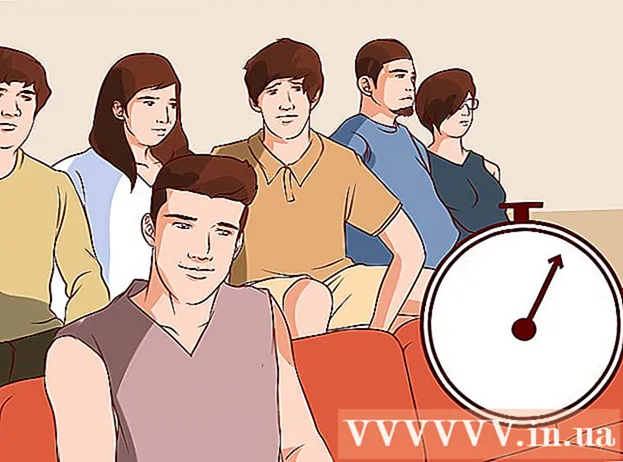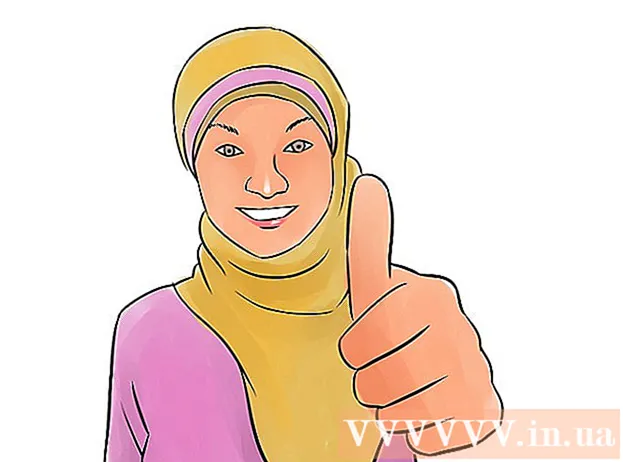Autorius:
John Stephens
Kūrybos Data:
2 Sausio Mėn 2021
Atnaujinimo Data:
1 Liepos Mėn 2024

Turinys
Daugelis žmonių naudoja „Google“ svetaines kurdami savo svetainę. Tai puikus būdas pažymėti save arba parduoti savo klientams. Tačiau daugelis „Google“ svetainės pagalbos puslapių yra gana neapibrėžti, juos sunku išsiaiškinti patiems. Pridėjus vaizdų svetainė bus žymiai patobulinta, todėl jūsų svetainė atrodys profesionalesnė. Laimei, galite pridėti vaizdų prie „Google“ svetainės vos keliais paprastais palietimais.
Žingsniai
1 dalis iš 2: „Google“ svetainių nuotraukų atsisiuntimas
Nufotografuoti. Naudokitės fotoaparatu ir fotografuokite savo namus, draugus ar augintinius. Norimus vaizdus taip pat galite rasti internete. Kadangi „Google“ svetainė yra vieša svetainė, įsitikinkite, kad vaizdo turinys yra aktualus.

Atsisiųsti vaizdą. Jei naudojate skaitmeninio fotoaparato nuotraukas, pirmiausia per USB prijunkite fotoaparatą prie kompiuterio. Priklausomai nuo naudojamos programos, pasirodys naujas ekranas. Pasirinkite „importuoti vaizdus“. Galite pasirinkti atskirus vaizdus arba juos visus. Jei nuotraukas įkeliate internetu, dešiniuoju pelės mygtuku spustelėkite (kompiuteris) arba dukart spustelėkite („Mac“) nuotrauką.- Pasirodys išskleidžiamasis meniu, pasirinkite „Išsaugoti kaip“. Jūsų prašoma pavadinti nuotrauką, nepamirškite įvardyti ką nors lengvai įsimenamo.

Apsilankykite „Google“ svetainių internetiniame puslapyje. Įveskite adreso juostą arba spustelėkite žymę. Tai galite padaryti bet kurioje žiniatinklio naršyklėje, pavyzdžiui, „Google Chrome“ ar „Internet Explorer“. Viršutiniame dešiniajame ekrano kampe spustelėkite mygtuką „Redaguoti“ (su pieštuko piktograma). Jums bus perjungta į „Redagavimo režimą“, kad būtų lengva pakeisti / pridėti vaizdus
Spustelėkite dešinį žemiau esančio objekto ar teksto kraštą. Paspausk mygtuką ⏎ Grįžti sukurti erdvę. Tai yra erdvės pridėjimo veiksmas, kad vaizdas neliptų prie objekto ir neužgožtų teksto.
Pasirinkite mygtuką „Įterpti“. Šis mygtukas yra viršutiniame kairiajame naršyklės ekrano kampe. Pasirodys išskleidžiamasis meniu. Slinkite žemyn ir pasirinkite „Vaizdas“.
Spustelėkite „Pasirinkti failą“ arba „Naršyti“. Pasirinkite nuotraukas, kurias norite pridėti iš savo kompiuterio. Peržiūros vaizdas pasirodys lange. Keletą vaizdų galite įkelti spustelėdami mygtuką „Pasirinkti failą“, esantį dešinėje peržiūros lango pusėje. Pasirinkę nuotrauką, tiesiog dukart spustelėkite ją ir ji bus įkelta į „Google“ svetainę.
Nuoroda į žiniatinklio URL. Užuot atsisiuntę nuotraukas iš savo kompiuterio, galite susieti su interneto adresais. Skirtuke „Įterpti“ vietoj „Vaizdas“ pasirinkite „Žiniatinklio adresas“. Būsite paraginti naudoti savo, o ne autorių teisių saugomas nuotraukas. Venkite piratavimo. Patikrinę, tiesiog turite įklijuoti URL į pasirodžiusį dialogo langą.
- Nurodykite teisingą URL, vaizdas bus rodomas dialogo lange, kurį galėsite patikrinti, o didelių vaizdų įkėlimas užtruks ilgiau. Jei kyla kokių nors problemų, dar kartą patikrinkite URL.
Spustelėkite mygtuką „Gerai“ apatiniame kairiajame iššokančiojo lango kampe. Tai yra paveikslėlio įterpimo „Google“ svetainėje veiksmas. Pasirodžius paveikslėliui, uždarykite visus kitus langus ir sulygiuokite paveikslėlį. skelbimas
2 dalis iš 2: formatuokite nuotraukas „Google“ svetainėje
Perkelkite vaizdą į norimą padėtį. Spustelėkite nuotrauką ir judėkite. Baigus, aplink vaizdą atsiranda mėlynas stačiakampis, siūlantis keletą variantų: pakeisti vaizdo padėtį, apvynioti arba pakeisti jo dydį. Nedvejodami pritaikykite šias parinktis.
Kontūriniai vaizdai. Viršutiniame dešiniajame „Google“ svetainės puslapio kampe spustelėkite „HTML“. Kai pasirodys nuotraukos adresas, pridėkite kontūro fragmentą. Vaizdo adresas bus rodomas tarp 2 simbolių taip: <(vaizdo adresas)>.Pridedate kodą po adreso, prieš antrą skliaustą.
- Pvz .: <(vaizdo adresas) style = "border: 1px solid black; padding: 5px;"> Šis kodas sukurs 1 pikselio pločio, 5 pikselių atstumu nuo vaizdo juodą kraštinę.
- Pvz .: <(vaizdo adresas) style = "border: 5px dashed mėlyna; padding: 15px;"> Šis kodas sukurs brūkšniuotą mėlyną rėmelį, kurio plotis yra 5 pikseliai, o kraštinę - 15 pikselių nuo vaizdo.
Vaizdo lygiavimas. Prisijunkite prie „Redagavimo režimo“ ir spustelėkite nuotrauką. Bus parodytas redagavimo langas. Pamatysite parinktis, kaip sulygiuoti kairę, centrą ir dešinę. Spustelėkite parinktį, kurią norite sulyginti vaizdą. Baigę spustelėkite „Išsaugoti“.
Pakeiskite nuotraukos dydį. Prisijunkite prie „Redagavimo režimo“ ir spustelėkite nuotrauką. Spustelėkite S, M, L arba Original. Pirmiau nurodyti simboliai reiškia mažą, vidutinį, didelį arba originalų vaizdo dydį. Galite spustelėti kitą parinktį, kad pritaikytumėte dydį. Baigę pasirinkite „Išsaugoti“.
Sutaupyti. Jei juodraštis nebuvo išsaugotas, viršutiniame dešiniajame ekrano kampe spustelėkite „Išsaugoti“. Visada išsaugokite pakeitimus, nes priešingu atveju turėsite pradėti iš naujo. skelbimas
Patarimas
- Žr. Kai kuriuos kitus sudėtingus kontūro kodo fragmentus. Galite naudoti kodą nuo paprasto iki labai sudėtingo.
- Tinkinti parinktis. Nėra fiksuotų parinkčių, todėl galite pasirinkti dydį ir sulyginti vaizdus kitoje puslapio pusėje.
Įspėjimas
- Nepamirškite išsaugoti visko. Patikrinkite 2 ar 3 kartus.
- Įsitikinkite, kad jūsų nuotraukų turinys yra aktualus visuomenės akims, nes jis bus rodomas, kai žmonės ieškos jūsų „Google“ svetainės adreso.