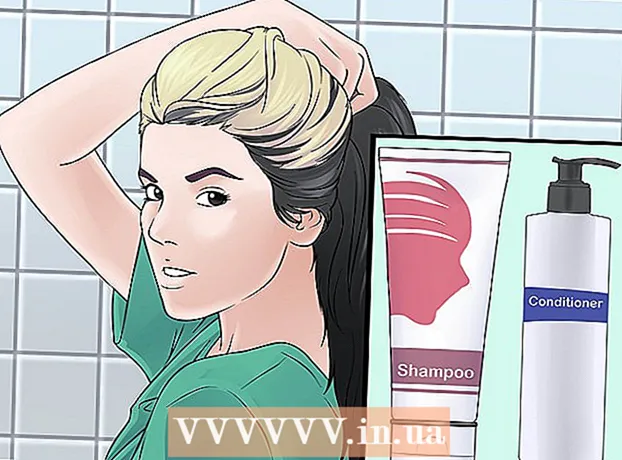Autorius:
Laura McKinney
Kūrybos Data:
6 Balandis 2021
Atnaujinimo Data:
1 Liepos Mėn 2024

Turinys
Kad „PowerPoint“ pristatymai būtų įdomesni, gera foninė muzika nėra blogas pasirinkimas. Nors ankstesnėse versijose jums gali tekti pasitelkti šiek tiek gudrybių, apskritai „PowerPoint“ leidžia fone leisti bet kokį WAV arba MP3 failą. Norėdami nuolat paleisti kelias gijas, pirmiausia turėtumėte juos sujungti į vieną failą.
Žingsniai
1 metodas iš 3: paleiskite vieną įrašą
Atidarykite skaidrę, nuo kurios norite pradėti groti muziką. Jei norite leisti muziką pristatymo pradžioje, pasirinkite pirmąją skaidrę.
- Taip pat žiūrėkite internetines „Office 2007“ ir „2003“ instrukcijas.
- Jei pristatymo metu norite žaisti kelias kortas, galite jas sutvarkyti platindami skaidres. Tačiau sujungus muzikos takelius į naują failą, viskas bus daug paprasčiau ir lengviau valdoma. Daugiau informacijos rasite kitame skyriuje.

Spustelėkite skirtuką Įterpti. Galite įterpti MP3 ir WAV failus.- Norėdami naudoti dainas iš „iTunes“, pirmiausia turite konvertuoti į MP3 formatą dešiniuoju pelės mygtuku spustelėdami „iTunes“ takelį ir pasirinkdami „Sukurti MP3 versiją“. Norėdami sužinoti daugiau, spustelėkite čia.
- WAV failai gali būti gana sunkūs ir apsunkinti „PowerPoint“ turinio dalijimąsi. Apsvarstykite galimybę pereiti prie MP3 formato. Tai galite padaryti importuodami WAV failą į „iTunes“ arba naudodami nemokamą internetinį keitiklį.

Grupėje „Media“ spustelėkite parinktį „Audio“. Parinkčių sąraše pasirinkite „Garso įrašas iš mano kompiuterio“.- Pastaba: parinktis „Internetinis garsas“ nebėra. Todėl, jei norite naudoti muziką internete, pirmiausia turėsite ją atsisiųsti.

Naršykite po norimą groti muziką. Galite pasirinkti bet kurį WAV ir MP3 failą savo kompiuteryje arba tinklo diske.
Pasirinkite paleisti automatiškai arba paleisti spustelėjus. Yra dvi pagrindinės muzikos atkūrimo parinktys. Galite leisti muzikai groti spustelėjus mygtuką arba automatiškai grojant fone. Du toliau pateikiami išankstiniai nustatymai leidžia greitai pasirinkti:
- Jei norite, kad muzika būtų grojama ir nuolatos grojama per visą skaidrę, „Playback“ skirtuko lape pasirinkite „Play fone“. Takelis bus grojamas automatiškai, nesustabdant perjungiant skaidres, jis kartojamas, kai baigsis daina. Šiuo atveju paslėptas ir garso mygtukas. Takelis prasideda iškart atidarius skaidrę.
- Norėdami pradėti leisti muziką paspaudę mygtuką, skirtuke „Playback“ pasirinkite „No Style“. Muzika gros paspaudus garso mygtuką. Šio mygtuko išvaizdą galite pakeisti naudodami skirtuką Formatas: jis leidžia jums sukurti arba pasirinkti, kurias formas naudoti.
Preliminarus garso failų redagavimas. „Powerpoint“ pateikia keletą pagrindinių garso redagavimo įrankių, leidžia keisti muzikos paleidimo vietą, reguliuoti garsumą, naudoti artinimą ir tolinimą ir kt. Pasirinkite garso objektą, kad atidarytumėte „Playback“ skirtuką, jei jis dar nėra atidarytas.
- Pridėkite žymių prie takelio. Užvedus pelės žymeklį virš garso objekto, pasirodys takelio laiko juostos slankiklis. Pasirinkite vietą trasoje ir spustelėkite mygtuką „Pridėti žymę“, kad sukurtumėte spustelėjamą žymę šiame takelio taške. Dėl to galite greitai pereiti prie tam tikrų vietų.
- Spustelėkite mygtuką „Trim Audio“, kad iškirptumėte nereikalingas muzikos takelio dalis. Šis mygtukas naudingas labai ilgoms dainoms arba tais atvejais, kai jums reikia naudoti tik dalį takelio. Norėdami pasirinkti naują takelio pradžios ir pabaigos tašką, naudokite „Trim Audio“ lango slankiklius.
- Naudokite parinktį „Išblukimo trukmė“, jei norite nustatyti tono įvedimo laiką ir sumažinti tonus, kad jie būtų uždaryti. Kuo ilgesnis laikas, tuo lėčiau vyks šis procesas.
- Norėdami reguliuoti pagrindinį muzikos takelių garsumą, naudokite garsumo mygtukus. Nepamirškite pirmiausia pabandyti ir atitinkamai sureguliuoti garsumą, kad klausytojas nenustygtų.
Dalinkitės pristatymais. Nuo 2007 m. „PowerPoint“ įterpia MP3 failus į pristatymus, leidžiančius bendrinti, netrukdydami pridėti muzikos failų. Atminkite, kad pateikimo dydis padidės, kai bus padidintas šio MP3 failo dydis.
- Jei pristatymas neviršija 20 MB, yra tikimybė, kad galite jį pridėti prie el. Laiško ir išsiųsti kitiems. Jei esate vyresnis, turėtumėte apsvarstyti galimybę naudoti tokias paslaugas kaip „Dropbox“ ar „Google“ diskas, kad galėtumėte bendrinti.
2 metodas iš 3: paleiskite kelis takelius
Suprasti procesą. Pristatymo metu galite platinti muzikos failus, kad muzika pereitų iš vienos dainos į kitą. Tačiau dėl bet kokių pakeitimų takeliai gali sutapti arba pernelyg pailginti perdavimo laukimo laiką. Norint stabilios foninės muzikos ilgų pristatymų metu, rekomenduojama sujungti takelius į vieną ištisinį takelį ir groti nuo nulio.
Atsisiųskite ir įdiekite „Audacity“. Tai nemokamas ir atviro kodo garso redaktorius, leidžiantis greitai sujungti muzikos takelius. Galite atsisiųsti iš.
Atidarykite takelius, kuriuos norite įtraukti į „Audacity“. Spustelėkite meniu Failas ir pasirinkite „Atidaryti ...“. Jei failai yra tame pačiame aplanke, galite palaikyti „Ctrl“ klavišą ir pasirinkti kiekvieną failą, kurį norite atidaryti vienu metu.
Atidaro langą, kuriame rodomas antrasis takelis. Kiekvieną takelį pridėsite po pirmojo takelio. Todėl atidarykite langą, kuriame rodomas antras grojaraščio takelis.
Paspauskite „Ctrl“ + A, kad pasirinktumėte visą dainą.
Norėdami nukopijuoti pasirinktą takelį, paspauskite „Ctrl“ + C.
Atidarykite pirmąjį takelio langą ir padėkite žymeklį takelio pabaigoje.
Paspauskite „Ctrl“ + V, kad įklijuotumėte nukopijuotą takelį į pirmojo takelio pabaigą.
Pakartokite kiekvieną dainą, kurią norite pridėti.
Pašalinkite perteklinę tylą. Galite peržiūrėti diagramą, kad nustatytumėte, kada yra muzika, o kada nėra garso. Galite pašalinti spragas, atsirandančias prisijungus prie dainų, prieš pridedant jas prie „PowerPoint“.
- Ilgai paspauskite ir vilkite, kad pasirinktumėte tylią takelio dalį. Neištrinkite tyčinės dainų tylos: muzika gali būti priversta.Prieš pradėdami naują pamoką, taip pat turėtumėte pristabdyti sekundę ar dvi.
- Norėdami ištrinti pasirinktą dalį, lango viršuje spustelėkite mygtuką „Iškirpti“.
Išsaugokite naują sujungimo failą. Pridėję muziką, turėsite išsaugoti naują failą MP3 formatu, kad galėtumėte jį įkelti į „PowerPoint“
- Spustelėkite meniu Failas ir pasirinkite „Eksportuoti garsą ...“.
- Nepamirškite lauke „Išsaugoti kaip tipą“ pasirinkti „MP3 failai“.
- Pavadinkite failą, kad jį identifikuotumėte, ir išsaugokite jį kur nors lengvai surandamoje vietoje.
- Spustelėkite Išsaugoti, tada gerai, nebent norite pakeisti MP3 žymos informaciją.
- Palaukite, kol bus baigtas failų eksportavimas. Gali praeiti kelios minutės, kol „Audacity“ sujungs ir išsaugos jūsų naują MP3 failą.
Įdėkite šį failą į „PowerPoint“. Norėdami įterpti sujungtą failą į „PowerPoint“ ir automatiškai paleisti jį fone, atlikite šio straipsnio pradžioje nurodytus veiksmus. skelbimas
3 metodas iš 3: naudokite „PowerPoint 2007“ ir „2003“
Atidarykite skaidrę, kurioje norite pradėti leisti muziką. Norėdami paleisti muziką pristatymo pradžioje, atidarykite pirmąją skaidrę. Norėdami paleisti muziką iš konkrečios pristatymo vietos, atidarykite skaidrę, nuo kurios norite pradėti muziką.
Spustelėkite skirtuką Įterpti, spustelėkite mygtuką „Garsai“, tada - „Garsas iš failo“. Šiuo metu galite naršyti WAV ir MP3 failus.
- Jei naudojate „Office 2003“, spustelėkite meniu Įterpti, pasirinkite „Filmai ir garsai“, tada pasirinkite „Garsas iš failo“.
- Kadangi „PowerPoint 2003“ ir „2007“ negalima įdėti MP3 failų, geriausia sukurti naują aplanką savo kompiuteryje ir pristatymą pateikti toje pačioje vietoje kaip ir garso failas.
- Galite įterpti WAV failą, tačiau tai padarę pristatymas gali būti labai sunkus. Todėl susiejimas su MP3 failais yra labiau rekomenduojamas būdas.
Nustatykite, kaip pradėti groti muziką. Skirtuke „Garsas“ meniu „Groti garsą“ galite pasirinkti „Automatiškai“ arba „Spustelėjus“.
- Jei pasirinksite paleisti automatiškai, pažymėkite langelį „Slėpti rodymo metu“, kad paslėptumėte garso failo valdiklį.
Dešiniuoju pelės mygtuku spustelėkite naują garso objektą ir pasirinkite „Pasirinktinė animacija“. Paprastai takelis nustoja groti, kai tik pereinate prie kito skaidrės. Pritaikydami efektą, galite išlaikyti savo muziką.
Spustelėkite skirtuką „Daugialypės terpės nustatymai“ ir pasirinkite „Tęsti skaidrių peržiūrą“.
Pasirinkite „Po“, tada pasirinkite skaidrių, kuriuos norite tęsti, skaičių prieš sustodami. Norėdami groti viso pristatymo foninę muziką, naudokite bendrą įtrauktų skaidrių skaičių. Baigę spustelėkite „Gerai“.
Paketo byla. Kadangi muzikos failai nėra įterpti į pristatymą, turėsite juos „supakuoti“ kartu naudodami „Package for CD“ funkciją. Tokiu būdu galite lengvai dalytis pristatymu ir nereikia jo įrašyti į kompaktinį diską.
- Spustelėkite „Office“ mygtuką, pasirinkite „Paskelbti“, tada „Paketas kompaktiniam diskui“.
- Laukelyje „Pavadinkite kompaktinį diską“ įveskite norimo sukurti aplanko pavadinimą.
- Spustelėkite „Parinktys“, įsitikinkite, kad pažymėta „Įtraukti susietus failus“.
- Spustelėkite mygtuką „Kopijuoti į aplanką“. Bus sukurtas naujas aplankas su pristatymais ir garso failais bei paleidimo priemonė, kad visi galėtų matyti pristatymą, net jei neturi „Office“.