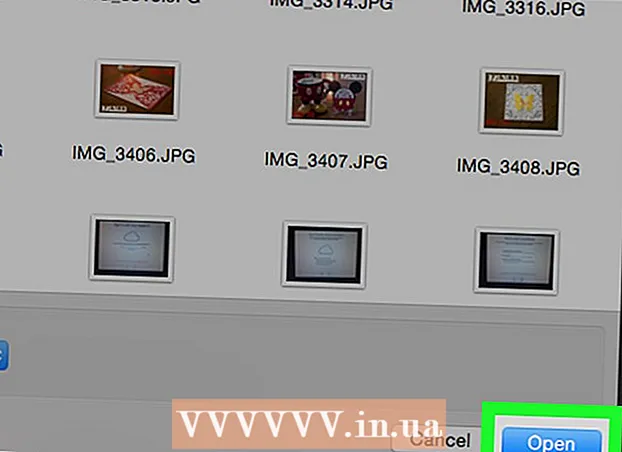Autorius:
Laura McKinney
Kūrybos Data:
8 Balandis 2021
Atnaujinimo Data:
1 Liepos Mėn 2024

- Kelių paskirties vietų pridėjimas „iOS“ ir „Android“ yra tas pats.

- Norėdami pažymėti vietą, kurią norite naudoti kaip pradinį tašką žemėlapyje, spustelėkite „Pasirinkti žemėlapyje“. Vilkite ir priartinkite žemėlapį, kad pažymėtumėte vietą.

Palieskite „Pasirinkti tikslą“ ir įveskite savo pirmąjį tikslą. Galite įvesti adresą, rasti įmonės pavadinimą ar adresą arba spustelėti „Pasirinkti žemėlapyje“. Jei pasirinksite „Pasirinkti žemėlapyje“, galite vilkti ir priartinti žemėlapį, kad pažymėtumėte kelionės tikslo vietą.


Viršutiniame dešiniajame ekrano kampe paspauskite mygtuką ⋮. Šis mygtukas pasirodys įvedus pradinę vietą, pamatysite žemėlapyje rodomą maršrutą.

- Jei nematote šios parinkties, jūsų įrenginys gali būti per senas, kad nepalaikytų šios funkcijos.

Įveskite antrą kelionės tikslą. Galite ieškoti pagal vietą ar adresą arba spustelėkite „Pasirinkti žemėlapyje“, kad pažymėtumėte vietą.

2 metodas iš 2: naudokite „Google“ žemėlapius žiniatinklyje
Kompiuteryje atidarykite „Google Maps“ svetainę. „Google Maps“ svetainė leidžia jums sukurti iki 9 vietų žemėlapius.
Dešinėje paieškos laukelio pusėje spustelėkite mygtuką „Nuorodos“. Tai atidarys šoninę juostą, kad įvestumėte savo pirmąjį pradinį tašką ir tikslą.
Pasirinkite kelionės režimą. Norėdami pasirinkti judėjimą, naudokite šoninės juostos mygtukus. Galite nustatyti kelias vairavimo, vaikščiojimo ar dviračių kelionės paskirties vietas, o jų negalima nustatyti, kai turite pakeisti transporto priemonę ar skristi.
Įveskite savo pradinį tašką. Galite įvesti adresą, įmonę ar orientyrą ir spustelėti vietą žemėlapyje. Norėdami naudoti dabartinę kompiuterio vietą, paieškos rezultatų viršuje spustelėkite „Mano vieta“. Gali būti, kad jūsų naršyklė paprašys suteikti „Google Maps“ leidimą nustatyti dabartinę vietą.
- Prieš pridėdami daugiau vietų, turite įvesti pradinį tašką.
Įveskite savo pirmąją paskirties vietą. Spustelėkite dialogo langą „Pasirinkti tikslą“ ir įveskite tą patį tikslą kaip ir pradinis taškas.
Spustelėkite mygtuką „+“ po paskirties vieta. Šis mygtukas leidžia pridėti paskirties kelią žemiau 2-ojo tikslo.
- Nepamirškite nustatyti ir pradinio taško, ir kelionės tikslo, kitaip nematysite mygtuko „+“.
- Jei nematote mygtuko „+“, turėsite uždaryti „Maršruto parinktys“. Gali būti, kad pasirinkote netinkamą kelionės būdą, nes lėktuvai ar transporto priemonių keitimas nepalaiko daugiau vietų.
Pridėkite 2 tikslą. Spustelėję mygtuką „+“, įveskite tą patį 2 tikslą kaip ir pirmasis. Matysite, kaip jūsų maršrutas sureguliuotas, o pasiekę pirmąjį tikslą, jūs pateksite į 2 tikslą.
Pakartokite aukščiau nurodytus veiksmus, kad pridėtumėte likusias paskirties vietas. Galite tęsti paskirties vietas, kol baigsite kelionę. Kelionės metu leidžiama pasirinkti tik vieną transporto priemonę.
- Galite nustatyti iki 10 vietų, įskaitant pradinį tašką. Jei jūsų kelionė turi daugiau krypčių, turite sukurti daugiau žemėlapių.
Vilkite taškus šalia tikslo, kad pertvarkytumėte. Jei norite pertvarkyti kelionę, galite vilkti taškus šalia kelionės tikslo. Naujas maršrutas bus perskaičiuotas.
Spustelėkite norimą naudoti maršrutą. Jei kelionei yra keli maršrutai, jie nurodomi po kelionės tikslais kartu su visu kelionės laiku. Spustelėkite maršrutą, kad pamatytumėte kiekvieną paskirties vietą.
- Negalite siųsti kelių vietų į savo mobilųjį įrenginį, todėl ši parinktis yra pilka.
Norėdami atsispausdinti žemėlapį, spustelėkite mygtuką „Spausdinti“. Turite 2 parinktis: spausdinti naudojant žemėlapius arba spausdinti tik teksto vadovus.
- Galite spustelėti mygtuką Bendrinti ir nusiųsti žemėlapio nuorodą kitiems el. Paštu.