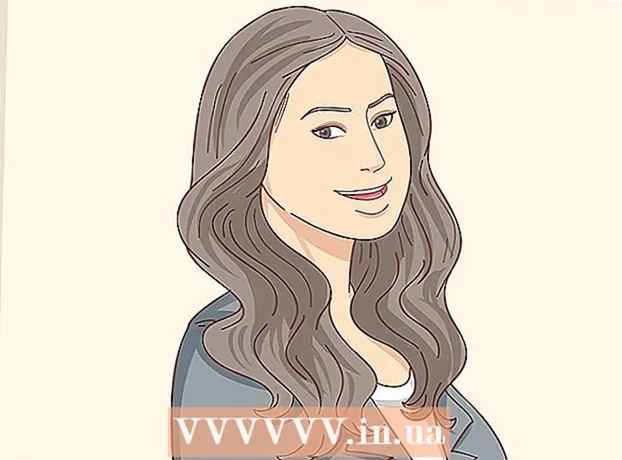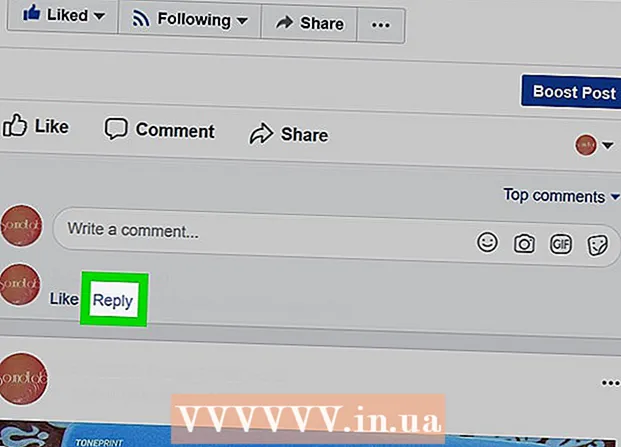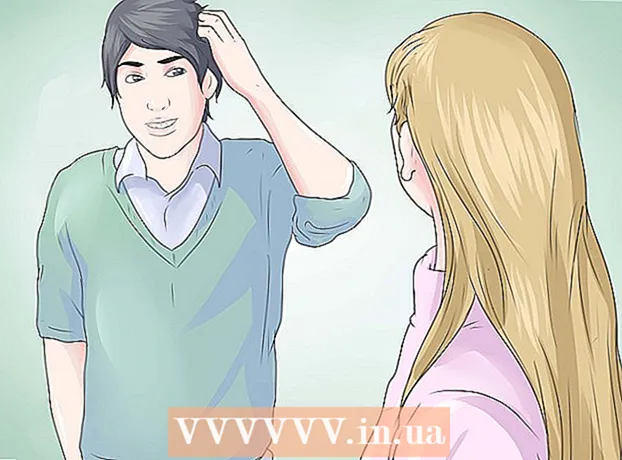Autorius:
Louise Ward
Kūrybos Data:
5 Vasario Mėn 2021
Atnaujinimo Data:
28 Birželio Birželio Mėn 2024
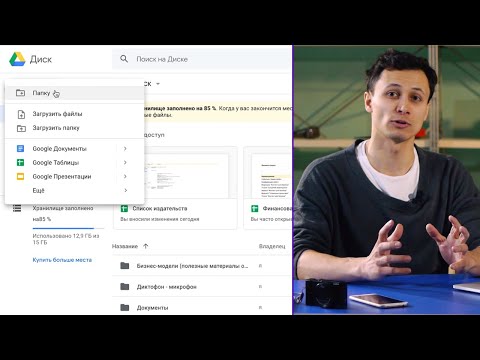
Turinys
Šis „wikiHow“ mokys, kaip į „Google“ disko paskyrą įkelti failus iš kompiuterio, išmaniojo telefono (išmaniojo telefono) ar planšetinio kompiuterio. „Google“ diskas yra nemokama visų „Google“ paskyrų funkcija; Jei neturite „Google“ paskyros, prieš tęsdami turite ją sukurti.
Žingsniai
1 metodas iš 3: „Google“ disko svetainėje
Atidarykite „Google“ diską. Naudodamiesi savo žiniatinklio naršykle, eikite į https://drive.google.com/. Pagrindinis „Google“ disko puslapis bus atidarytas, jei esate prisijungę prie „Google“ paskyros.
- Jei nesate prisijungę prie „Google“ paskyros, spustelėkite mygtuką Eikite į „Google“ diską (Eikite į „Google“ diską) žalia spalva puslapio viduryje, tada įveskite „Google“ paskyros el. Pašto adresą ir slaptažodį.

Spustelėkite NAUJA (Nauja). Šis žalias mygtukas yra viršutiniame kairiajame puslapio kampe. Pasirodys išskleidžiamasis meniu.
Pasirinkite įkėlimo parinktį. Spustelėkite vieną iš šių parinkčių, atsižvelgiant į turinį, kurį norite įkelti:
- Failo ikelimas Leidžia pasirinkti konkrečius failus ar failų grupes, kurias norite įkelti.
- Aplanko įkėlimas - Leidžia pasirinkti visus aplankus, kuriuos norite įkelti.

Pasirinkite failus ar aplankus. Atsidariusiame „File Explorer“ („Windows“) arba „Finder“ („Mac“) lange eikite į aplanko ar failo vietą ir spustelėkite norimą įkelti turinį.- Galite pasirinkti kelis failus paspausdami ir palaikydami „Ctrl“ („Windows“) arba ⌘ komanda („Mac“) vienu metu spustelėkite kiekvieną failą, kurį norite pasirinkti.
- Pastaba: negalite įkelti daugiau nei 15 GB duomenų nemokėdami daugiau vietos.

Spustelėkite Atviras (Atidaryti) lango apačioje. Pasirinkimas bus patvirtintas ir failas ar aplankas bus pradėti siųsti į „Google“ diską.- Jei įkeliate aplanką, spustelėkite Gerai.
Palaukite, kol duomenys bus įkelti. Šio proceso trukmė priklausys nuo įkeliamų duomenų dydžio ir interneto ryšio.
- Šiuo metu neuždarykite „Google“ disko svetainės.
- Įkėlę failą, galėsite prieiti prie jo per „Google“ diską bet kuriame prie interneto prijungtame kompiuteryje ar išmaniajame telefone.
Tvarkykite failus. Kai duomenys bus įkelti į „Google“ diską, galite juos spustelėti ir vilkti, jei reikia, perkelti į aplanką. Taip pat galite ištrinti nereikalingus failus dešiniuoju pelės klavišu spustelėdami turinį ir pasirinkdami Pašalinti (Ištrinti).
- Norėdami sukurti naują aplanką „Google“ diske, spustelėkite NAUJA (Nauja), pasirinkite Aplankas (Aplankas) išskleidžiamajame meniu įveskite vardą ir paspauskite ↵ Įveskite.
2 metodas iš 3: telefonu
Atidarykite „Google“ diską. Spustelėkite „Google“ disko programos piktogramą su disko logotipu trikampiu baltame fone. Asmeninio disko puslapis bus atidarytas, jei būsite prisijungę.
- Jei nesate prisijungę, norėdami tęsti, įveskite savo el. Pašto adresą ir slaptažodį.
- Jei neturite įdiegto „Google“ disko, galite jį nemokamai atsisiųsti iš „iPhone App Store“ arba „Google Play“ parduotuvės, esančios „Android“.
Spustelėkite ženklą + apatiniame dešiniajame ekrano kampe. Pasirodys meniu.
Spustelėkite parinktį Įkelti yra iššokančiajame meniu.
Pasirinkite įkėlimo parinktį. Siuntimo parinktys šiek tiek skirsis, atsižvelgiant į naudojamą įrenginį („iPhone“ ar „Android“):
- Su „iPhone“ - Spustelėkite Nuotraukos ir vaizdo įrašai (Nuotraukos ir vaizdo įrašai), jei norite pasirinkti nuotraukas ir (arba) vaizdo įrašus iš „Photos“ programos, arba palieskite Naršyti (Naršyti), jei norite pasirinkti failą iš failų programos.
- Su „Android“ - Pasirodžiusiame meniu pasirinkite failo vietą. Bent jau bus galimybių Vaizdai (Vaizdas) ir Vaizdo įrašai čia.
Pasirinkite failą, kurį norite įkelti. Palieskite ir palaikykite failą, kad jį pasirinktumėte, tada palieskite kitą failą, kad pasirinktumėte daugiau.
- „IPhone“ kai kurie failai bus automatiškai įkeliami palietus.
Spustelėkite parinktį ĮKELTI viršutiniame dešiniajame ekrano kampe. Pasirinktas failas bus pradėtas įkelti į „Google“ diską.
Palaukite, kol įkėlimas bus baigtas. Šio proceso trukmė priklausys nuo įkeliamų duomenų dydžio ir interneto ryšio.
- Šiuo metu neuždarykite „Google“ disko programos.
- Įkėlę failą, galėsite prieiti prie jo per „Google“ diską bet kuriame prie interneto prijungtame kompiuteryje ar išmaniajame telefone.
3 metodas iš 3: kompiuteryje
Atidarykite atsarginių kopijų kūrimo ir sinchronizavimo svetainę. Naudodamiesi savo kompiuterio žiniatinklio naršykle, eikite į https://www.google.com/drive/download/backup-and-sync/. „Google“ disko funkcija „Kurti atsarginę kopiją ir sinchronizuoti“ leidžia vartotojams įkelti duomenis į savo „Google“ disko paskyrą tiesiog perkeliant failus į kompiuterio aplanką prisijungus prie interneto.
Spustelėkite Atsisiųskite atsarginę kopiją ir sinchronizavimą (Atsisiųsti atsarginę kopiją ir sinchronizuoti). Šis žalias mygtukas yra puslapio viduryje.
Spustelėkite Sutikite ir atsisiųskite (Sutikite ir atsisiųskite). Atsarginės kopijos kūrimo ir sinchronizavimo failai EXE („Windows“) arba DMG („Mac“) formatu bus pradėti atsisiųsti į jūsų kompiuterį.
Įdiekite atsarginę kopiją ir sinchronizavimą. Baigę atsisiųsti atsarginės kopijos ir sinchronizavimo sąrankos failą, ieškokite failo savo kompiuteryje (paprastai jis yra aplanke „Atsisiuntimai“), tada:
- „Windows“ sistemoje - Dukart spustelėkite sąrankos failą, spustelėkite Taip pasirodys ir palaukite, kol bus įdiegta „Backup and Sync“.
- „Mac“ Dukart spustelėkite sąrankos failą, patvirtinkite diegimą, jei bus paprašyta, dukart spustelėkite piktogramą lango viduryje ir palaukite, kol bus įdiegta „Backup and Sync“.
Spustelėkite PRADĖTI (Pradžia). Šis žalias mygtukas yra pasveikinimo puslapio viduryje.
Prisijunkite naudodami „Google“ disko paskyrą. Paraginti įveskite „Google“ disko el. Pašto adresą ir slaptažodį. Kol prisijungimo informacija bus teisinga, „Google“ paskyra bus prisijungta prie atsarginių kopijų kūrimo ir sinchronizavimo.
Spustelėkite SUPRATAU (Aš suprantu). Bus atidarytas sinchronizavimo puslapis.
Pasirinkite aplanką, kurį norite sinchronizuoti su „Google“ disku. Puslapio viršuje atžymėkite aplankus, kurių nenorite sinchronizuoti.
- Pastaba: „Google“ diske turite tik 15 GB laisvos vietos.
Spustelėkite mygtuką KITAS (Kitas) apatiniame dešiniajame lango kampe.
Spustelėkite SUPRATAU kai vėl bus paraginta. Bus parodytas atvirkštinis sinchronizavimo puslapis, kuriame galėsite pasirinkti „Google“ disko aplanką, kurį norite sinchronizuoti su savo kompiuteriu.
- Daugeliu atvejų „Google“ diskas sinchronizuos jūsų Disko turinį tik su kompiuteriu.
Spustelėkite PRADĖTI (Pradėti) apatiniame dešiniajame lango kampe.
Perkelkite failus į aplanką, sinchronizuotą su „Google“ disku. Pasirinkite failus ar aplankus, paspauskite „Ctrl“+C („Windows“) arba ⌘ komanda+C („Mac“) norėdami nukopijuoti pasirinktą turinį, eikite į aplanką, sinchronizuotą su „Google“ disku, paspauskite „Ctrl“+V („Windows“) arba ⌘ komanda+V („Mac“), kad įklijuotumėte duomenis čia. Failas bus įkeltas į „Google“ diską, kai kitą kartą prisijungsite prie interneto.
- Pvz., Jei sinchronizuojate darbalaukio aplanką su „Google“ disku, turėsite perkelti failą ar aplanką į darbalaukį, kad jį sinchronizuotumėte su „Google“ disku.
Peržiūrėkite kompiuterio aplankus „Google“ diske. Galite peržiūrėti aplankus kompiuteryje atidarydami „Google“ diską ir spustelėdami skirtuką Kompiuteriai kairėje puslapio pusėje ir pasirinkite savo kompiuterį. skelbimas
Patarimas
- „Google“ diskas yra gera galimybė sukurti svarbių failų ar aplankų atsargines kopijas.
- Visus į „Google“ diską įkeltus failus galima pasiekti bet kuriame prie interneto prijungtame kompiuteryje, išmaniajame telefone ar planšetiniame kompiuteryje prisijungus prie „Google“ disko paskyros.
Įspėjimas
- „Google“ diske saugomi duomenys bus prarasti, jei ištrinsite „Google“ paskyrą.