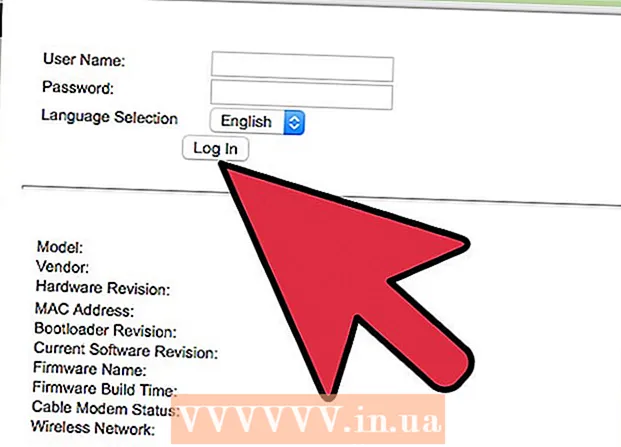Autorius:
Monica Porter
Kūrybos Data:
15 Kovas 2021
Atnaujinimo Data:
1 Liepos Mėn 2024

Turinys
Šis „wikiHow“ moko jus atsisiųsti „YouTube“ vaizdo įrašo garso versiją. Patikimiausias būdas yra naudotis nemokama „4K Video Downloader“ programa, tačiau taip pat galite patekti į internetinę svetainę „Convert2MP3“, jei norite atsisiųsti vaizdo įrašus, kuriuose nėra muzikos ar autorių teisių saugomo turinio. Pastaba: mes negalime naudoti aukščiau nurodytų paslaugų norėdami atsisiųsti garso įrašą iš „YouTube“ vaizdo įrašo, kurio nėra dabartinėje šalyje.
Žingsniai
1 metodas iš 2: „4K Video Downloader“
Atsisiųskite ir įdiekite „4K Video Downloader“. Eikite į https://www.4kdownload.com/products/product-videodownloader naudodami žiniatinklio naršyklę, tada spustelėkite nuorodą Gaukite 4K vaizdo įrašų atsisiuntimo priemonę kairėje puslapio pusėje. Bus pradėtas atsisiųsti „4K Video Downloader“ diegimo failas; Atsisiuntę galite įdiegti „4K Video Downloader“ taip:
- „Windows“ sistemoje - Dukart spustelėkite sąrankos failą, spustelėkite Taip kai būsite paraginti, ir vykdykite ekrane pateikiamas instrukcijas.
- „Mac“ Dukart spustelėkite diegimo failą, patikrinkite diegimą, jei reikia, spustelėkite ir vilkite 4K Video Downloader programos piktogramą, kad ją nuleistumėte į aplanką „Applications“ ir vykdykite ekrane pateikiamas instrukcijas.

Eikite į „YouTube“ vaizdo įrašą, kurį norite naudoti. Atidarykite „YouTube“ žiniatinklio naršyklėje apsilankę adresu https://www.youtube.com/, tada raskite vaizdo įrašą, kurio garso įrašą norite atsisiųsti, ir spustelėkite vaizdo įrašą, kad jį atidarytumėte.- Įsitikinkite, kad pasirinkote atskirą vaizdo įrašą, o ne grojaraštį (arba vaizdo įrašą iš grojaraščio).

Nukopijuokite „YouTube“ vaizdo įrašo URL. Naršyklės lango viršuje esančioje URL juostoje pasirinkite visą adresą, tada spustelėkite „Ctrl“+C („Windows“) arba ⌘ komanda+C („Mac“), kad nukopijuotumėte adresą.
Atidarykite „4K Video Downloader“. Jei programa neatsidaro automatiškai, spustelėkite arba dukart spustelėkite žalios ir baltos „4K Video Downloader“ programos piktogramą.- „Mac“ sistemoje „Applications“ aplanke turėsite rasti „4K Video Downloader“ programą.
Spustelėkite Įklijuoti nuorodą (Įklijuoti nuorodą) viršutiniame kairiajame „4K Video Downloader“ lango kampe. Jūsų nukopijuotas „YouTube“ vaizdo įrašo URL bus įklijuotas čia.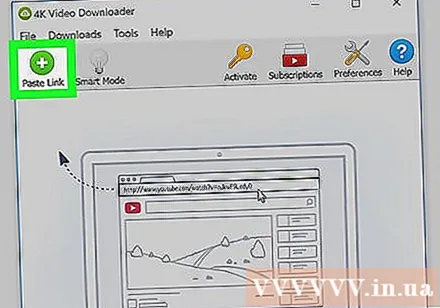
Spustelėkite langelį Atsisiųskite vaizdo įrašą (Atsisiųsti vaizdo įrašą). Ši parinktis yra viršutinėje kairėje lango pusėje, kai „4K Video Downloader“ suranda vaizdo įrašą. Pasirodys išskleidžiamasis meniu.
Spustelėkite Išskleisti garsą (Ištraukite garsą). Ši parinktis yra išskleidžiamajame meniu.
Spustelėkite išskleidžiamąjį laukelį „Formatuoti“. Ši parinktis yra viršutinėje dešinėje lango pusėje. Bus parodytas meniu su skirtingais garso formatais.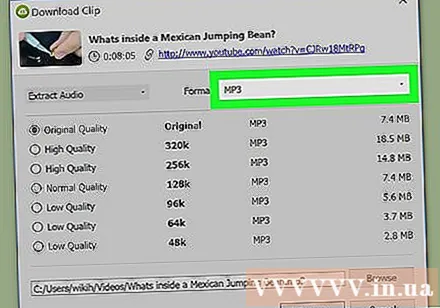
Pasirinkite formatą. Numatytasis formatas yra MP3, tačiau galite spustelėti bet kurį garso formatą, kuris rodomas išskleidžiamajame meniu, atsižvelgiant į jūsų poreikius.
- Jei abejojate, rinkitės MP3, nes šis formatas suderinamas su daugeliu grotuvų ir garso paslaugų.
Pasirinkite kokybę. Pažymėkite laukelį šalia vienos iš norimų naudoti kokybės parinkčių (pvz., „Aukštos kokybės“).
Spustelėkite Naršyti (Naršyti) ir pasirinkite, kur išsaugoti. Spustelėkite mygtuką Naršyti Apatinėje dešinėje lango dalyje spustelėkite aplanką, kuriame norite išsaugoti atsisiųstą garso failą, tada spustelėkite Sutaupyti (Sutaupyti).
- „Mac“ sistemoje spustelėkite išskleidžiamąjį meniu „Kur“ ir pasirinkite, kur išsaugoti.
Spustelėkite Ištrauka (Ištrauka) apatiniame dešiniajame lango kampe. Failas bus pradėtas atsisiųsti į jūsų kompiuterį ir išsaugotas pasirinktoje atsisiuntimo vietoje.
- Jei gausite klaidą, kai vaizdo įrašo negalima atsisiųsti, pabandykite atsisiųsti kito vaizdo įrašo garso failą per „4K Video Downloader“ neištrindami atsisiuntimų. Paprastai atliekant šį veiksmą klaida ištaisoma.
- Jei vaizdo įrašo nepavyksta atsisiųsti dėl autorių teisių klaidos, palaukite kelias valandas ir bandykite dar kartą. „4K Video Downloader“ dienos metu dažnai išsprendžia autorių teisių problemas.
2 metodas iš 2: „Convert2MP3“
Atidarykite „YouTube“. Kompiuterio žiniatinklio naršyklėje eikite į https://www.youtube.com/.
- Jums nereikia būti prisijungus prie „YouTube“ paskyros, nebent norite atsisiųsti vaizdo įrašus, kuriems taikoma amžiaus riba.
Pasirinkite „YouTube“ vaizdo įrašus. Suraskite vaizdo įrašą, kurio garso įrašą norite atsisiųsti, tada spustelėkite vaizdo įrašo pavadinimą, kad jį atidarytumėte.
- Įsitikinkite, kad pasirinkote atskirą vaizdo įrašą, o ne grojaraštį (arba vaizdo įrašą iš grojaraščio).
Nukopijuokite „YouTube“ vaizdo įrašo URL. Naršyklės lango viršuje esančioje URL juostoje pasirinkite visą adresą, tada spustelėkite „Ctrl“+C („Windows“) arba ⌘ komanda+C („Mac“), kad nukopijuotumėte adresą.
Atidarykite „Convert2MP3“. Eikite į http://convert2mp3.net/en/ naudodami panašią interneto naršyklę.
Spustelėkite pirmąjį teksto laukelį viršutiniame puslapio viduryje.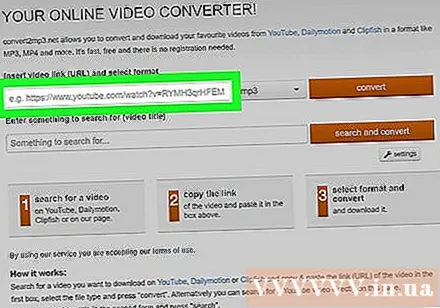
Įklijuokite „YouTube“ URL. Paspauskite „Ctrl“+V („Windows“) arba ⌘ komanda+V („Mac“), kad įklijuotumėte adresą.
Spustelėkite langelį mp3. Pasirodys išskleidžiamasis meniu.
Pasirinkite garso formatą. Meniu skiltyje „Garsas“ spustelėkite norimą naudoti garso formatą.
- Jei nežinote, kokį formatą naudoti, pasirinkite MP3.
Spustelėkite Paversti (Paversti). Šis oranžinis mygtukas yra viršutinio lauko dešinėje. Vaizdo įrašai bus įkelti į „Convert2MP3“.
- Jei nepavyko atsisiųsti vaizdo įrašo dėl muzikinių vaizdo įrašų konversijos pažeidimo šalyje, kurioje esate, vaizdo įrašo garsui atsisiųsti negalime naudoti „Convert2MP3“. Pabandykite naudoti „4K Video Downloader“.
Spustelėkite tiếp tục (tęsti), kai būsite paraginti. Žyma bus pridėta prie garso failo ir nukreips jus į atsisiuntimo puslapį.
- Taip pat galite spustelėti Praleisti šį puslapį (be žymų) jei nenorite, kad garso failas būtų pažymėtas juo (pvz., atlikėjo vardas).
Spustelėkite parsisiųsti (Parsisiųsti). Šis žalias mygtukas yra netoli puslapio apačios. Vaizdo įrašo garso failas bus pradėtas atsisiųsti į jūsų kompiuterį, tačiau prieš pradedant atsisiųsti gali tekti pasirinkti, kur pirmiausia jį įrašyti.
Patarimas
- Visada peržiūrėkite autorių teisių įstatymus prieš įkeldami ar naudodami „YouTube“ garso įrašą jokiems tikslams (išskyrus asmeninį naudojimą).
Įspėjimas
- Atsisiuntus garso įrašą iš „YouTube“, greičiausiai bus pažeistos jūsų naudojamų interneto paslaugų teikėjo sąlygos.