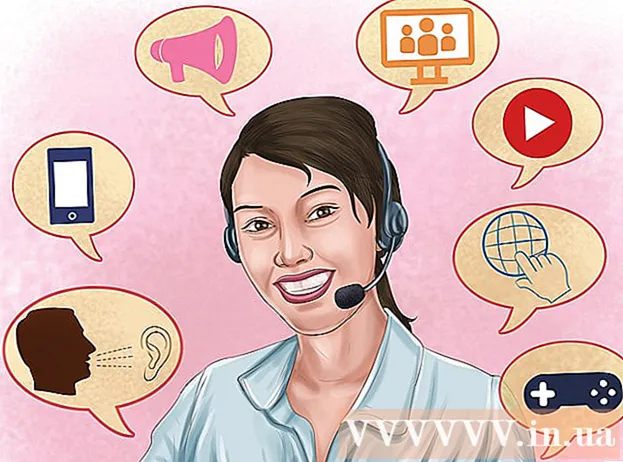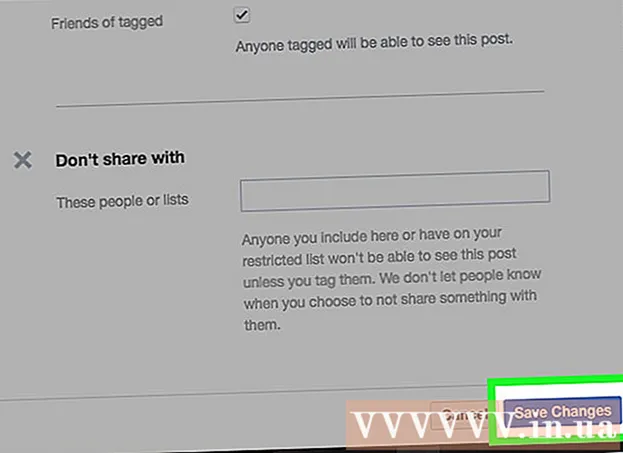Autorius:
Monica Porter
Kūrybos Data:
15 Kovas 2021
Atnaujinimo Data:
2 Liepos Mėn 2024

Turinys
Šis „wikiHow“ moko jus atsisiųsti vaizdo įrašus internete, kad galėtumėte juos žiūrėti neprisijungę. Trečiųjų šalių programų ar kitų svetainių naudojimas vaizdo įrašams atsisiųsti pažeidžia „YouTube“ autorių teisių įstatymus ir vartotojo sutarties sąlygas, todėl šiam tikslui sukurtos programos dažnai ištrinamos arba išjungiamos.
Žingsniai
1 metodas iš 3: naudokite Y2Mate.com
Apsilankykite vaizdo įrašų srautinio perdavimo svetainėje. Norėdami pasiekti vaizdo įrašų srautinio perdavimo svetainę, pvz., „YouTube.com“, naudokite savo žiniatinklio naršyklę.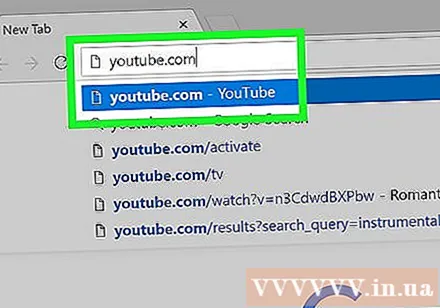
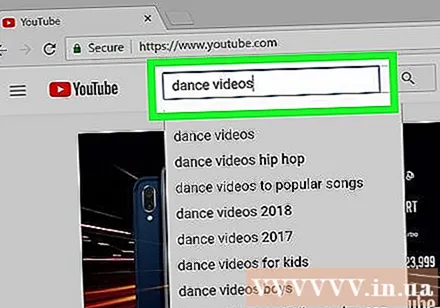
Raskite vaizdo įrašą. Norėdami įvesti vaizdo įrašo pavadinimą ar aprašą, naudokite ekrano viršuje esančią paieškos juostą.
Spustelėkite norėdami atsisiųsti vaizdo įrašą.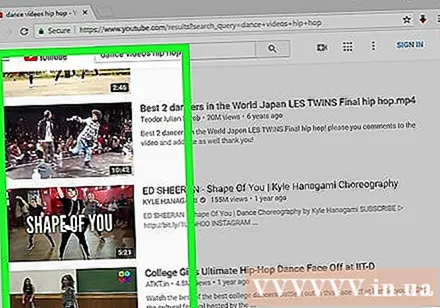
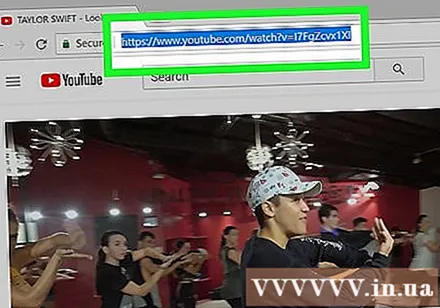
Nukopijuokite vaizdo įrašo URL. Naršyklės viršuje spustelėkite paieškos juostą, spustelėkite Redaguoti (Redaguoti) meniu juostoje, tada spustelėkite Pasirinkti viską (Pasirinkti viską). Tada spustelėsite Redaguoti Spustelėkite dar kartą Kopijuoti (Kopija).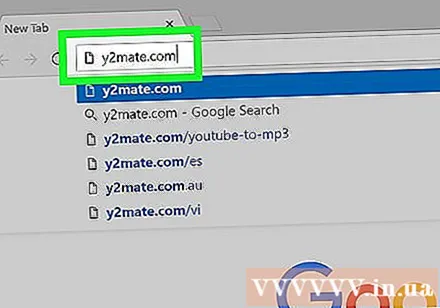
Apsilankykite Y2Mate.com. Įveskite „y2mate.com“ į savo naršyklės paieškos juostą ir paspauskite ⏎ Grįžti.
Naršyklės lango viršuje spustelėkite duomenų lauką ir įklijuokite „YouTube“ nuorodą.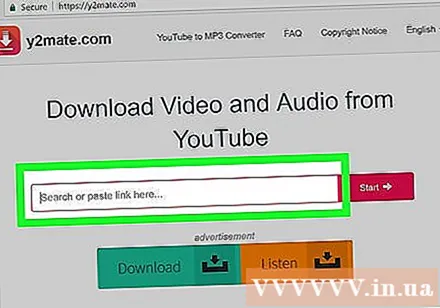
Spustelėkite mygtuką Pradėti Mėlyna (Pradėti) nuoroda ką tik importuotos nuorodos dešinėje.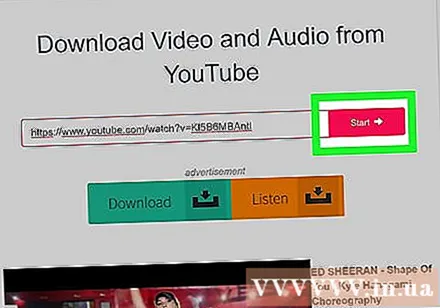
Pasirinkite vaizdo įrašo kokybę. Bus rodomas galimų skiriamųjų gebėjimų sąrašas, pasirinkite jums labiausiai tinkančią vaizdo įrašo kokybę.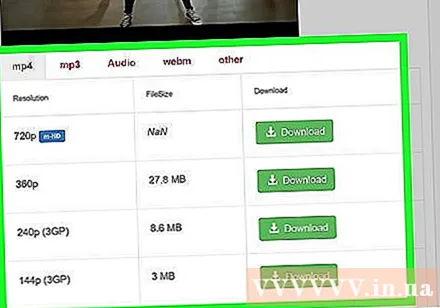
Vaizdo įrašas bus pradėtas atsisiųsti po kelių sekundžių. Kai vaizdo įrašas bus visiškai įkeltas, galėsite jį bet kada žiūrėti savo naršyklėje, net neprisijungę. skelbimas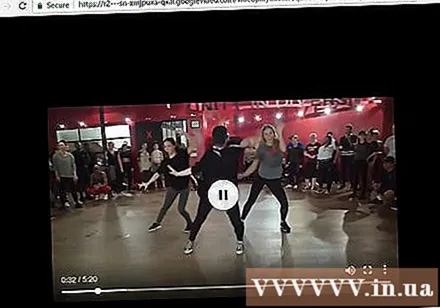
2 metodas iš 3: naudokite „Savefrom.net“
Apsilankykite vaizdo įrašų srautinio perdavimo svetainėje. Norėdami pasiekti vaizdo įrašų srautinio perdavimo svetainę, pvz., „YouTube.com“, naudokite savo žiniatinklio naršyklę.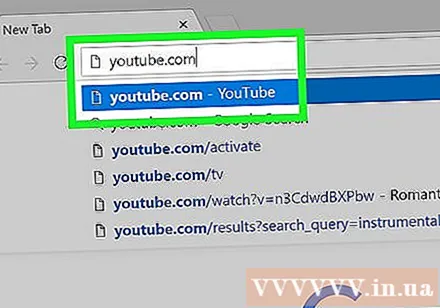
Raskite vaizdo įrašą. Norėdami įvesti vaizdo įrašo pavadinimą arba aprašą, naudokite ekrano viršuje esančią paieškos juostą.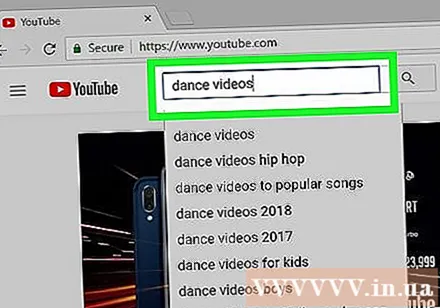
Spustelėkite norėdami atsisiųsti vaizdo įrašą.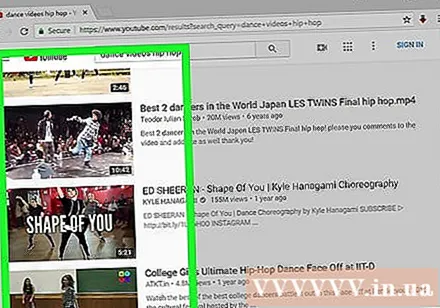
Nukopijuokite vaizdo įrašo URL. Naršyklės viršuje spustelėkite paieškos juostą, spustelėkite Redaguoti meniu juostoje, tada spustelėkite Pasirinkti viską. Tada spustelėsite Redaguoti Spustelėkite dar kartą Kopijuoti.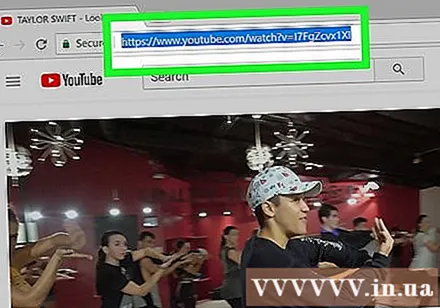
Prieiga „SaveFrom.net“. Savo naršyklės paieškos juostoje įveskite „savefrom.net“ ir paspauskite ⏎ Grįžti.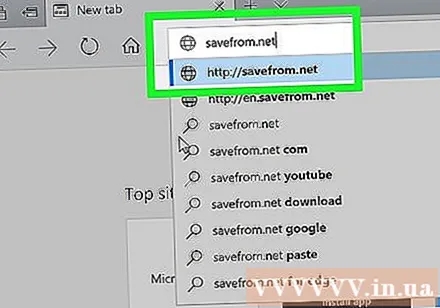
Naršyklės lange spustelėkite susietų duomenų lauką tiesiai po svetainės pavadinimu „savefrom.net“.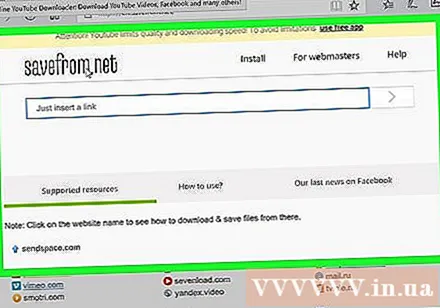
Spustelėkite Redaguoti meniu juosta ekrano viršuje.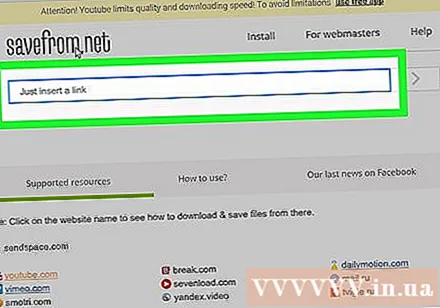
Spustelėkite Įklijuoti (Įklijuoti), jei norite įterpti „YouTube“ nuorodą į teksto duomenų lauką.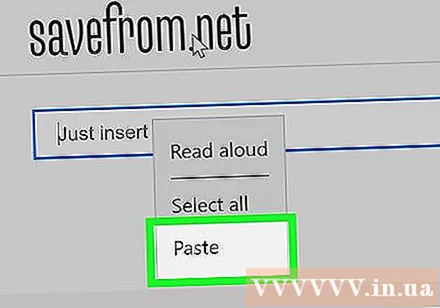
Spustelėkite mygtuką > dešinėje nuo ką tik įvestos nuorodos.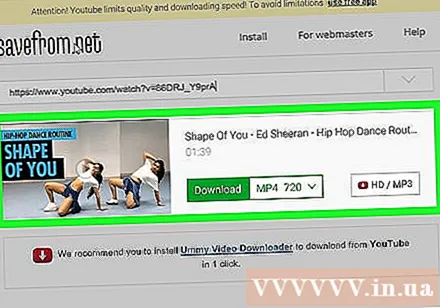
Spustelėkite atsisiųsti vaizdo įrašą į naršyklę (atsisiųsti vaizdo įrašą naršyklėje). Parinktys apatiniame dešiniajame lango kampe.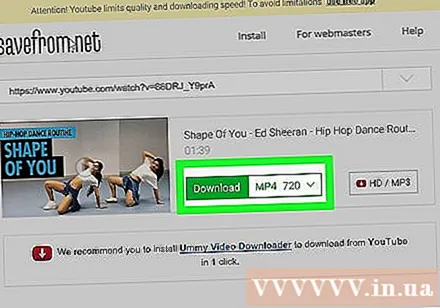
Pasirinkite vaizdo įrašo kokybę. Spustelėkite tekstą dešinėje žalio mygtuko „Atsisiųsti“, kuris rodomas po jūsų įvesta nuoroda. Bus parodytas meniu su galimais vaizdo formatais ir kokybe. Spustelėkite norėdami pasirinkti norimą kokybę.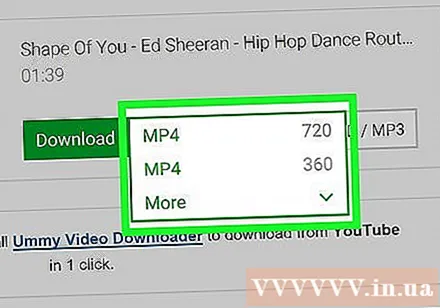
Spustelėkite parsisiųsti (Parsisiųsti). Pasirodys dialogo langas, kuriame galėsite pervadinti failą, jei norite.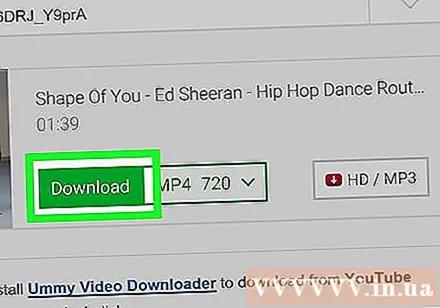
Pasirinkite išsaugojimo vietą.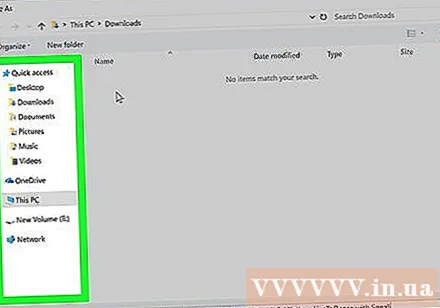
Spustelėkite Sutaupyti (Išsaugoti) mėlyna spalva apatiniame dešiniajame dialogo lango kampe. Taigi vaizdo įrašas buvo atsisiųstas į jūsų kompiuterį ir jį galima žiūrėti neprisijungus. skelbimas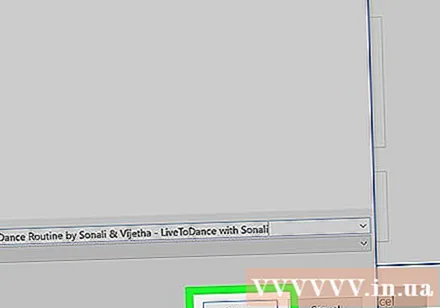
3 metodas iš 3: telefone naudokite „YouTube Red“
- Atidarykite „YouTube“. Programoje yra raudonas stačiakampis, supantis baltą trikampį.
- Viršutiniame dešiniajame ekrano kampe palieskite „Google“ profilio nuotrauką.
- Jei nesate prisijungę, viršutiniame dešiniajame ekrano kampe spustelėkite raudonai baltą asmenį, spustelėkite PRISIJUNGTI (Prisijunkite), tada įveskite „Google“ naudotojo vardą ir slaptažodį.
- Spustelėkite Gaukite „YouTube Red“ (Prenumeruokite „YouTube Red“). Parinktys yra meniu viršuje.
- „YouTube Red“ yra mokama prenumeratos paslauga, leidžianti atsisiųsti vaizdo įrašus peržiūrai neprisijungus nepažeidžiant „YouTube“ vartotojo sutarties.
- Srautinis perdavimas yra būdas žiūrėti vaizdo įrašus neturint kopijos (panašiai kaip žiūrint televizorių), tačiau jums reikia interneto ryšio. Srautinio vaizdo įrašų kūrėjų autorių teisių apsauga.
- Atsisiųstas vaizdo įrašas užims atmintį „iPad“, tačiau jį bus galima peržiūrėti, kai nėra interneto ryšio. Jei neįsigijote ar neįrašėte vaizdo įrašo arba gavote vaizdo įrašo kūrėjo leidimą, vaizdo įrašo kopijos turėjimas prieštarauja autorių teisių įstatymams. Vaizdo įrašo atsisiuntimas iš „YouTube“ dažniausiai pažeidžia „YouTube“ vartotojo sutartį.
- Spustelėkite IŠBANDYK NEMOKAMAI (NEMOKAMA BANDYMAS). Šis mėlynas mygtukas yra dešinėje ekrano pusėje.
- 30 dienų trukmės bandymas yra prieinamas naujiems nariams, kurie užsiregistruoja.
- Paslaugą galite atšaukti „YouTube“ meniu „Nustatymai“.
- Įvesti slaptažodį. Įveskite slaptažodį, susietą su „Apple ID“, kad patvirtintumėte paslaugos pirkimą.
- Spustelėkite Gerai.
- Viršutiniame dešiniajame ekrano kampe spustelėkite didinamojo stiklo „paieškos“ piktogramą.
- Įveskite paieškos raktinius žodžius. Norėdami įvesti vaizdo įrašo pavadinimą arba aprašą, naudokite ekrano viršuje esančią paieškos juostą.
- Spustelėkite vaizdo mygtuką ⋮ šalia norimo atsisiųsti vaizdo įrašo pavadinimo.
- Spustelėkite Išsaugoti neprisijungus (Įrašyti neprisijungus) yra meniu viduryje.
- Pasirinkite kokybę. Atsižvelgdami į originalaus vaizdo įrašo kokybę, galite pasirinkti vaizdo įrašo atsisiuntimo kokybę.
- Kuo aukštesnė kokybė, tuo daugiau atminties užima „iPad“.
- Spustelėkite Gerai. Vaizdo įrašas bus atsisiųstas į „iPad“ atmintį.
- Spustelėkite Thư viện (Galerija) aplanko vaizdas yra ekrano apačioje.
- Spustelėkite Vaizdo įrašai neprisijungus (Neprisijungęs vaizdo įrašas). Parinktis yra kairiajame ekrano srities dalyje „Galima neprisijungus“.
- Jūsų atsisiųstas vaizdo įrašas bus rodomas dešinėje srityje.
- Norėdami pradėti atkūrimą, spustelėkite vaizdo įrašą.
Įspėjimas
- Per šį laiką „YouTube“ nepalaiko ir neskatina žiūrėti neprisijungus pasiekiamų vaizdo įrašų. Atminkite, kad trečiųjų šalių vaizdo įrašų atsisiuntimai ir programos gali bet kada nustoti veikti.