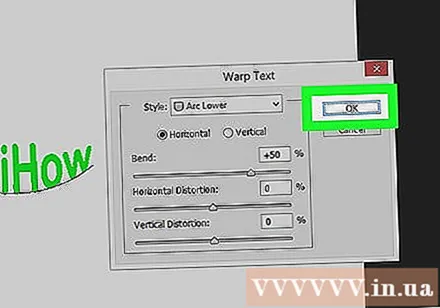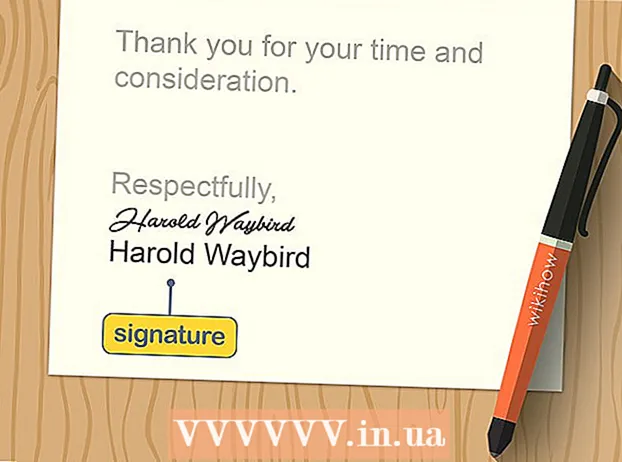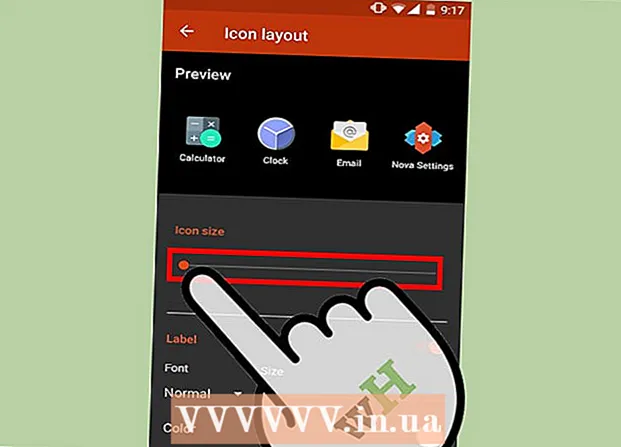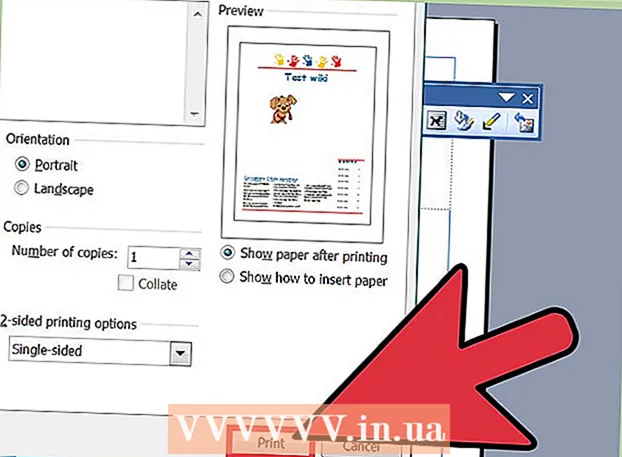Autorius:
Peter Berry
Kūrybos Data:
19 Liepos Mėn 2021
Atnaujinimo Data:
1 Liepos Mėn 2024
![[Photoshop] Gif’o pamoka](https://i.ytimg.com/vi/xNnDpiJyzBA/hqdefault.jpg)
Turinys
Šiandien „WikiHow“ moko, kaip naudoti „Adobe Photoshop“, norint redaguoti tekstą išilgai kreivės arba vilkite tekstą, kad sukurtumėte susuktą tekstą.
Žingsniai
1 metodas iš 2: naudokite rašiklio įrankį
Atidarykite arba sukurkite „Photoshop“ failą. Norėdami tęsti, dukart spustelėkite mėlyną programos piktogramą, kurios viduje sakoma:Ps, tada spustelėkite Failas meniu juostoje ekrano viršuje: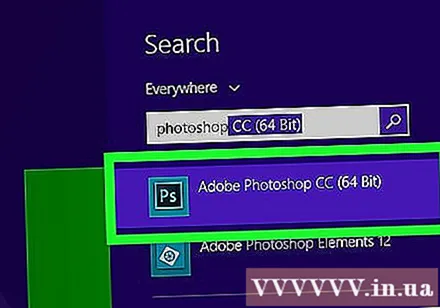
- Spustelėkite Atviras ... atidaryti esamą dokumentą; arba
- Spustelėkite Nauja ... sukurti naują dokumentą.
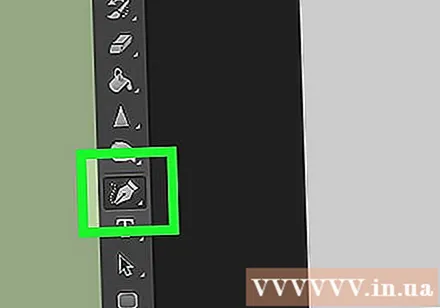
Spustelėkite rašiklio įrankį. Šis veiksmas atliekamas kaip plunksnakočio antgalis, šalia įrankių juostos apačios kairėje lango pusėje.- Arba tiesiog paspauskite klavišą P norėdami pereiti prie rašiklio įrankio.
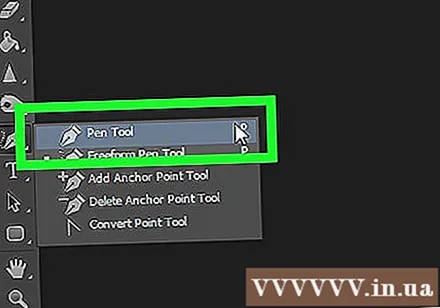
Spustelėkite Kelias. Šis veiksmas yra išskleidžiamajame meniu šalia šepetėlio piktogramos viršutiniame kairiajame lango kampe.
Sukurkite kreivės pradinį tašką. Spustelėkite bet kurią dabartinio sluoksnio vietą.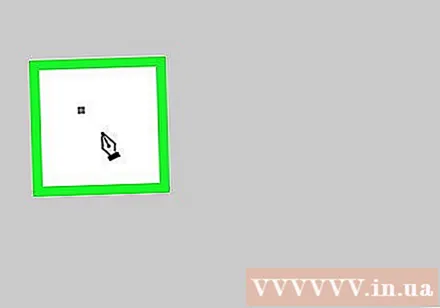
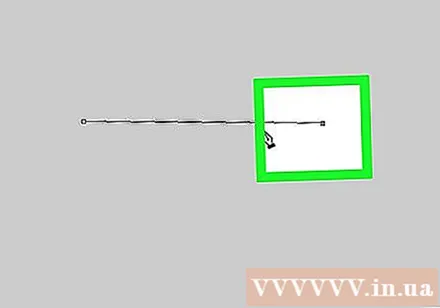
Sukurkite kreivės galą. Spustelėkite kur nors kitur klasėje.- Bus sukurtas linijos segmentas, jungiantis du taškus.
Sukurkite tvirtinimo tašką. Spustelėkite tašką šalia tiesės vidurio.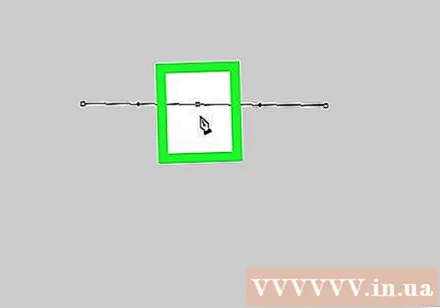
Linijos vingiai. Paspauskite klavišą „Ctrl“ („Windows“) gerai ⌘ („Mac“ sistemoje) vienu metu laikykite tvirtinimo tašką ir vilkite, kol eilutė taps lanku, kuriuo norite, kad tekstas gulėtų.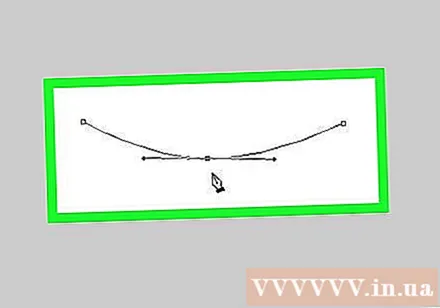
Spustelėkite teksto įrankį. Šis veiksmas yra teksto formos T, esančią šalia rašiklio įrankio kairėje lango pusėje esančioje įrankių juostoje.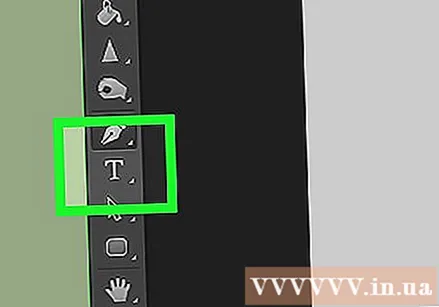
- Arba tiesiog paspauskite klavišą T norėdami perjungti į teksto įrankį.
Spustelėkite kreivę toje vietoje, kur norite pradėti tekstą.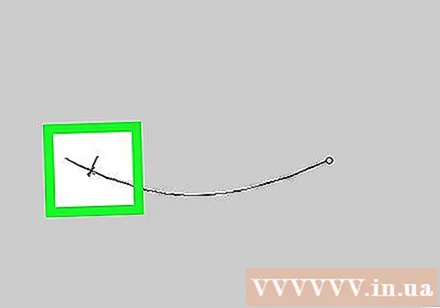
- Norėdami pasirinkti šriftą, stilių ir dydį, naudokite išskleidžiamuosius meniu, esančius viršutiniame kairiajame ir viduriniame lango kampuose.
Įveskite tekstą. Rašant tekstą bus sekama sukurta kreive. skelbimas
2 metodas iš 2: naudokite „Warp Text“ įrankį
Spustelėkite ir palaikykite pelę ant teksto įrankio. Šis veiksmas yra teksto formos T, esančią šalia rašiklio įrankio kairėje lango pusėje esančioje įrankių juostoje. Pasirodys išskleidžiamasis meniu.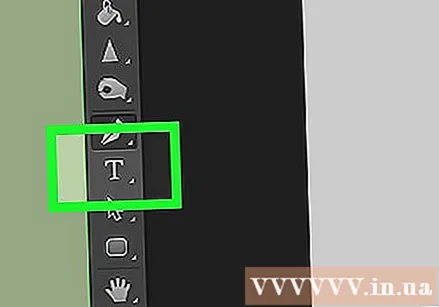
Spustelėkite teksto įterpimo įrankį Horizontalaus tipo įrankis išskleidžiamojo meniu viršuje.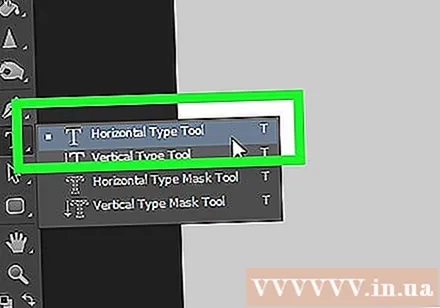
Dukart spustelėkite langą. Dukart spustelėkite sritį, kurioje norite įdėti tekstą.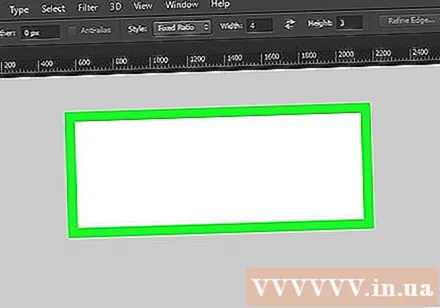
Įveskite tekstą, kurį norite sulenkti.
- Norėdami pasirinkti šriftą, stilių ir dydį, naudokite išskleidžiamuosius meniu, esančius viršutiniame kairiajame ir viduriniame lango kampuose.
Spustelėkite žymimąjį langelį located️, esantį dešinėje lango viršuje.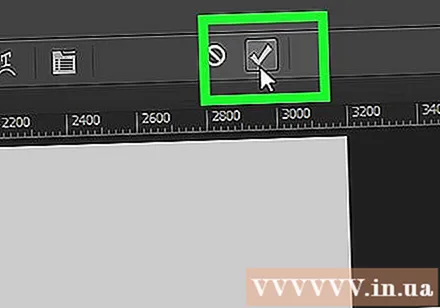
Spustelėkite Warp Text įrankį. Šis mygtukas yra lango viršuje, atrodo kaip tekstas T su kreive žemiau.
Pasirinkite efektą išskleidžiamajame meniu „Stilius: spustelėdami veiksmus“:’.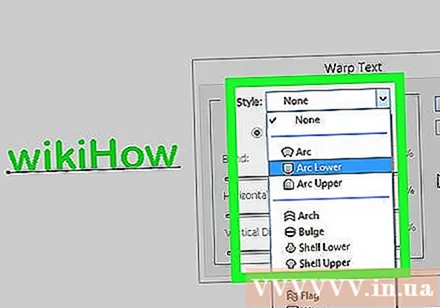
- Spustelėjus stilių, tekstas pasikeičia, kad galėtumėte peržiūrėti formą.
- Norėdami pasirinkti vertikalią arba horizontalią kreivę, naudokite radijo mygtukus.
- Pakeiskite lanko kreivumą, paslinkdami slankiklį „Bend“ kairėn arba dešinėn.
- Padidinkite arba sumažinkite teksto iškraipymą naudodami „Horizontal“ ir „Vertical“ pritaikytus slankiklius.
Spustelėkite Gerai baigęs. skelbimas