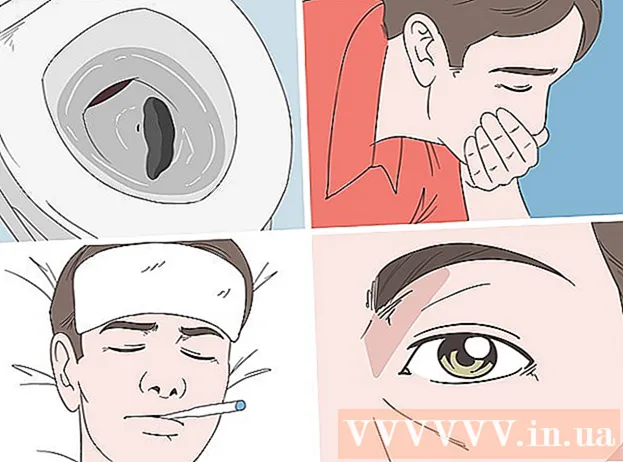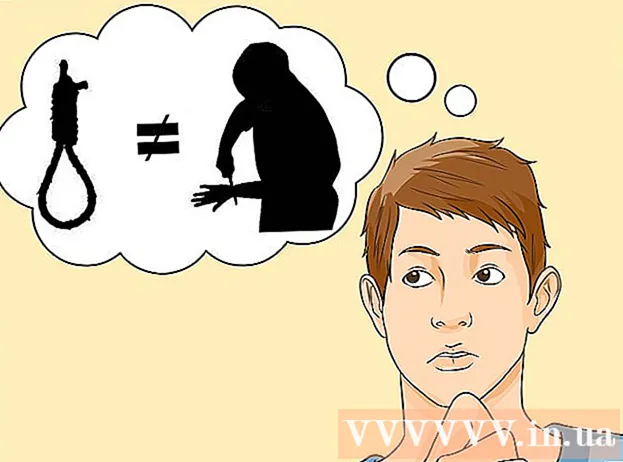Autorius:
Frank Hunt
Kūrybos Data:
18 Kovas 2021
Atnaujinimo Data:
1 Liepos Mėn 2024
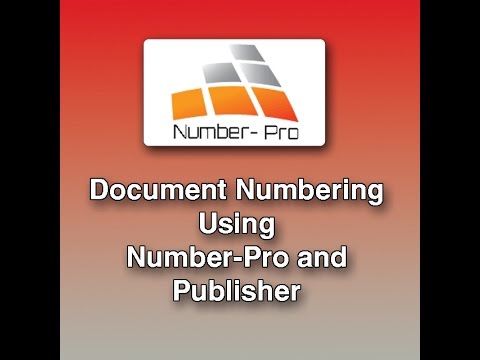
Turinys
- Žengti
- 1 dalis iš 7: Šablono pasirinkimas
- 2 dalis iš 7: Sukurkite savo dokumentą
- 3 dalis iš 7: Papildomų rėmelių įdėjimas
- 4 dalis iš 7: Paveikslėlio įterpimas
- 5 dalis iš 7: Vaizdo apkarpymas
- 6 dalis iš 7: Dokumento išsaugojimas
- 7 dalis iš 7: Dokumento spausdinimas
„Microsoft Publisher“ yra „Office“ programa, leidžianti naudojant įmontuotus šablonus kurti profesionalius dokumentus, tokius kaip naujienlaiškiai, atvirukai, skrajutės, kvietimai, brošiūros ir dar daugiau. Pasirinkę vieną iš „Publisher“ vidinių šablonų, prieš įrašydami ir spausdindami dokumentą, galite pridėti tekstą ir vaizdus, jei reikia.
Žengti
1 dalis iš 7: Šablono pasirinkimas
 Paleiskite „Microsoft Publisher“. Atidarant programą, ekrane pasirodys langas Katalogas. Katalogo lange yra daugybė skirtingų tipų leidinių ir šablonų, kuriuos galite naudoti kurdami savo dokumentą, įskaitant naujienlaiškius, brošiūras, iškabas, sveikinimo atvirukus, firminius blankus, vokus, reklamines antraštes, reklamas ir dar daugiau.
Paleiskite „Microsoft Publisher“. Atidarant programą, ekrane pasirodys langas Katalogas. Katalogo lange yra daugybė skirtingų tipų leidinių ir šablonų, kuriuos galite naudoti kurdami savo dokumentą, įskaitant naujienlaiškius, brošiūras, iškabas, sveikinimo atvirukus, firminius blankus, vokus, reklamines antraštes, reklamas ir dar daugiau.  Kairiajame stulpelyje spustelėkite norimą sukurti leidinio tipą. Dešinėje srityje rodoma keletas skirtingų pasirinkto leidinio tipo šablonų.
Kairiajame stulpelyje spustelėkite norimą sukurti leidinio tipą. Dešinėje srityje rodoma keletas skirtingų pasirinkto leidinio tipo šablonų.  Slinkite per šablonus dešinėje srityje, kad rastumėte norimą naudoti. Pavyzdžiui, jei pasirinkote „Naujienlaiškis“ kaip leidinio tipą, o naujienlaiškis skirtas vaikams, galite naudoti šabloną „Laimingas“.
Slinkite per šablonus dešinėje srityje, kad rastumėte norimą naudoti. Pavyzdžiui, jei pasirinkote „Naujienlaiškis“ kaip leidinio tipą, o naujienlaiškis skirtas vaikams, galite naudoti šabloną „Laimingas“.  Pasirinkite šabloną ir tada lango Šablonas apačioje dešinėje spustelėkite „Kurti“. Šablono langas dings ir jūsų šablonas bus rodomas pagrindiniame leidėjo lange.
Pasirinkite šabloną ir tada lango Šablonas apačioje dešinėje spustelėkite „Kurti“. Šablono langas dings ir jūsų šablonas bus rodomas pagrindiniame leidėjo lange.
2 dalis iš 7: Sukurkite savo dokumentą
 Paleidę „Publisher“ šablono vedlį, kairiajame srityje spustelėkite „Kitas“. Vedlys padės jums atlikti dokumento formatavimo procesą.
Paleidę „Publisher“ šablono vedlį, kairiajame srityje spustelėkite „Kitas“. Vedlys padės jums atlikti dokumento formatavimo procesą.  Vykdykite „Publisher“ vedlio instrukcijas, kad sukurtumėte savo dokumentą. Kiekvieno dokumento veiksmai skirsis atsižvelgiant į jūsų leidinio tipą. Pvz., Jei kuriate naujienlaiškį, vedlys paprašys pasirinkti spalvų schemą ir nurodyti, ar norite, kad gavėjo adresas būtų atspausdintas ant dokumento.
Vykdykite „Publisher“ vedlio instrukcijas, kad sukurtumėte savo dokumentą. Kiekvieno dokumento veiksmai skirsis atsižvelgiant į jūsų leidinio tipą. Pvz., Jei kuriate naujienlaiškį, vedlys paprašys pasirinkti spalvų schemą ir nurodyti, ar norite, kad gavėjo adresas būtų atspausdintas ant dokumento.  Paskutiniame leidėjų vedlio skirtuke spustelėkite „Baigti“. Vedlys sumažintas iki minimumo ir dabar galite pradėti pridėti teksto ir vaizdų prie savo dokumento.
Paskutiniame leidėjų vedlio skirtuke spustelėkite „Baigti“. Vedlys sumažintas iki minimumo ir dabar galite pradėti pridėti teksto ir vaizdų prie savo dokumento.  Spustelėkite dokumento dalį, prie kurios norite pridėti turinį. jūsų dokumente bus keli rėmeliai, į kuriuos galima įtraukti tekstą ar nuotraukas. Daugeliu atvejų „Publisher“ į kiekvieną šabloną įdeda teksto ir nuotraukų pavyzdžių, kad pateiktų bendrą idėją, kaip rašyti ir formatuoti dokumentą. Pvz., Jei kuriate voką, „Publisher“ į atitinkamus dokumento laukelius įterpia manekeno adresus, kad galėtumėte tekstą pakeisti savo duomenimis.
Spustelėkite dokumento dalį, prie kurios norite pridėti turinį. jūsų dokumente bus keli rėmeliai, į kuriuos galima įtraukti tekstą ar nuotraukas. Daugeliu atvejų „Publisher“ į kiekvieną šabloną įdeda teksto ir nuotraukų pavyzdžių, kad pateiktų bendrą idėją, kaip rašyti ir formatuoti dokumentą. Pvz., Jei kuriate voką, „Publisher“ į atitinkamus dokumento laukelius įterpia manekeno adresus, kad galėtumėte tekstą pakeisti savo duomenimis.  Įveskite turinį arba pridėkite vaizdų prie kiekvieno dokumento kadro, kaip norite. Jei reikia, į dokumentą taip pat galite įterpti papildomų rėmelių.
Įveskite turinį arba pridėkite vaizdų prie kiekvieno dokumento kadro, kaip norite. Jei reikia, į dokumentą taip pat galite įterpti papildomų rėmelių.
3 dalis iš 7: Papildomų rėmelių įdėjimas
 Spustelėkite skirtuką „Įterpti“ ir pasirinkite „Nubrėžti teksto laukelį“.
Spustelėkite skirtuką „Įterpti“ ir pasirinkite „Nubrėžti teksto laukelį“. Užveskite žymeklį ten, kur norite pradėti viršutinį kairįjį rėmelio kampą.
Užveskite žymeklį ten, kur norite pradėti viršutinį kairįjį rėmelio kampą. Vilkite žymeklį įstrižai žemyn ir į dešinę, kol rėmelis bus norimo dydžio.
Vilkite žymeklį įstrižai žemyn ir į dešinę, kol rėmelis bus norimo dydžio. Spustelėkite rėmelio viduje ir pradėkite rašyti tekstą.
Spustelėkite rėmelio viduje ir pradėkite rašyti tekstą.
4 dalis iš 7: Paveikslėlio įterpimas
 Užveskite žymeklį ten, kur norite pridėti vaizdą prie savo dokumento.
Užveskite žymeklį ten, kur norite pridėti vaizdą prie savo dokumento. Spustelėkite skirtuką „Įterpti“ ir iliustracijų grupėje pasirinkite „Paveikslėlis“. Taip atidaromas dialogo langas „Įterpti paveikslėlį“.
Spustelėkite skirtuką „Įterpti“ ir iliustracijų grupėje pasirinkite „Paveikslėlis“. Taip atidaromas dialogo langas „Įterpti paveikslėlį“.  Kairėje srityje spustelėkite aplanką, kuriame yra vaizdas, kurį norite pridėti prie savo dokumento.
Kairėje srityje spustelėkite aplanką, kuriame yra vaizdas, kurį norite pridėti prie savo dokumento. Atidarykite tą patį aplanką dešinėje dialogo lango srityje.
Atidarykite tą patį aplanką dešinėje dialogo lango srityje. Pasirinkite paveikslėlį, kurį norite pridėti prie savo dokumento, tada spustelėkite „Įterpti“. Vaizdas pridedamas prie jūsų dokumento.
Pasirinkite paveikslėlį, kurį norite pridėti prie savo dokumento, tada spustelėkite „Įterpti“. Vaizdas pridedamas prie jūsų dokumento.
5 dalis iš 7: Vaizdo apkarpymas
 Spustelėkite dokumente esančią nuotrauką, kurią norite iškirpti. Aplink vaizdą atsiranda langelio kontūras.
Spustelėkite dokumente esančią nuotrauką, kurią norite iškirpti. Aplink vaizdą atsiranda langelio kontūras.  Spustelėkite skirtuką „Formatas“ ir vaizdo įrankiuose pasirinkite „Apkirpti“.
Spustelėkite skirtuką „Formatas“ ir vaizdo įrankiuose pasirinkite „Apkirpti“. Jei norite, apkarpymo rankeną perkelkite per nuotraukos kraštą ar kampą.
Jei norite, apkarpymo rankeną perkelkite per nuotraukos kraštą ar kampą. Vilkite apkarpymo rankenėlę ant nuotraukos dalies, kurią norite apkarpyti arba ištrinti.
Vilkite apkarpymo rankenėlę ant nuotraukos dalies, kurią norite apkarpyti arba ištrinti.- Laikydami nuspaudę CTRL, vilkite rankeną centre, kad abi pusės būtų tolygiai apkarpytos.
- Laikydami nuspaudę CTRL + Shift, vilkite kampinę rankeną, kad visos keturios pusės būtų tolygiai apkarpytos, išlaikant vaizdo proporcijas.
6 dalis iš 7: Dokumento išsaugojimas
 Spustelėkite „Failas“ ir pasirinkite „Išsaugoti“.
Spustelėkite „Failas“ ir pasirinkite „Išsaugoti“. Dialogo lange „Išsaugoti kaip“ įveskite dokumento pavadinimą.
Dialogo lange „Išsaugoti kaip“ įveskite dokumento pavadinimą. Nurodykite vietą, kurioje norite išsaugoti savo dokumentą. Jei ne, „Publisher“ išsaugos jūsų failą numatytame darbiniame aplanke.
Nurodykite vietą, kurioje norite išsaugoti savo dokumentą. Jei ne, „Publisher“ išsaugos jūsų failą numatytame darbiniame aplanke.  Spustelėkite „Išsaugoti“. Dabar jūsų dokumentas bus išsaugotas.
Spustelėkite „Išsaugoti“. Dabar jūsų dokumentas bus išsaugotas.
7 dalis iš 7: Dokumento spausdinimas
 Spustelėkite „File“ ir pasirinkite „Print“.
Spustelėkite „File“ ir pasirinkite „Print“. Šalia „Spausdinimo užduoties kopijos“ įveskite norimų spausdinti kopijų skaičių.
Šalia „Spausdinimo užduoties kopijos“ įveskite norimų spausdinti kopijų skaičių. Patikrinkite, ar šalia „Printer“ pasirinktas jūsų spausdintuvas. Dažniausiai šiame lauke automatiškai rodomos numatytojo spausdintuvo ypatybės.
Patikrinkite, ar šalia „Printer“ pasirinktas jūsų spausdintuvas. Dažniausiai šiame lauke automatiškai rodomos numatytojo spausdintuvo ypatybės.  Skiltyje „Nustatymai“ nurodykite popieriaus dydį, kurį naudojate dokumentui spausdinti.
Skiltyje „Nustatymai“ nurodykite popieriaus dydį, kurį naudojate dokumentui spausdinti. Pasirinkite spausdinimo spalvų nuostatas ir spustelėkite „Spausdinti“. Dabar jūsų dokumentas bus išsiųstas į spausdintuvą.
Pasirinkite spausdinimo spalvų nuostatas ir spustelėkite „Spausdinti“. Dabar jūsų dokumentas bus išsiųstas į spausdintuvą.