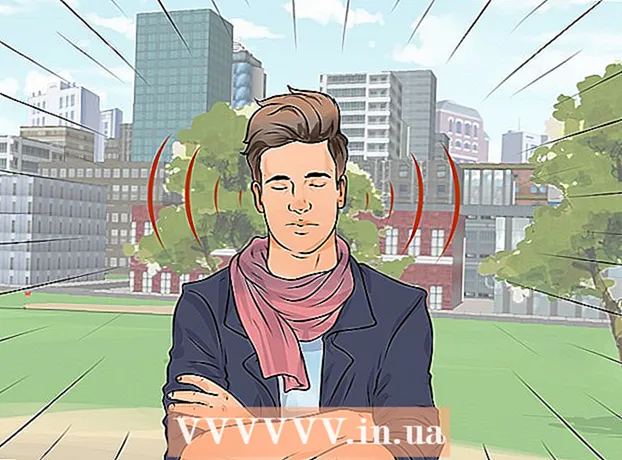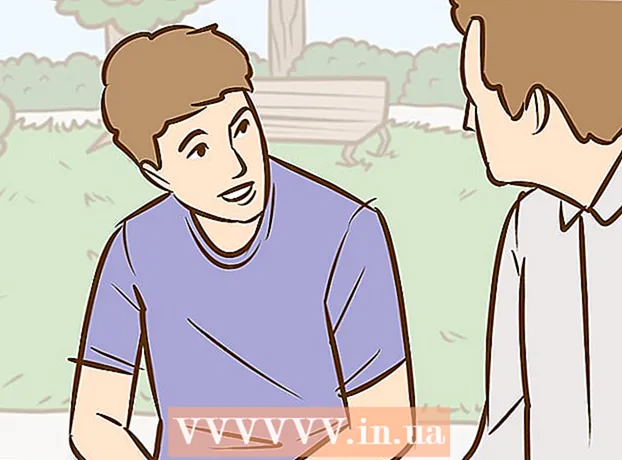Autorius:
Robert Simon
Kūrybos Data:
21 Birželio Birželio Mėn 2021
Atnaujinimo Data:
1 Liepos Mėn 2024

Turinys
Nors „Excel“ nėra tiksliai kalendoriaus programa, ją galite naudoti kurdami ir tvarkydami kalendorius. Užuot pritaikius savo kalendorių, daug greičiau naudoti įvairius įmontuotus kalendoriaus šablonus ir pritaikyti juos savo nuožiūra. Taip pat galite importuoti įvykių sąrašus iš skaičiuoklės į „Outlook“ kalendorių.
Žingsniai
1 metodas iš 2: naudokite „Excel“ šabloną
Paleiskite „Excel“ dokumentą. Spustelėkite skirtuką „Failas“ arba „Office“ mygtuką ir pasirinkite „Naujas“, ir jums pasirodys įvairūs šablonai.
- Tam tikrose „Excel“ versijose, pvz., „Excel 2011 for Mac“, meniu Failas turėsite pasirinkti „Naujas iš šablono“, o ne „Naujas“.
- Kurdami kalendorių iš šablono, tuščią kalendorių turėsite užpildyti įvykiu. Jei norite perkelti „Excel“ duomenų sąrašą į „Outlook“ kalendorių, žr. Kitą skyrių.

Raskite kalendoriaus šabloną. Priklausomai nuo to, kurią „Office“ versiją naudojate, gali būti skiltis „Kalendoriai“ arba tiesiog įveskite „kalendorius“ paieškos laukelyje. Kai kuriose „Excel“ versijose pagrindiniame puslapyje bus rodomi iš anksto pasirinkti kalendoriaus šablonai. Jei šie šablonai atitinka jūsų kriterijus, visada galite juos naudoti, kitaip internete galite rasti ir pasirinkti iš galimų kalendoriaus šablonų.- Galite ieškoti konkretesnių raktinių žodžių, atsižvelgdami į savo poreikius. Pavyzdžiui, jei jums reikia akademinio kalendoriaus, galite ieškoti raktinio žodžio „akademinis kalendorius“.

Iš naujo nustatykite datą teisingoje formoje. Kai šablonas bus įkeltas, pasirodys naujas tuščias kalendorius. Jei data neteisinga, galite ją pakeisti naudodamiesi meniu, kuris pasirodo pasirinkus datą.- Procesas šiek tiek skirsis, priklausomai nuo naudojamo modelio. Paprastai galite pasirinkti rodomą mėnesį ar metus ir tada spustelėkite mygtuką ▼, kuris rodomas šalia to laiko. Pasirodys galimos parinktys, o kalendorius bus automatiškai pritaikytas.
- Taip pat galite nustatyti savaitės pradžios datą spustelėdami ją ir pasirinkdami naują datą.

Žr. Patarimus. Daugelyje šablonų bus rėmelis su patarimais, kurie padės jums pakeisti datas ar koreguoti kitus kalendoriaus šablono nustatymus. Šiuos rėmelius turėsite ištrinti, jei nenorite, kad jie būtų rodomi spausdinimo tvarkaraštyje.
Sureguliuokite bet kokią norimą išvaizdą. Galite koreguoti bet kurį iš šių pasirinkdami ir atlikdami pakeitimus skirtuke Pagrindinis. Kaip ir bet kurį „Excel“ objektą, galite pakeisti šriftus, spalvas, dydžius ir dar daugiau.
Įveskite įvykį. Kai kalendorius bus tinkamai sukonfigūruotas, galėsite pradėti importuoti įvykius ir informaciją. Pasirinkite langelį, kuriame norite pridėti įvykį, tada įveskite duomenis. Jei tą pačią dieną reikia pridėti daugiau nei vieną turinį, galite būti kūrybingi tarpais. skelbimas
2 metodas iš 2: „Excel“ sąrašo importavimas į „Outlook“ kalendorių
„Excel“ sukurkite naują skaičiuoklę. Galite importuoti duomenis iš „Excel“ į „Outlook“ kalendorių. Tai palengvins tokių duomenų kaip darbo grafikai importavimą.
Prie skaičiuoklės pridėkite atitinkamą pavadinimą. Importuoti sąrašus į „Outlook“ bus lengviau, jei skaičiuoklė bus suformatuota tinkamomis antraštėmis. Pirmoje eilutėje įveskite šias antraštes:
- Tema
- Pradžios data
- Pradžios laikas
- Pabaigos data
- Pabaigos laikas
- apibūdinimas
- Vieta (vieta)
Įveskite kiekvieną kalendoriaus elementą naujoje eilutėje. Laukas „Tema“ yra įvykio, kuris pasirodys kalendoriuje, pavadinimas. Kiekviename lauke nereikia įvesti viso aukščiau esančio dalyko, bet bent jau turėtumėte turėti „Pradžios data“ ir „Tema“.
- Norėdami suprasti, „Outlook“ turite įvesti datą standartiniu MM / DD / YY arba DD / MM / YY formatu.
- Galite sukurti kelių dienų įvykį naudodami laukus „Pradžios data“ ir „Pabaigos data“.
Atidarykite meniu „Išsaugoti kaip“. Pridėję įvykį prie sąrašo, išsaugokite sąrašo kopiją tokiu formatu, kokį gali skaityti „Outlook“.
Failo tipo meniu (failo tipas) pasirinkite „CSV (kableliais atskirtas)“ (kableliais atskirtas). Tai yra populiarus formatas, kurį galima importuoti į įvairias programas, įskaitant „Outlook“.
Išsaugokite failą. Pavadinkite grojaraštį ir išsaugokite failą CSV formatu. Spustelėkite „Taip“, kai „Excel“ paklaus, ar norite tęsti.
Atidarykite „Outlook“ kalendorių. „Outlook“ yra „Office“ įrankių rinkinio dalis ir paprastai pateikiama iš anksto, jei jau turite „Excel“. Kai atidaroma „Outlook“, apatiniame kairiajame kampe spustelėkite mygtuką „Kalendorius“, kad galėtumėte peržiūrėti kalendorių.
Spustelėkite skirtuką „Failas“ ir pasirinkite "Atidaryti ir eksportuoti". Pamatysite daugybę duomenų apdorojimo „Outlook“ parinkčių.
Pasirinkite "Importas eksportas". Pasirodys naujas duomenų importavimo ir eksportavimo „Outlook“ langas.
Pasirinkite „Importuoti iš kitos programos ar failo“, tada spustelėkite „Kableliais atskirtos vertės“. Būsite paraginti pasirinkti failą, kurį norite įkelti.
Spustelėkite „Naršyti“ ir raskite CSV failą, kurį sukūrėte „Excel“. Paprastai failas yra aplanke Dokumentai, jei „Excel“ nepakeitėte numatytosios išsaugojimo vietos.
Turite įsitikinti, kad „Kalendorius“ yra pasirinktas kaip tikslinis aplankas. Kadangi esate „Outlook“ kalendoriaus rodinyje, bus pasirinktas „Kalendorius“.
Norėdami importuoti failą, spustelėkite „Baigti“. Programai apdorojus sąrašą įvykiai įtraukiami į „Outlook“ kalendorių. Įvykius galite rasti pozicijoje, atitinkančioje sąrašo nustatytą laiką. Jei įtraukiate aprašą, jis pasirodys pasirinkus įvykį. skelbimas