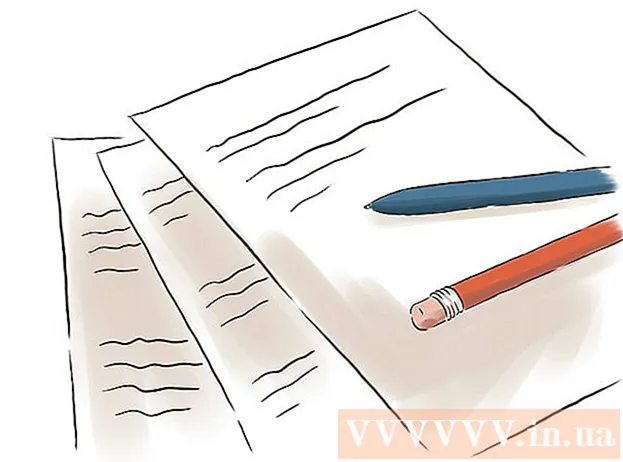Autorius:
Louise Ward
Kūrybos Data:
11 Vasario Mėn 2021
Atnaujinimo Data:
1 Liepos Mėn 2024

Turinys
Programų rinka keičiasi ir keičiasi be perstojo, o sėkmės istorijos yra pakankamai didelės, kad patrauktų bet kurio dėmesį. Ar manote, kad turite kitą didelę „iPhone“ programos idėją? Tai lengviau sukurti, nei galėtum pagalvoti. Nors jums reikės išmokti šiek tiek koduoti, daug darbo su sąsaja galima atlikti grafine forma. Programos sukūrimas reikalauja laiko, mokymosi ir kantrybės, bet galbūt pavyks sukurti kitą „Flappy Bird“ reiškinį! Norėdami pradėti, atlikite toliau pateiktą 1 veiksmą.
Žingsniai
1 dalis iš 5: Vystymosi aplinkos nustatymas
Atsisiųskite ir įdiekite „Xcode“. „Xcode“ yra kūrimo aplinka, kurioje yra visos „iPhone“ programos. „Xcode“ galima nemokamai atsisiųsti iš „Apple“, tačiau norint įdiegti reikia „OS X 10.8“ arba naujesnės versijos. Nėra oficialaus būdo paleisti „Xcode“ „Windows“ ar „Linux“ kompiuteryje. Tai reiškia, kad jei norite sukurti „iPhone“ programą, bet neturite „Mac“, turėsite ją įsigyti.
- Norėdami kurti programas „iOS 8“, jums reikės „Xcode 6.0.1“ ir „iOS 8 SDK“ įrankių rinkinio, kuriuos abu galite atsisiųsti iš „Apple“. „IOS 8 SDK“ yra daug naujų API, leidžiančių kurti įvairiausias naujų programų patirtis, įskaitant „iCloud“ ir „Touch ID“ integravimą.
- Norėdami kurti programas „iOS 10“, jums reikės „Xcode 8“ ir „iOS 10 SDK“ įrankių rinkinio, kuriuos abu galite atsisiųsti iš „Apple“. Šiame „Xcode“ leidime yra reikšmingų „Swift“ kalbos ir SDK įrankių pakeitimų, apie kuriuos turite žinoti, tačiau gera žinia yra ta, kad po išleidimo „Swift“ kalba nebus koduojamų pakeitimų. tai.

Įdiekite gerą teksto rengyklę. Nors galite sukurti visą kodą naudodami „Xcode“, daug lengviau dirbti su dideliais kodų masyvais, jei turite specialų teksto redaktorių, skirtą programavimo sintaksei. „TextMate“ ir „JEdit“ yra dvi labai populiarios parinktys.
Įdiekite vektorinės grafikos programą. Jei planuojate sukurti savo meno kūrinius ir dizainą savo programai, turėsite įdiegti programą, kuri galėtų kurti vektorinę grafiką. Vektorinę grafiką galima priartinti ir nutolinti neprarandant aiškumo, reikalingo išvaizdžiai programai. Tarp populiarių vektorinių programų yra „CorelDraw“, „Adobe Illustrator“, „Xara Designer“ ir „Inkscape“. Graži nemokama vektorinės grafikos piešimo programa yra „DrawBerry“. Tai nėra tokia galinga kaip profesionalios programos, tačiau gera pirmą kartą besinaudojantiems vartotojams arba tiesiog nenorite mokėti už kažką, išskyrus vienkartinį.

Susipažinkite su C objektyvu. „Objective-C“ yra programavimo kalba, naudojama kuriant „iPhone“ programų funkcionalumą. Jis apdoroja duomenis ir valdo objektus. Objective-C yra kilęs iš C-line kalbų ir yra į objektą orientuota kalba. Jei jau turite pagrindinį supratimą apie C ar Java, didžiąja dalimi „Objective-C“ bus gana lengva suvokti.- Naujesnė galimybė yra kurti programas naudojant „Swift“ kalbą, kuri atsirado po „Objective-C“ kalbos. „Swift“ turi draugiškesnę sintaksę ir modernesnį pojūtį.
- Nors jūs galite sukurti pagrindinę programą nežinodami „Objective-C“, negalėsite atlikti jokių pažangių funkcijų, patys neužkodavę. Be „Objective-C“ viskas, ką galite padaryti, yra pereiti pirmyn ir atgal tarp ekranų.
- Internete yra daugybė vadovėlių, taip pat daug informacijos, kurią galima rasti knygų forma apie „Objective-C“. Jei į „iPhone“ programų kūrimą norite atkreipti rimtą dėmesį, būsite patenkinti turėdami naudingų išteklių.
- Keletas populiaresnių internetinių „Objective-C“ bendruomenių yra „Apple“ kūrėjų forumas, „iPhoneSDK Google Group“ ir „StackOverflow“.

Apsvarstykite, ar programinės įrangos kūrimas perkeliamas į išorę. Jei tiesiog nesuinteresuotas mokytis „Objective-C“ ar neturite savyje meninės nuojautos, yra daugybė laisvai samdomų vertėjų ir vystymo komandų, galinčių jais pasirūpinti. užduotis jums daug įvairių projekto aspektų. Užsakomosios paslaugos yra sudėtingas procesas, tačiau tai suteiks jums daug palengvėjimo, jei nesate tas žmogus, kuris mėgsta koduoti. Prieš pradėdami bet kokį darbą įsitikinkite, kad visi dalyviai pasirašo konfidencialumo sutartį ir kad yra sukurta kompensavimo struktūra.- „ODesk“ ir „Elance“ yra dvi populiariausios laisvai samdomų paslaugų paslaugos internete, jose yra šimtai visų įgūdžių kūrėjų ir menininkų.
Sukurkite kūrėjo paskyrą. Kad galėtumėte platinti programą „App Store“ arba perduoti ją kitiems išbandyti, turite prisiregistruoti gauti „Apple Developer“ paskyrą. Sąskaita ima 99 USD per metus ir reikalauja pateikti mokesčių identifikavimo ir banko sąskaitos informaciją.
- Paskyrą galite sukurti „iOS Dev Center“ svetainėje.
Atsisiųskite keletą programų, kad ją išbandytumėte. Prisiregistravę prie kūrėjo paskyros, galėsite naudotis „Apple“ kūrėjų ištekliais. Šie ištekliai apima daugybę pavyzdinių projektų, kurie gali padėti suprasti, kaip veikia programų kūrimas. Raskite pavyzdį, susijusį su norimos sukurti programos tipu, ir aptarkite „Xcode“. skelbimas
2 dalis iš 5: Programos planavimas
Apibrėžkite savo sąvoką. Prieš pirmą kartą atidarydami „Xcode“, turėtumėte gerai apgalvoti savo programos ir jos funkcijų planą. Tai apima projektavimo dokumentą, kuriame aprašomi visi programos funkcionalumai, pateikiama vartotojo sąsaja ir judėjimo tarp ekranų srautas bei pagrindinė būtinų sistemų tipų idėja. dislokavimas.
- Kurdami savo programą, pabandykite kuo atidžiau sekti projekto dokumentaciją. Tai padės sutelkti dėmesį į norimas turėti funkcijas.
- Pabandykite nupiešti bent vieną miniatiūrinį eskizą kiekvienam programos ekrane.
Nustatykite programos vartotoją. Jūsų programos vartotojai turės daug bendra su programos sąsaja ir funkcijomis. Pavyzdžiui, užduočių sąrašo programa turės daug kitokią auditoriją nei kruvinas šaudymo žaidimas. Tai jums padės.
Su programa išspręskite poreikius. Jei jūsų programa yra tam tikro pobūdžio, ji turi pateikti anksčiau neišspręstos problemos sprendimą arba padaryti geriau nei ankstesni bandymai. Jei jūsų programa yra žaidimas, ji turi turėti vieną ar daugiau unikalių funkcijų, kurios ją paryškina ir patinka tam tikriems žaidėjams.
Apsvarstykite turinį. Jūsų vartotojo sąsają nustatys turinio, kurį ketinate pateikti programos vartotojams, tipas. Pvz., Jei programa apdoroja paveikslėlius, jums reikės vartotojo sąsajos, kuri padėtų kuo lengviau peržiūrėti ir naršyti nuotraukas.
Praktikuokite gerus vartotojo sąsajos projektavimo procesus. Vartotojo sąsaja niekada neturėtų trukdyti vartotojui atlikti veiksmus. Tai reiškia, kad parinktys turi būti aiškiai parodytos, o vartotojui niekada nereikia klausti, kam skirtas mygtukas. Jei naudojate piktogramas, jos turi tiksliai atspindėti jų funkciją. Programų naršymas turėtų būti sklandus ir natūralus.
- Vartotojo sąsajos dizainas yra daugiau menas nei mokslas. Vykdant projektą greičiausiai turėsite nuolat peržiūrėti savo dizainą.
3 dalis iš 5: Programų kūrimas
Sukurkite naują projektą „Xcode“. Atidarykite „Xcode“ ir meniu „Failas“ pradėkite naują projektą. Kairėje lango srityje esančioje „iOS“ antraštėje pasirinkite „Application“. Šablono skyriuje pasirinkite „Tuščia programa“.
- Yra daug šablonų, visi skirti skirtingoms užduotims atlikti. Pradėkite nuo tuščio šablono, kol labiau susipažinsite su kūrimo procesu. Įpratę, kaip viskas veikia, galite išbandyti vieną ar kelis sudėtingus šablonus.
- Turėsite pateikti produkto pavadinimą, įmonės tapatybę ir klasės priešdėlį. Jei dar neturite „Apple“ firmos tapatybės, įveskite ją com.pavyzdys. Norėdami įvesti klasės priešdėlį, įveskite enter XYZ.
- Meniu „Devices“ pasirinkite „iPhone“.
Sukurkite siužetinės linijos scenarijų. Maketinės yra vaizdinės skaidrios, rodomos visuose jūsų programų ekranuose. Tai rodo kiekvieno ekrano turinį, taip pat perėjimą tarp jų. „Storyboard“ įrankis padės plėtoti jūsų programos srautą.
- Spustelėkite Failas → Naujas → Failas.
- Po „iOS“ pavadinimu spustelėkite „Vartotojo sąsaja“.
- Pasirinkite „Storyboard“ ir spustelėkite Pirmyn.
- Meniu „Devices“ pasirinkite „iPhone“, tada pavadinkite failą „Main“. Įsitikinkite, kad failas išsaugotas toje pačioje vietoje kaip ir jūsų projektas.
Paskirkite savo projektui siužetinę schemą. Sukūrę „Storyboard“, turėsite priskirti ją kaip pagrindinę programos sąsają. Siužetinė linija bus įkelta, kai bus paleista jūsų programa. Jei nepriskirsite „Storyboard“, paleidus programą nieko neįvyks.
- Kairiajame naršymo medyje spustelėkite savo projekto pavadinimą.
- Virš pagrindinio rėmo ieškokite antraštės „Taikiniai“. Pasirinkite savo projektą iš sąrašo Tikslai.
- Eikite į skirtuko Bendra skiltį „Informacija apie diegimą“.
- Įvestis Pagrindinis.storyboard teksto lauke „Pagrindinė sąsaja“.
Pridėkite savo pirmąjį monitorių naudodami ekrano tvarkyklę. Ekrano tvarkyklės nurodo, kaip turinį rodo vartotojas. Iš anksto įdiegtos įvairios ekrano tvarkyklės, įskaitant standartinius ekranus ir skydus. Prie siužetinės linijos pridėsite ekrano tvarkykles, leisdami programai žinoti, kaip turinį rodyti vartotojui.
- Projekto naršymo meniu pasirinkite failą „Main.storyboard“. „Interface Builder“ lange turėtumėte pamatyti tuščią drobę.
- Eikite į objektų biblioteką. Jis yra dešiniojo lango apačioje ir jį galima pasirinkti paspaudus mažą dėžutės mygtuką. Tai įkels objektų, kuriuos galima pridėti prie jūsų drobės, sąrašą.
- Spustelėkite ir vilkite objektą „Žiūrėti valdiklį“ ant drobės. Pirmasis ekranas bus rodomas fono rėmelyje.
- Jūsų pirmasis „Scena“ baigtas. Kai programa paleidžiama, ekrano tvarkyklė įkels pirmąjį ekraną.
Įtraukite sąsajos objektus į pagrindinį ekraną. Nustatę ekrano tvarkyklę, galite pradėti pildyti ekraną su jums reikalingais sąsajos objektais, pvz., Etiketėmis, teksto įvesties laukais ir mygtukais. Sąsajos objektus galite rasti sąraše „Objektų biblioteka“, kur rasite „View Controller“ objektą.
- Spustelėkite ir vilkite objektus iš sąrašo, kad pridėtumėte juos prie savo darbalaukio.
- Daugelio objektų dydį galima pakeisti spustelėjus ir vilkiant langelius objekto krašte. Keičiant dydį, ekrane pasirodys vadovai, kad galėtumėte įsitikinti, ar viskas teisingai sulygiuota.
Tinkinkite pridėtus objektus. Galite koreguoti kiekvieno objekto ypatybes, leisdami sukurti savavališką ir intuityvią sąsają. Pvz., Galite pridėti vietos rezervavimo ženklo tekstą į teksto įvesties lauką, kad padėtumėte vartotojams įvesti tekstą.
- Pasirinkite objektą, kurį norite pritaikyti, tada dešiniojo lango viršuje paspauskite mygtuką "Atributų inspektorius". Šis mygtukas atrodo kaip skydas.
- Pritaikykite auditoriją pagal savo skonį. Galite pakeisti šrifto stilių, šrifto dydį, teksto spalvą, patobulinimus, fono paveikslėlius, vietos rezervavimo ženklo tekstą, krašto stilių ir kt.
- Galimos parinktys gali keistis priklausomai nuo jūsų pritaikyto objekto.
Pridėti daugiau ekranų. Didėjant projektui, greičiausiai reikės pridėti kelis monitorius, kad būtų rodomas visas turinys, reikalingas programai būti naudingam. Pvz., Jei dirbote užduočių sąrašo programoje, jums reikės mažiausiai dviejų ekranų: vieno, kad galėtumėte įvesti užduotis, ir kito, kad būtų rodomas visas sąrašas.
- Nauji ekranai pridedami vilkdami ir numetę matomus valdiklius ant tuščių drobės dalių. Jei nerandate vietos patekti, spustelėkite mygtuką „Nutolinti“, kol rasite tuščią sritį.Būtinai atsisakykite valdiklių, rodomų rėmelyje, o ne dabartiniame ekrane.
- Galite pereiti į pradinį ekraną pasirinkdami ekrano tvarkyklę, iš kurios norite perimti vadovavimą iš savo projekto juodraščio. Spustelėkite mygtuką Atributų inspektorius ir pažymėkite laukelį pavadinimu „Ar pirminis vaizdo valdiklis“. Pavyzdžiui, jei ketinate sukurti darbų sąrašą, norėsite, kad atidarius programą vartotojas pirmiausia pamatytų faktinį sąrašą.
Pridėti naršymo juostą. Dabar, kai programoje turite du ekranus, laikas pereiti iš jų. Tai galite padaryti naudodami navigacijos valdiklį, kuris yra skirta ekrano tvarkyklė. Šis tvarkyklė prideda naršymo juostą prie viršutinės jūsų programos dalies, kad vartotojai galėtų judėti pirmyn ir atgal tarp ekranų.
- Jūsų navigacijos tvarkyklę reikia pridėti prie pradinio rodinio, kad ji galėtų valdyti visus kitus monitorius.
- Pasirinkite pradinį rodinį iš projekto juodraščio.
- Spustelėkite Redaktorius → Įterpti → Naršymo valdiklis.
- Ekrano viršuje, kur pridėsite tvarkyklę, turėtumėte pamatyti pilką naršymo juostą.
Pridėkite funkcijų prie naršymo juostos. Dabar, kai pridėjote naršymo juostą, galite pradėti prie jos pridėti naršymo įrankius. Tai leidžia jūsų vartotojams judėti pirmyn ir atgal tarp ekranų.
- Pridėkite pavadinimą prie naršymo juostos. Spustelėkite navigacijos elementą po ekrano valdikliu, kuriam jį priskyrėte. Atidarykite atributų inspektorių ir lauke Pavadinimas įveskite dabartinio ekrano pavadinimą.
- Pridėti naršymo mygtuką. Atidarykite objektų biblioteką (jei ji dar nėra atidaryta) ir ieškokite elemento „Bar Button Item“. Spustelėkite ir nuleiskite jį naršymo juostoje. Paprastai programos „pirmyn“ mygtukai dedami dešinėje pusėje, o „atgal“ judėjimo mygtukai - kairėje.
- Nustatykite mygtuko ypatybes. Mygtukus galima sukonfigūruoti taip, kad jie turėtų savo atributus, kurie juos labiau pritaikytų konkrečioms aplinkybėms. Pavyzdžiui, jei sukursite darbų sąrašą, norėdami sukurti naują darbą, norėsite pridėti mygtuką „Pridėti“. Pasirinkite mygtuką ir atidarykite skydą „Atributų inspektorius“. Eikite į meniu Identifier, tada pasirinkite „Add“. Mygtukas pasikeis į „+“ simbolį.
Susiekite naują mygtuką su esamu ekranu. Kad jūsų mygtukas veiktų, turėsite jį prijungti prie kito monitoriaus. Mūsų darbų sąrašo pavyzdyje mygtukas dedamas į pagrindinį sąrašą ir turėtų būti susietas su įvedimo ekranu. Norėdami susieti mygtuką, palaikykite nuspaudę „Ctrl“ ir vilkite mygtuką į antrąjį ekraną.
- Kai atleisite pelės mygtuką, pasirodys meniu Veiksmų seka su parinkčių sąrašu. Pasirinkite „Push“, jei norite pereiti iš vieno ekrano į kitą. Taip pat galite pasirinkti „Modal“, kad atidarytumėte ekraną kaip atskirą veiksmą, o ne kaip seką.
- Jei pasirinksite „Push“, navigacijos juosta bus automatiškai pridėta prie antrojo monitoriaus ir automatiškai sugeneruotas mygtukas „anuliuoti“. Jei pasirinksite „Modal“, turėsite rankiniu būdu pridėti antrą naršymo juostą, taip pat pridėti mygtukus „Atšaukti“ ir „Atlikta“ (norėdami pamatyti darbų sąrašą, mygtukai mygtukui Jūsų spauda skirsis atsižvelgiant į jūsų programos poreikius).
- Mygtukus „Atšaukti“ ir „Atlikta“ galima sukurti taip, kaip sukūrėte mygtuką „Pridėti“. Atributų inspektoriaus meniu „Identifier“ tiesiog pasirinkite „Atšaukti“ arba „Atlikta“.
Pridėkite duomenų apdorojimo galimybes. Iki šiol turėtumėte sugebėti sukurti pagrindinę naršymo sąsają nerašydami jokio kodo. Jei norite pridėti pažangių funkcijų, tokių kaip duomenų saugojimas ir vartotojo įvesties apdorojimas, turėsite susitepti rankas ir koduoti. Kodavimas nepatenka į šios mokymo programos taikymo sritį, tačiau internete yra daugybė „Objective-C“ vadovėlių.
- Galite naudoti savo naršomos sąsajos prototipą, kad galėtumėte samdyti kūrėją. Turėdami aktyvią sąsają, lengviau paaiškinsite, ko jums reikia koduojant dalykus.
4 dalis iš 5: Programos testavimas
Paleiskite „iOS Simulator“. „Xcode“ komplekte yra „iOS“ emuliatorius, leidžiantis išbandyti programą įvairiuose imituojamuose „iOS“ įrenginiuose. Norėdami atidaryti treniruoklį, Xcode lango viršuje esančiame išskleidžiamajame meniu pasirinkite „Simuliatorius ir derinimas“, tada pasirinkite įrenginį, kurį norite išbandyti.
Kurkite programą. Norėdami sukompiliuoti programą ir paleisti ją, spustelėkite mygtuką „Sukurti“, kuris atrodo kaip tradicinis „Play“ mygtukas. Programos kūrimas gali užtrukti kelias minutes. Įrankių juostoje galite stebėti pažangą. Kai kūrimas bus baigtas, bus atidarytas „iOS“ treniruoklis ir galėsite pradėti testuoti savo programą.
Išbandykite programą „iPhone“. Prieš platindami programą bandymams, galite ją išbandyti tiesiai savo įrenginyje (jei turite). Pirmiausia prijunkite savo prietaisą prie kompiuterio per USB prievadą. Uždarykite „iTunes“, jei jis atsidaro. Išskleidžiamajame meniu pasirinkite „Įrenginys ir derinimas“, tada spustelėkite mygtuką Kurti. Po kelių sekundžių programa pradės veikti „iPhone“. Išbandykite visas funkcijas prieš uždarydami programą.
Programos klaidų taisymas. Jei jūsų programa užstringa, turite pradėti suprasti, kas nutiko ir kodėl. Tai plati tema ir yra daugybė priežasčių, dėl kurių jūsų programa gali sugesti. Atidarykite klaidų taisymo pultą ir perskaitykite klaidos pranešimus. Daugeliu atvejų jie yra gana painūs. Jei klaidos nesuprantate, pabandykite ieškoti klaidos pranešimo „Google“. Tikėtina, kad rasite įrašą „Apple“ kūrėjų forume, kur patyręs ir draugiškas kūrėjas atsakė į narių pagalbos prašymus.
- Klaidų taisymas gali užimti daug laiko ir varginti. Jei nenuleisite rankų ir atkakliai, ateis laikas, kai su tuo susitvarkysite. Pradėsite atpažinti klaidas, jas greičiau sekti ir kartais net žinoti, kada jos atsirado. Dažna klaida yra objekto atlaisvinimas iš atminties daugiau nei vieną kartą. Kita klaida yra tai, kad prieš bandant ją pridėti ar priskirti, pamiršta paskirstyti atmintį ir išaiškinti objektą. Kiekvienoje programoje jūsų klaidų pamažu mažės.
Patikrinkite atminties naudojimą. „iPhone“ turi labai ribotą atminties kiekį. Kiekvieną kartą, kai objektui skiriate atminties vietą, turite ją atlaisvinti, kai baigsite naudoti objektą, ir grąžinti atminties kiekį. Instrumentai yra „iPhone SDK“ įrankis, skirtas, be kita ko, peržiūrėti ir analizuoti atminties naudojimą.
- Eikite į anksčiau pateiktą parinktį Įrenginys ir derinimas, pasirinkite Vykdyti → Vykdyti su našumo įrankiu → Nutekėjimai. Tai įjungs „Instruments“ ir paleis programą jūsų įrenginyje. Tiesiog toliau naudokite programą kaip įprasta. Kartais programa užstrigs, kai „Instruments“ įrašys ir analizuos jūsų atminties naudojimą. Bet koks nuostolis sukels raudoną „Leaks“ progreso šuolį. Prarasta energija bus rodoma apatinėje ekrano pusėje.
- Dukart spustelėjus pamestą objektą, pateksite į atsakingą fragmentą arba spustelėję mažą rodyklę adreso stulpelyje, pamatysite praradimų istoriją. Kartais dėmė nebūtinai yra ta vieta, kur ji atsirado.
- Jei manote, kad tai tikrai painu, išbandykite pašalinimo procedūrą. Komentuokite ir (arba) atsargiai praleiskite kodo sritis ir paleiskite ją. Kartais galite susiaurinti taikymo sritį ir net lokalizuoti atsakingą kodo eilutę. Kai žinosite, kur jis yra, galėsite jį pataisyti arba perrašyti. Atminkite, kad naudojant „Google“ dažniausiai pateikiamos greičiausios tiesioginės nuorodos į vidinius „Apple“ forumus ar dokumentus, kurie išsprendžia jūsų problemą.
Išplatinkite savo programą, kad kiti galėtų ją išbandyti. Nors programos testavimas emuliatoriaus režimu yra geras būdas įsitikinti, kad programa veikia ir sąsaja atrodo gerai, nieko nėra geriau, nei išbandyti iš įvairių vartotojų, išskyrus jus pačius. . Prieš įsitikindami, įsitikinkite, kad pašalinote didžiausias klaidas. Norėdami platinti programą testuotojams, „iOS Dev Center“ svetainėje turėsite sukurti „Ad-Hoc“ sertifikatą.
- Išoriniai testuotojai gali pateikti daugybę atsiliepimų, kurių niekada nesitikėjote. Tai gali būti ypač naudinga, jei turite sudėtingą programą.
- Norint suteikti prieigą prie testavimo įrenginių, jums reikės kiekvieno įrenginio UDID.
- Išskleidžiamajame sąraše pasirinkite Įrenginys ir spustelėkite piktogramą „Sukurti“. Skyriuje „Finder“ eikite į savo projekto aplanką, tada raskite aplanką „Ad-Hoc-iphoneos“. Viduje bus paraiška. Nukopijuokite turimą sertifikatą „AdHoc.mobileprovision“ iš „iOS Dev Center“ į tą patį katalogą. Pasirinkite programą, patvirtinkite ir suspauskite. Šis archyvas gali būti perduotas jūsų išoriniam testeriui. Kiekvienam „Ad-Hoc“ sertifikatui turėsite sukurti atskirą archyvą.
5 dalis iš 5: projekto paskelbimas
Sukurkite savo platinimą. Išskleidžiamajame meniu pasirinkite Įrenginys ir atleidimas. Spustelėkite piktogramą „Sukurti“. Skyriuje „Finder“ raskite savo projekto katalogą ir suraskite aplanką „Release-iphoneos“. Viduje bus paraiška. Suspaustas į suglaudintą failą.
- Norint, kad „Apple“ sertifikuotų naujas programas, jas reikės optimizuoti „iOS 8“ ir „Retina“ ekranui.
Atidarykite „iTunes Connect“ informacijos suvestinę. Šį skydelį galite pasiekti iš „iOS Dev Center“. Jei turite neužbaigtų diegimo veiksmų, jie bus išvardyti puslapio viršuje. Įsitikinkite, kad visa banko informacija ir mokesčių identifikavimo numeris buvo įvesti teisingai.
Įveskite savo programos informaciją. Spustelėkite „Tvarkyti programas“, tada pasirinkite „Pridėti naują programą“. Užpildykite programos pavadinimą, SKU numerį ir pasirinkite plano ID. Išskleidžiamajame meniu pasirinkite savo programos paketą.
- Užpildykite formas, kuriose pateikiamas programos aprašas, raktiniai žodžiai, palaikymo puslapiai, kategorijos, kontaktiniai el. Laiškai, autorių teisės ...
- Užpildykite įgaliojimo ir kainos formas.
- Paruoškite savo meno kūrinius „iTunes“. Jums reikės didelės 512x512 vektorinės piktogramos ir kelių programos ekrano kopijų. Ekrano kopijas galima paimti iš „iPhone“ emuliatoriaus programinės įrangos naudojant „Command“ + „Shift“ + 4 ir tada perbraukdami kryžminį plaukų žymeklį (kryžminį plaukų ieškiklį). Įsitikinkite, kad jų „iPhone“ dydis yra 320x480. Ekrano kopijos yra labai svarbi jūsų programų rinkodaros dalis, todėl įsitikinkite, kad jos atspindi svarbiausias dalis.
Įkelkite savo programą. Spustelėkite „Paruošta įkelti dvejetainį failą“ ir būsite nukreipti į ekraną, kuris padės atsisiųsti programų įkėlimo programą. Atsisiųskite ir paspauskite „Atlikta“.
- Įdiekite „Application Uploader“ įrankį ir paleiskite jį. Pirmą kartą paleidus programą bus paprašyta jūsų „iTunes“ duomenų.
- „Application Uploader“ įrankis patikrins jūsų „iTunes Connect“ paskyrą ir suras visas programas, kurias norite įkelti dvejetainiais failais. Jie bus rodomi išskleidžiamajame meniu. Pasirinkite norimą programą, pasirinkite anksčiau sukurtą suspaustą paskirstymą ir įkelkite. Įkėlimo įrankis patikrins ką nors paketo viduje ir praneš apie klaidą, jei aptiks ką nors neteisingo, pavyzdžiui, kai kurias neteisingas versijas, trūkstamas piktogramas ... Jei viskas bus gerai, ji bus įkelta. užtrauktukas ir viskas.
Laukia įvertinimo. Dabar jums nieko nereikia padaryti, kaip tik laukti vertinimo proceso. „Apple“ praneš jums po kelių dienų ar savaičių el. Paštu, jei jūsų programos būsena pasikeis į „Peržiūrima“. Įtraukus į vertinimą, procesas bus labai greitas. Jei nepavyks įveikti pradinio įvertinimo, gausite nepatvirtinimo laišką, kuriame paaiškinsite, kodėl esate, o „Apple“ pateiks pasiūlymų tai išspręsti. Jei jūsų programa išlaikys testą, „Apple“ atsiųs jums el. Laišką, kuriame praneš, kad jūsų programa paruošta pardavimui. Dabar jūsų programa bus rodoma „iTunes“ programų parduotuvėje.

Reklamuokitės savo programoje. Dabar, kai galite įsigyti visiškai naują programą, laikas pradėti ją reklamuoti. Naudokitės socialine medija, siųskite pranešimus spaudai į konkrečių programų svetaines, kurkite keletą „YouTube“ vaizdo įrašų ir darykite viską, kad žmonės kalbėtų apie jūsų programą.- Galite siųsti nemokamas kopijas recenzentams, kurie parašys apie jūsų programą savo svetainėje arba įvertins ją savo „YouTube“ kanale. Pervardykite apžvalgas, tai gali padidinti programų pardavimus.

Stebėkite pardavimus. Atsisiųskite nemokamą „iTunes Connect Mobile“ programą savo „iPhone“. Prisijunkite kiekvieną dieną ir patikrinkite pardavimą, rinką ir pardavimo šalį. Tai šauni dalis! „Apple“ jums periodiškai atsiųs el. Laišką su nuoroda į naujausius jūsų pardavimo duomenis. Galite atsisiųsti jį įrašyti. Sėkmės! skelbimas
Patarimas
- Sukurkite savo unikalias, o ne „App Store“ jau nukopijuotas programas. Tyrinėkite visą „App Store“, kad sužinotumėte, kas yra prieinama. Žinoma, jei jūsų idėja geresnė, tada darykite tai.
- Visada ieškokite būdų, kaip patobulinti programą.
- Pabandykite reguliariai atnaujinti programą.
- Jei jums patinka informacinės knygos, apsilankykite „Amazon.com“ ir raskite knygų apie „iPhone“ kūrimą.
- Pabandykite išbandyti kuo daugiau skirtingų „iDevice“ įrenginių. Dar geriau - jie įdiegia skirtingas „iOS“ versijas.
- Jei samdote „iOS“ kūrėją ir norite įsitikinti, kad „iOS“ programa atrodo taip, kaip norėjote, galite sukurti programos sąsają „Photoshop“ ir naudoti įrankį, kad paverstumėte ją programa. Jis veikia su „Xcode“ / „iOS“.
- Jei mokotės koduoti, gali padėti blokuoti struktūrines kalbas ar internetines klases.
Įspėjimas
- „IPhone SDK“ priemonių rinkinys nuolat keičiasi tobulėjant įrenginiams. Jei projekto metu yra SDK naujovinimas, prieš pereidami prie jo, būtinai perskaitykite naujas funkcijas ir pakeitimus. Šiuo metu jums to nereikia, nebent „Apple“ jums pasakys, kad nauji pateikimai turi būti sudaryti naudojant naująjį SDK. Jei naujovinsite, kai kurie anksčiau naudoti metodai gali nebeveikti, ir nors vargu ar generuos įspėjimą apie kompiliavimą, vis tiek turėtumėte būti atsargūs.
- Nėra jokios garantijos, kad gausite daug pardavimo ar gausite daug atsisiuntimų, tačiau nenusiminkite.
- Kai jums pasiseks ir gausite programą „App Store“, neleiskite savęs gąsdinti kenksmingais vaikinais, kurie rašo kenkėjiškas apžvalgas. Kai kurie žmonės teikia jums naudingų atsiliepimų, o kiti tiesiog mėgsta būti nemandagūs.
- Tai sukelia priklausomybę; Tikriausiai negalėsite sustoti.