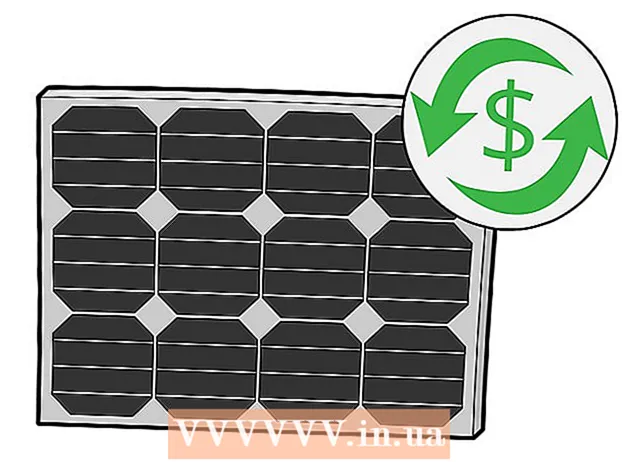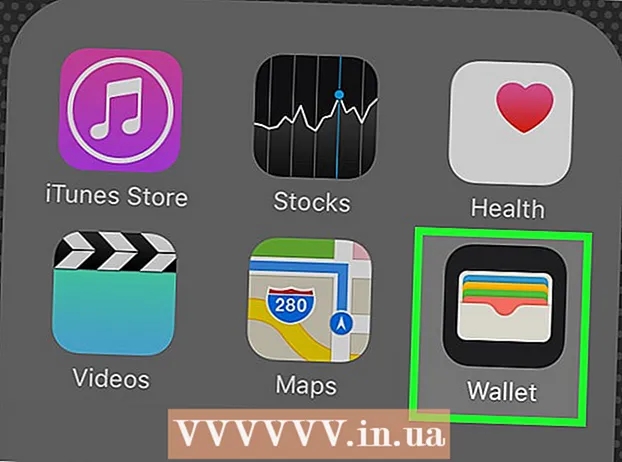Autorius:
Randy Alexander
Kūrybos Data:
2 Balandis 2021
Atnaujinimo Data:
1 Liepos Mėn 2024

Turinys
Ši „wikiHow“ išmokys jus sukurti nemokamą „Minecraft“ serverį. Yra daug „Minecraft“ serverių prieglobos paslaugų, kurias galite užsisakyti. „Minehut“ yra viena iš daugybės paslaugų, leidžiančių vartotojams nemokamai priimti „Minecraft“ serverius. Atminkite, kad „Minehut“ serveris veikia tik su „Minecraft: Java Edition“. Šis straipsnis padės jums sukurti nemokamą „Minecraft“ serverį naudojant „Minehut“.
Žingsniai
1 dalis iš 4: sukurkite „Minehut“ paskyrą
Prieiga https://minehut.com/ naudodamiesi savo kompiuterio žiniatinklio naršykle. „Minehut“ yra viena iš daugelio „Minecraft“ serverių prieglobos paslaugų. Ši svetainė yra paprasta naudoti, viena iš joje esančių paslaugų, leidžiančių nemokamai talpinti „Minecraft“ serverius. „Minehut“ leidžia vartotojams nemokamai talpinti 2 „Minecraft“ serverius ir iki 10 žaidėjų. Galite įsigyti kreditus, jei norite leisti daugiau nei 10 žaidėjų arba 2 serveriuose.
- Arba galite nemokamai priglobti „Minecraft“ serverius savo kompiuteryje, šis metodas taikomas visoms „Minecraft“ versijoms. Pastaba: sąrankos procesas yra gana sudėtingas, naudojant daug RAM ir interneto pralaidumą (be išteklių, reikalingų žaidimams žaisti ir kompiuterio operacinei sistemai paleisti).
- „Minehut“ serveris veikia tik su „Minecraft: Java Edition“. Jei norite sukurti „Minecraft“ versijos serverį: „Windows 10“ / mobilųjį įrenginį / žaidimų konsolę, galite tęsti „Realms“ arba „Aternos“. Be to, kompiuteryje taip pat galite priglobti „Minecraft“ serverius. Serverio programinę įrangą, skirtą „Minecraft“: „Bedrock Edition“, galite atsisiųsti iš https://www.minecraft.net/en-us/download/server/bedrock/

Spustelėkite Registruotis (Registracija). Šis mygtukas yra žalias ir yra puslapio viduryje.- Jei jau turite „Minehut“ paskyrą, spustelėkite Prisijungti viršutiniame dešiniajame kampe ir prisijunkite naudodami el. pašto adresą ir slaptažodį, susietus su „Minehut“ paskyra, kad pasiektumėte informacijos suvestinės informacijos suvestinę.

Įveskite savo elektroninio pašto adresą. Įveskite naudojamą el. Pašto adresą teksto laukelyje „Įveskite savo el. Pašto adresą“. Tai yra pirmoji eilutė puslapio viršuje.- Pastaba: tai turėtų būti el. Pašto adresas, prie kurio turite prieigą, nes norėdami patvirtinti šią informaciją turėsite prisijungti dabar.

Įveskite savo gimimo datą. Norėdami įvesti savo gimtadienį, spustelėkite antrą puslapio eilutę. Išskleidžiamajame meniu spustelėkite savo gimimo metus. Tada iš pasirodžiusio kalendoriaus pasirinkite datą.
Spustelėkite žymės langelį formos apačioje. Taip siekiama užtikrinti, kad sutiktumėte su „Minehut“ paslaugų teikimo sąlygomis ir privatumo politika. Galite perskaityti abi strategijas spustelėdami mėlyną teksto formą formos apačioje esančiame sakinyje.
Spustelėkite tiếp tục (Tęsti) apatiniame dešiniajame formos kampe.
Patvirtinkite el. Pašto adresą. Atidarykite gautuosius ir ieškokite „Minehut“ paskyros patvirtinimo el. Pašto adreso. Gali tekti ieškoti aplanke „Šlamštas“ arba „Šlamštas“. Radę atlikite šiuos veiksmus, kad patvirtintumėte savo el. Pašto adresą:
- Atidarykite el. Pašto adreso dėžutę.
- Spustelėkite el. Laišką „Minehut“ paskyros patvirtinimas kilęs iš „info“.
- 8 ženklų kodą suraskite el. Pašto turinyje.
- Įveskite 8 simbolių kodą „Minehut“ svetainės teksto laukelyje „Patvirtinti“.
Spustelėkite tiếp tục. Bus pritaikytas patvirtinimo kodas, o jei jis bus teisingas, pasirodys slaptažodžių generavimo puslapis.
Sukurkite slaptažodį. Teksto laukelyje „Pasirinkite slaptažodį“ pasirinkite slaptažodį, kurį norite nustatyti. Tada antroje eilutėje iš naujo įveskite teisingą slaptažodį, kad jį patvirtintumėte.
Spustelėkite tiếp tục. Bus sukurta „Minehut“ paskyra ir jūs pateksite į serverio kūrimo puslapį. skelbimas
2 dalis iš 4: Serverio nustatymas
Įveskite serverio pavadinimą. Puslapio viduryje esančiame teksto lauke įveskite paprastą pagrindinio kompiuterio domeno pavadinimą.
- Pagrindinio kompiuterio vardas negali būti ilgesnis nei 10 simbolių.
- Priimančiųjų pavadinimuose negali būti specialių simbolių ar tarpų.
Spustelėkite Kurti (Kurti). Šis mėlynas mygtukas yra apatiniame dešiniajame kampe. Serveris bus sukurtas ir pasirodys informacijos suvestinė.
Spustelėkite Suaktyvinti (Suaktyvinta). Šis žalias mygtukas yra dešinėje nuo informacijos suvestinės serverio būsenos. Gali užtrukti iki minutės, kol jūsų serveris prisijungs prie didelio našumo DDoS apsaugoto serverio.
- Jei nustatymo ar diegimo metu serveris atjungtas, spustelėkite Suaktyvinti vėl prisijungti.
Spustelėkite tiếp tục (Tęsti). Kai serveris persikelia į naują vietą, šalia mygtuko „Prisijungęs“ pasirodys žalias mygtukas „Tęsti“. skelbimas
3 dalis iš 4: Serverio nustatymų keitimas
Nustatykite serverio adresą. Ši parinktis yra viršutiniame kairiajame pirmojo kadro kampe viršuje. Žemiau parinkčių yra mėlyna skydo piktograma.
Sustabdykite arba paleiskite serverį iš naujo. Jei reikia sustabdyti ar paleisti serverį iš naujo, spustelėkite mygtuką Sustabdyti arba Perkrauti raudona puslapio viršuje.
Pervardykite serverį. Norėdami pervardyti serverį, spustelėkite mygtuką Pakeisti vardą Žalia spalva yra žemiau serverio adreso. Įveskite naują serverio pavadinimą ir spustelėkite Taikyti (Taikyti).
Pakeiskite serverio rodymo nustatymus. Norėdami pakeisti serverio nustatymus, spustelėkite skirtuką Išvaizda (Sąsaja) viršuje. Norėdami pakeisti serverio rodymo parametrus, naudokite šiuos laukus:
- Serverio komanda (Serverio komanda) - jei norite nusiųsti komandą į serverį, įveskite ją eilutėje „Serverio komanda“ ir spustelėkite Siųsti (Išsiūsti).
- Serverio matomumas (Rodyti serverius) - Spustelėkite radijo mygtuką šalia parinkties „Matoma“ arba „Nematoma“, kad pasirinktumėte viešai arba paslėptumėte serverį. Tada spustelėkite Atnaujinti (Atnaujinti).
- Serverio MOTD (MOTD Server) - puslapio apačioje po eilute „Server MOTD“ įveskite serverio aprašą. Tada spustelėkite Atnaujinti.
Keisti nustatymų turinį. Norėdami pakeisti serverio nustatymus, spustelėkite skirtuką Nustatymai puslapio viršuje ir atlikite šiuos veiksmus:
- „Max Players“ (Didžiausias žaidėjų skaičius) - Spustelėkite radijo mygtuką šalia didžiausio žaidėjų skaičiaus, kurį norite leisti serveryje, tada spustelėkite Sutaupyti (Sutaupyti). Jei norite leisti daugiau nei 10 žaidėjų, turėsite įsigyti kreditus.
- Lygio tipas (Lygio tipas) - Norėdami pakeisti lygio tipą, spustelėkite radijo mygtuką šalia „Numatytasis“, „Plokščias“, „Amplifikuotas“, „Dideli biomai“. nustatymas) arba „Individualus“. Tada spustelėkite Sutaupyti.
- Lygio pavadinimas (Lygio pavadinimas) - norėdami pavadinti pasaulį, nurodytame lauke galite įvesti vardą ir spustelėti Sutaupyti.
- Generatoriaus nustatymai („Builder“ nustatymai) - nurodytoje vietoje įveskite visus iš anksto nustatytus lygio generatorius ir spustelėkite Sutaupyti. Iš anksto nustatyto plokščio pasaulio rinkinio lygio lygis turi būti nustatytas į „Plokščias“, o visiems nurodytiems parametrams - „pritaikytas“.
- Gamemode (Žaidimo režimas) - norėdami pasirinkti žaidimo režimą, spustelėkite radijo mygtuką šalia „Išgyvenimas“, „Kūrybinis“, „Nuotykis“ ar „Žiūrovas“. ), tada spustelėkite Sutaupyti.
- Priversti žaidimo režimą (Priverstinio žaidimo režimas) - Norėdami priversti pasirinktą žaidimo režimą serveriui, spustelėkite jungiklį po antrašte „Priversti žaidimo režimą“ ir spustelėkite Sutaupyti.
- PVP - Norėdami įjungti / išjungti PVP (Player vs Player) kovos režimą, galite spustelėti jungiklį, esantį po antrašte „PVP“, ir pasirinkti Sutaupyti.
- Monstrų nerštas (Monstrų nerštas) - Norėdami įjungti / išjungti pabaisų nerštą, spustelėkite jungiklį po antrašte „Monstrų nerštas“. Tada spustelėkite Sutaupyti.
- Gyvūnų nerštas (Veisliniai gyvūnai) - Norėdami įjungti / išjungti gyvūnų neršto režimą, spustelėkite mygtuką „Gyvūnų nerštas“. Tada spustelėsite Sutaupyti.
- Skrydis (Maršrutai) - Spustelėkite jungiklį po skiltimi „Skrydis“, jei norite leisti žaidėjams skristi serveryje. Tada spustelėsite Sutaupyti.
- Sunkumas (Sunkumas) - Norėdami pakeisti serverio sunkumus, spustelėkite radijo mygtuką šalia „Ramus“, „Lengva“, „Normalus“ arba „Sunkus“ po pavadinimu „Sunkumas“. Tada spustelėkite Sutaupyti išsaugoti.
- Hardcore (Labai sunku) - Spustelėkite jungiklio mygtuką po antrašte „Hardcore“, kad serveryje įjungtumėte arba išjungtumėte ypatingų sunkumų žaidimo režimą. Tada spustelėsite Sutaupyti išsaugoti.
- Komandos blokai (Komandos vykdymo blokas) - Spustelėkite jungiklio mygtuką po antrašte Komandos blokai leisti arba neleisti komandų vykdymo bloko serveryje. Tada spustelėkite Sutaupyti išsaugoti.
- Paskelbkite žaidėjo pasiekimus (Pranešimas apie žaidėjo pasiekimus) - Spustelėkite jungiklio mygtuką po antrašte „Paskelbti žaidėjo pasiekimus“, kad įgalintumėte arba išjungtumėte kitų serverio žaidėjų pasiekimų pranešimo funkciją. Tada spustelėkite Sutaupyti išsaugoti.
- Nyderlandų pasaulis (Underworld) - Spustelėkite jungiklio mygtuką po antrašte „Nether World“, kad serveryje įjungtumėte arba išjungtumėte pragarą. Tada spustelėkite Sutaupyti išsaugoti.
- Konstrukcijos (Struktūros) - Spustelėkite jungiklio mygtuką po antrašte „Struktūros“, kad leistumėte arba neleistumėte atsitiktinės struktūrų generavimo serveryje. Tada spustelėkite Sutaupyti išsaugoti.
- Išteklių paketas (Išteklių paketas) - jei turite išteklių paketo URL, įveskite jį pateiktoje eilutėje ir spustelėkite Sutaupyti.
- Išteklių paketo maiša Norėdami pridėti išteklių maišos paketą, pateiktoje eilutėje įveskite SHA-1 maišos kodą ir spustelėkite Sutaupyti.
- Žiūrėti atstumą (Žiūrėjimo atstumai) - jei norite padidinti ar sumažinti žiūrėjimo atstumą serveryje, spustelėkite ir vilkite slankiklį po antrašte „Žiūrėti atstumą“. Tada spustelėkite Sutaupyti išsaugoti.
- Apsauga nuo ikrų (Apsauga nuo neršto) - jei norite padidinti ar sumažinti neršto apsaugos spindulį serveryje, nurodytoje eilutėje įveskite skaičių, didesnį arba lygų 0 (dabartinis numatytasis nustatymas yra 16). Tada spustelėkite Sutaupyti išsaugoti.
Pridėkite papildinį prie serverio. Jei norite pridėti papildinį prie serverio:
- Spustelėkite kortelę Įskiepiai (Įskiepis) viršutiniame dešiniajame kampe.
- Slinkite žemyn ir naršykite arba paieškos juostoje įveskite papildinio pavadinimą.
- Spustelėkite papildinio pavadinimą.
- Spustelėkite Įdiekite papildinį (Įskiepio diegimas).
Tvarkykite serverio failus (tik patyrusiems vartotojams). Jei norite pakeisti serverio failus, atlikite šiuos veiksmus:
- Spustelėkite kortelę Failų tvarkyklė (Failų tvarkyklė) viršutiniame dešiniajame kampe.
- Iš sąrašo spustelėkite failą, kurį norite redaguoti. Tada spustelėkite Sutaupyti kad išsaugotumėte failą.
- Spustelėkite debesies piktogramą, jei norite įkelti failus iš savo kompiuterio.
- Spustelėkite puslapio piktogramą, kad sukurtumėte naują failą.
Keisti pasaulio nustatymus. Norėdami pakeisti pasaulio nustatymus, spustelėkite skirtuką Pasaulis viršutiniame dešiniajame kampe ir naudokite šias parinktis:
- „Gelbėk pasaulį“ (Išgelbėk pasaulį) - Spustelėkite „Gelbėk pasaulį“ akimirksniu išgelbėti pasaulį serveryje.
- Iš naujo nustatyti pasaulį (Reset world) - spustelėkite Iš naujo nustatyti pasaulį ištrinti ir iš naujo nustatyti serverio pasaulį.
- Pasaulio sėkla (Pasaulio koordinatė) - Norėdami pakeisti pasaulio koordinates, įveskite pasirinktų koordinačių skaičių eilutėje po antrašte „Pasaulio sėkla“, tada spustelėkite Atnaujinti.
- Įkelti pasaulį (Įkelti pasaulį) - norėdami įkelti pasaulį į serverį, turite išsaugoti pasaulio duomenis ZIP faile. Spustelėkite sąvaržėlės piktogramą po antrašte „Įkelti pasaulį“ ir pasirinkite ZIP failą, kuriame yra jūsų išsaugotas pasaulis, tada spustelėkite Atviras (Atviras). Tada spustelėsite Įkelti įkelti.
Pasiekite nustatymą „Pavojaus zona“. Pavojingos zonos nustatyme yra keletas skubių priemonių, kurių galite imtis. Norėdami pasiekti pavojaus zonos nustatymus, spustelėkite skirtuką Pavojaus zona viršutiniame dešiniajame kampe. Tada elkitės taip:
- Priverstinis užmigdymo serveris (Priversti serverį užmigdyti) - Norėdami priversti serverį pereiti į žiemos miegą, spustelėkite mygtuką Priversti permiegoti raudona spalva yra po antrašte „Priverstinis užmigdymo serveris“.
- Iš naujo nustatyti serverį - Norėdami iš naujo nustatyti serverį, spustelėkite mygtuką Iš naujo nustatyti serverį raudona spalva yra po antrašte „Reset Server“.
- Taisyti failus (Failų taisymas) - Norėdami ištaisyti sugadintą failą, dėl kurio serveris veikė netinkamai, turite spustelėti mygtuką Taisyti failus raudona spalva yra po antrašte „Failų taisymas“.
4 dalis iš 4: Prisijungimas prie serverio
Palikite serverio konsolę atidarytą. Tokiu būdu galėsite greitai suderinti serverį, sumažindami „Minecraft“ langą ir padidindami naršyklės langą.
Atidarykite „Minecraft“. „Minecraft“: „Java Edition“ turi žolės bloko piktogramą. Spustelėkite šią piktogramą, kad atidarytumėte „Minecraft“ paleidimo priemonę.
Spustelėkite mygtuką žaisti Žalia yra „Minecraft Launcher“. „Minecraft“ pradės veikti.
Spustelėkite Daugelio žaidėjų (Daugelio žaidėjų). Ši parinktis yra netoli „Minecraft“ titulinio puslapio centro.
Spustelėkite Tiesioginis prisijungimas (Tiesioginis ryšys). Ši parinktis yra daugelio žaidėjų meniu apačioje puslapio centre.
Įveskite serverio adresą. Įveskite savo serverio adresą laukelyje šalia antraštės „Prisijungti“, rodomo puslapio viduryje.
Spustelėkite Prisijunkite prie serverio (Prisijunkite prie serverio). Ši parinktis yra puslapio apačioje. Pradėsite prisijungti prie serverio ir įvesite jame pasaulį. skelbimas