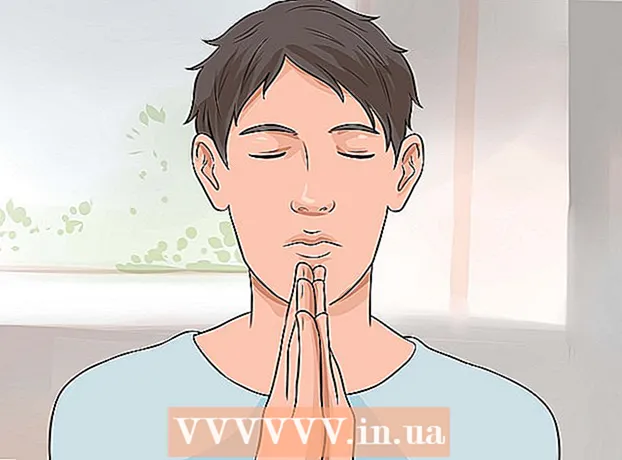Autorius:
John Stephens
Kūrybos Data:
28 Sausio Mėn 2021
Atnaujinimo Data:
1 Liepos Mėn 2024

Turinys
Šiame straipsnyje „wikiHow“ moko, kaip peržiūrėti, saugoti ir pasiekti „iCloud“, „Apple“ debesies programose ir saugojimo sprendimuose esančius failus ir duomenis. Kiekvienas, turintis „Apple“ paskyrą, automatiškai turi 5 GB nemokamos „iCloud“ saugyklos vietos. „ICloud“ saugyklą taip pat galite bendrinti su „Family Sharing“.
Žingsniai
1 metodas iš 3: pasiekite „iCloud“ žiniatinklyje
Prieiga prie „iCloud“ svetainė. Tai galite padaryti bet kurioje žiniatinklio naršyklėje, kompiuteryje, kuriame galima paleisti „Windows“ ar „Chromebook“ įrenginius.

Įveskite „Apple ID“ ir slaptažodį.
Spustelėkite ➲. Piktograma yra slaptažodžio lauko dešinėje.
- Jei įgalinote patvirtinimą dviem veiksmais, spustelėkite arba palieskite Leisti (Leisti) kitame įrenginyje ir naršyklės lange įveskite gautą 6 simbolių patvirtinimo kodą.

Prieiga prie duomenų. „ICloud“ žiniatinklio programa leidžia jums pasiekti ar tvarkyti bet kokius „iCloud“ saugomus ar sinchronizuojamus duomenis.- „ICloud“ pasiekiami tik sinchronizuojami ar „iCloud“ saugomi duomenys ir failai.
- Nepavyksta pasiekti „iPhone“, „iPad“ ar kompiuterio atsarginės kopijos „iCloud“. Jie naudojami tik tada, kai būtina atkurti nustatymus ir duomenis įrenginyje.

Spustelėkite mygtuką Nuotraukos (Vaizdas). Tai yra veiksmas, leidžiantis peržiūrėti, atsisiųsti ar ištrinti nuotraukas įrenginiuose naudojant „iCloud“.- Spustelėkite Albumai peržiūrėti nuotraukas. Tai viršutiniame kairiajame lango kampe.
- Spustelėkite Visos nuotraukos (Visos nuotraukos). Tai yra vienas iš albumų, esančių viršutiniame kairiajame ekrano kampe. Kai jūsų įrenginys sinchronizuos su „iCloud“, šiame aplanke bus rodomos nuotraukos iš įrenginio.
- Norėdami atsisiųsti atvaizdą, spustelėkite vaizdą ir pasirinkite atsisiųsti. Šiame mygtuke yra debesies piktograma su rodykle, nukreipta žemyn ekrano viršuje.
- Ekrane pasirodžiusiame dialogo lange pasirinkite, kur išsaugoti paveikslėlį.
Spustelėkite „iCloud Drive“. Pamatysite „iCloud Drive“ sąsają, saugyklą, kurią naudojate dokumentams ir failams skelbti ir atsisiųsti.
- Spustelėkite ir vilkite dokumentą, kurį norite išsaugoti, į Disko ekraną. Dabar jūsų dokumentai rodomi visuose sinchronizuotuose įrenginiuose, įskaitant „iPhone“ ir „iPad“.
Spustelėkite mygtuką Kontaktai (Kontaktas). Tai kontaktai, kuriuos sinchronizuojate su įrenginiu. Į visus „iCloud“ programoje atliktus pakeitimus iš karto nurodoma sinchronizuotame įrenginyje.
Spustelėkite Kalendorius (Kalendorius). Tai įvykiai ir susitikimai, kuriuos užsirašote sinchronizavimo įrenginio Kalendoriaus programoje. Jei „iCloud“ programoje pridėsite ar redaguosite įvykį, pakeitimas bus taikomas visuose sinchronizuojamuose įrenginiuose.
Spustelėkite Surask mano iPhoną (Surask mano iPhoną). Kai „Apple“ įrenginyje įjungtas „Find My ...“, jį galėsite stebėti „iCloud“. Ši paslauga naudojama norint rasti „iPhone“, „iPad“, „Mac“ ir „AirPod“. skelbimas
2 metodas iš 3: sinchronizuokite su „iCloud“ „iPhone“ ar „iPad“
Atidarykite „Nustatymai“. Tai programa su ratuko piktograma (⚙️), paprastai esanti tiesiai darbalaukyje.
Spustelėkite „Apple ID“. Tai yra meniu viršuje, rodant jūsų vardą ir nuotrauką, jei ją pridėjote.
- Jei nesate prisijungę, palieskite Prisijunkite prie savo įrenginio (Prisijunkite prie [Savo įrenginio]), įveskite „Apple ID“ ir slaptažodį, tada palieskite Prisijungti (Prisijungti).
- Jei naudojate senesnę „iOS“ versiją, šio veiksmo atlikti nereikia.
Spustelėkite icloud. Tai yra antras meniu punktas.
Pasirinkite duomenų tipus, kuriuos norite išsaugoti „iCloud“. Perbraukite valdymo mygtuką šalia programos skiltyje „Programos, naudojančios„ iCloud ““, į „Įjungta“ (žalia) arba „Išjungta“ (balta).
- Slinkite žemyn, kad pamatytumėte visą programų, galinčių pasiekti „iCloud“, sąrašą.
Spustelėkite Nuotraukos. Ši parinktis yra antraštės „Programos naudojant„ iCloud ““ viršuje.
- Įjungti „iCloud“ nuotraukų biblioteka („ICloud Photo Library“), norėdami automatiškai įkelti ir saugoti nuotraukas į „iCloud“. Suaktyvinę galite peržiūrėti visas nuotraukas ir vaizdo įrašus bet kurio mobiliojo prietaiso ar kompiuterio galerijoje.
- Įjungti Mano nuotraukų srautas (Mano nuotraukos) automatiškai įkelia naujas nuotraukas į „iCloud“ kiekvieną kartą, kai prisijungiate prie „Wi-Fi“.
- Įjungti „iCloud“ nuotraukų bendrinimas („ICloud Photo Sharing“), jei norite sukurti nuotraukų albumą, kurį draugai gali pasiekti iš žiniatinklio ar savo „Apple“ įrenginių.
Spustelėkite icloud. Šis mygtukas yra viršutiniame kairiajame ekrano kampe.
Slinkite žemyn ir pasirinkite Raktų pakabukas (Raktų krūva). Ši parinktis yra netoli skyriaus „Programos naudojant„ iCloud ““ apačios.
Vilkite mygtuką „iCloud Keychain“ į dešinę, režimą „Įjungta“. Mygtukas taps žalias. Tai yra saugomų slaptažodžių ir mokėjimo informacijos išsaugojimo veiksmas bet kuriame įrenginyje, kuriame esate prisijungę prie „Apple ID“.
- „Apple“ neturi prieigos prie šios užšifruotos informacijos.
Paspausk mygtuką icloud. Šis mygtukas yra viršutiniame kairiajame ekrano kampe.
Slinkite žemyn ir pasirinkite Surask mano iPhoną (Surask mano iPhoną). Ši parinktis yra netoli skyriaus „Programos naudojant„ iCloud ““ apačios.
Vilkite mygtuką „Find My iPhone“ į dešinę, režimą „On“. Tai leis jums rasti įrenginį, prisijungdami prie „iCloud“ paskyros kitame kompiuteryje ar telefone ir spustelėdami Surask mano iPhoną.
- Įjungti Siųsti paskutinę vietą (Siųsti paskutinę vietą), kad įrenginys galėtų siųsti savo vietos informaciją „Apple“, kol baterija neišsikrauna.
Spustelėkite icloud. Šis mygtukas yra viršutiniame kairiajame ekrano kampe.
Slinkite žemyn ir pasirinkite „iCloud“ atsarginė kopija („ICloud“ atsarginė kopija). Ši parinktis yra netoli skyriaus „Programos naudojant„ iCloud ““ apačios.
Vilkite mygtuką „iCloud Backup“ į dešinę, režimą „Įjungta“. Tai yra aktyvinimas, kuris automatiškai išsaugo visus failus, nustatymus, programų duomenis, nuotraukas ir muziką „iCloud“, kai įrenginys yra prijungtas, užrakintas arba prijungtas prie „Wi-Fi“. „ICloud Backup“ leidžia atkurti duomenis iš „iCloud“, jei pakeisite ar ištrinsite savo įrenginį.
Vilkite mygtuką „iCloud Drive“ į dešinę, režimą „Įjungta“. Tai yra veiksmas, leidžiantis programai pasiekti ir saugoti duomenis „iCloud Drive“.
- Visos programoje išvardytos programos „iCloud Drive“ gali pasiekti archyvus, kai jungiklis nustatytas į „Įjungta“.
- Dabar prie „iCloud“ galite prisijungti naudodami bet kurią „Įjungta“ programą, pvz., „ICloud Drive“, Nuotraukos, Kalendoriai ar Puslapiai.
3 metodas iš 3: sinchronizuokite su „iCloud“ sistemoje „Mac“
Spustelėkite „Apple“ meniu. Tai yra piktograma viršutiniame kairiajame ekrano kampe.
Spustelėkite Sistemos nuostatos (Sistemos pritaikymas). Tai yra 2-oji parinktis išskleidžiamajame meniu.
Spustelėkite icloud. Šis mygtukas yra kairėje ekrano pusėje.
- Jei įrenginys neprisijungia automatiškai, įveskite „Apple ID“ ir slaptažodį.
Pažymėkite laukelį šalia „iCloud Drive“. Tai yra pirmoji parinktis dešiniajame skydelyje. Dabar galite pasiekti ir redaguoti failus ir dokumentus „iCloud“.
- Spustelėkite bet kurį dialogo langą „Išsaugoti“, esantį skiltyje „iCloud Drive“, arba vilkite failą į „iCloud Drive“ kairiajame „Finder“ lango skydelyje.
- Spustelėkite mygtuką pasirinkite programas, turinčias prieigą prie „iCloud Drive“ Galimybės (Pasirenkama) šalia „iCloud Drive“ dialogo lange.
Pasirinkite duomenų tipus, kuriuos norite sinchronizuoti su „iCloud“. Pažymėkite laukelį po „iCloud Drive“. Pavyzdžiui, pažymėkite „Nuotraukos“, jei norite sukurti atsarginę kopiją ir pasiekti „iCloud“ nuotraukas. Dabar ką tik pasirinkti duomenys bus saugomi ir rodomi „iCloud“.
- Jums gali tekti slinkti žemyn, kad pamatytumėte visas parinktis.
- Nuo šiol kiekvieną kartą, kai „Mac“ naudojate sinchronizuotą programą, pvz., „Nuotraukos“, „Kalendoriai“ ar „Puslapiai“,, prie jų bus galima pasiekti ir sinchronizuoti su „iCloud“.
Patarimas
- „ICloud“ paskyroje gausite 5 gigabaitų nemokamos saugyklos vietos. Jei norite nusipirkti daugiau saugyklos, eikite į Nustatymai> „Saugykla“.
- Jei jums reikia daugiau vietos, prieš įsigydami galite rasti būdą atlaisvinti vietą „iCloud“.
- Fotografuodami suaktyvinę „Live“, atidarę vaizdą, galite peržiūrėti tiesioginę susijusių nuotraukų versiją paspausdami trikampį „Play“, esantį viršutiniame dešiniajame ekrano kampe.
Įspėjimas
- Jei jūsų „iPhone“, „iPad“ ar „Mac“ neveikia naujausios versijos „iOS“, gali kilti problemų naudojant „iCloud“ funkcijas.
- Kai kurie failų tipai yra saugomi „iCloud Drive“, bet nesuderinami ar peržiūrimi „iOS“.