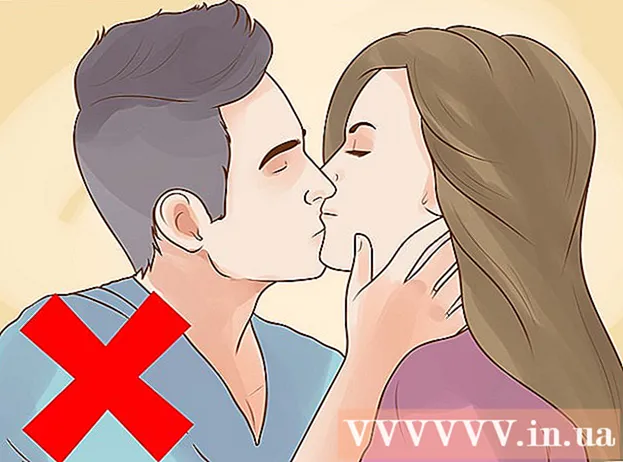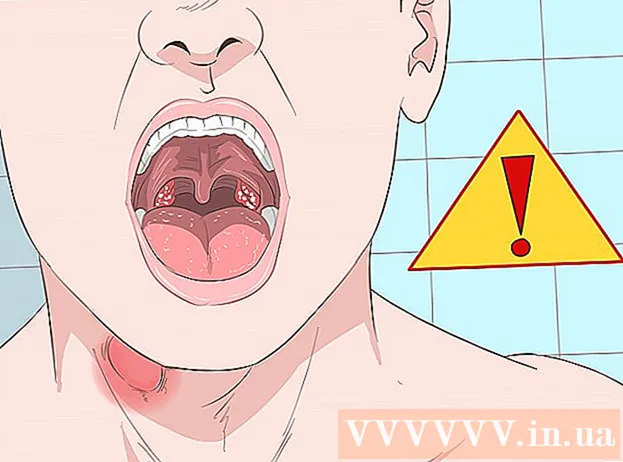Autorius:
Monica Porter
Kūrybos Data:
20 Kovas 2021
Atnaujinimo Data:
2 Liepos Mėn 2024
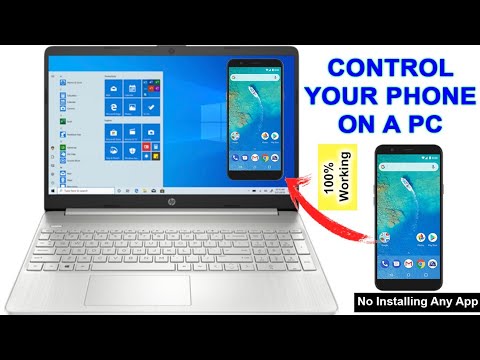
Turinys
Tai straipsnis, kuriame mokoma, kaip pasiekti ir naudoti „Android“ failus iš „Windows“ kompiuterio. Lengviausias būdas tai padaryti yra prijungti „Android“ įrenginį prie kompiuterio naudojant USB įkroviklio laidą, tačiau taip pat galite naudoti „Bluetooth“, kad galėtumėte siųsti ir gauti failus tarp „Android“ įrenginio ir kompiuterio. Jei norite pakoreguoti „Android“ įrenginį būdami išvykę, galite naudoti nemokamą programą ir skaičiuoklės programą „AirDroid“.
Žingsniai
1 metodas iš 3: naudokite USB laidą
. Apatiniame kairiajame ekrano kampe spustelėkite „Windows“ logotipą.
atrankos sąraše.
- Jei „Bluetooth“ piktograma yra mėlyna arba paryškinta, „Android“ įrenginyje yra įjungtas „Bluetooth“.

kompiuteryje. Spustelėkite „Windows“ logotipą apatiniame kairiajame ekrano kampe, kad atidarytumėte meniu Pradėti.
(Nustatymai) su krumpliaračio piktograma apatiniame kairiajame meniu Pradėti kampe, kad atidarytumėte šį langą.
.
- Palieskite „Bluetooth“ meniu.
- Pasirinkite kompiuterio pavadinimą, tada patvirtinkite paliesdami Gerai arba SIŲSTI (Siųsti) paprašius. skelbimas
3 metodas iš 3: naudokite „AirDroid“

Zaidimu parduotuve „Android“ įrenginio.- Palieskite paieškos juostą.
- Tipas airdroidas, tada pasirinkite „AirDroid“: nuotolinė prieiga ir failas atrankos sąraše.
- Palieskite DIEGTI (Nustatymai), tada pasirinkite PRIIMTI (Priimti).
„Android“ įrenginyje atidarykite „AirDroid“. Palieskite ATVIRAS (Atidarykite) „Play“ parduotuvėje arba palieskite žalią ir baltą „AirDroid“ programą „Android“ programų stalčiuje.

Prisijunkite prie „AirDroid“ paskyros. Palieskite PRISIJUNKITE ARBA PRISIRAŠYKITE (Prisijunkite arba prisiregistruokite) ekrano apačioje, laukuose „El. Paštas“ ir „Slaptažodis“ įveskite savo el. Pašto adresą arba slaptažodį, tada pasirinkite PRISIJUNGTI.
Spustelėkite skirtuką „Aplankai“ su aplanko piktograma kairėje „AirDroid“ lango pusėje jūsų kompiuteryje. Tai atvers „Android“ aplankų sąrašą.
Žr. „Android“ katalogų sąrašą. „Android“ failų ir aplankų sąrašą galite pamatyti „AirDroid“ lange net tada, kai „Android“ ekranas yra užrakintas.
- „AirDroid“ turi būti aktyvus „Android“, kad galėtumėte peržiūrėti naujausias „Android“ failų versijas, o „Android“ įrenginys turi būti prijungtas prie „Wi-Fi“ ar telefono duomenų.
Kompiuteryje įjunkite telefono ekrano vaizdą. Jei norite gauti pranešimus iš „Android“ įrenginio kompiuteryje, atlikite šiuos veiksmus:
- Palieskite kortelę Įrankiai (Įrankiai) ekrano apačioje.
- Palieskite Pranešimas apie darbalaukį (Kompiuterinis pranešimas).
- Palieskite Įgalinti (Įjungta)
- Bakstelėkite pilką slankiklį, esantį dešinėje nuo „AirDroid“ pavadinimo.
- Palieskite LEISTI (Leidžiama) arba Gerai kai paklausė.
Siųskite pranešimus iš „AirDroid“ į savo kompiuterį. Galite naudoti „AirDroid“ pranešimams siųsti iš „Android“, net jei nenaudojate įrenginio tiesiogiai:
- Spustelėkite skirtuką „Pranešimai“ su pokalbio laukelio piktograma kairėje „AirDroid“ lango pusėje.
- Iš gavėjo lango viršuje pasirinkite gavėją.
- Siųsti žinutes.
- Spustelėkite Siųsti (Siųsti) apatiniame dešiniajame kampe.
Patarimas
- „TeamViewer“ yra dar vienas būdas prijungti kompiuterį prie „Android“ įrenginio.
Įspėjimas
- Tačiau negalite naudoti „Bluetooth“, kad peržiūrėtumėte „Android“ failus ir aplankus taip pat, kaip naudodami USB kabelį.