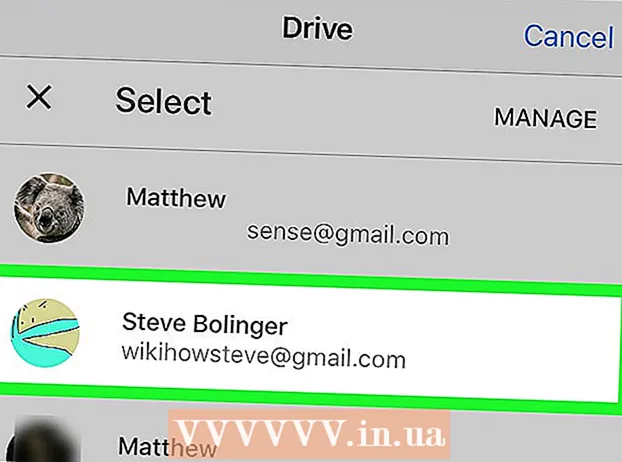Autorius:
John Stephens
Kūrybos Data:
27 Sausio Mėn 2021
Atnaujinimo Data:
1 Liepos Mėn 2024

Turinys
Vienas iš naudingiausių įgūdžių, kuriuos galite išmokti „Photoshop“, yra vaizdo fono (fono) pašalinimas. Tai leidžia jums įklijuoti objektą į bet kokį vaizdą, nesijaudindami dėl fonų suliejimo ar dėl nepatrauklių baltų dėmių. Atsižvelgiant į fono sudėtingumą, yra keli būdai, kaip pašalinti vaizdo foną.
Žingsniai
1 būdas iš 2: ištrinkite paprastą šriftą
Atidarykite vaizdą „Photoshop Elements“. Šis metodas geriausiai veikia, kai fonas yra vientisas arba beveik identiškas vaizdas.

Eikite į langą Sluoksniai. Šis langas paprastai yra dešinėje ekrano pusėje. Daugelis neredaguotų vaizdų turi tik vieną sluoksnį, vadinamą „Fonas“ arba „Fonas“. Dešiniuoju pelės mygtuku spustelėkite šį sluoksnį ir pasirinkite „Sluoksnis iš fono ...“.- Atsidarys langas „Naujas sluoksnis“. Nekeiskite numatytųjų parinkčių, tiesiog spustelėkite Gerai. „Fonas“ taps „0 sluoksniu“. Taigi atrakinote vaizdą ir galite pradėti redaguoti.

Ištrintuvo įrankių skydelyje pasirinkite „Magic Eraser“ įrankį. Spustelėkite ir palaikykite piktogramą Trintukas. Ekrano meniu pasirinkite „Magic Eraser“ įrankį.
Sureguliuokite „Magic Eraser“ nustatymus. Pasirinkę „Magic Eraser“, viršutinėje meniu juostoje pamatysite nustatymus. Pakoreguokite taip:- Nustatykite toleranciją tarp 20-30. Nustačius nedidelį tolerancijos parametrą, originalaus vaizdo dalys bus išsaugotos, kai naudosite trintuko įrankį. Koreguokite tolerancijos ribas, kad rastumėte tinkamą savo projekto lygį.
- Pažymėkite langelį Anti-alias.
- Pažymėkite žymimąjį laukelį.
- Nustatykite neskaidrumą į 100%.

Spustelėkite foną. „Magic Eraser“ ištrins visas spalvas, kurias spustelite, ir padarys skaidrų foną. Tolerancijos lygis taip pat paveiks pašalintų susijusių spalvų kiekį (fonams, kurių spalvos amplitudė mažėja).
Atlikite keletą nedidelių koregavimų. Norint gauti tvirtą foną, šriftas visiškai ištrinamas tik vienu paspaudimu. Gali tekti priartinti vaizdą ir šiek tiek pakoreguoti naudojant „Eraser“ įrankį.
Pasirinkite savo auditoriją. Kai būsite patenkinti šrifto pašalinimu, galite naudoti „Lasso“ (pasirinkimo įrankių pasirinkimas), kad aplink objektą nubrėžtumėte apytikslį kontūrą. Paspauskite „Ctrl“ + „Shift“ + J, kad sukurtumėte „New Layer Via Cut“ (New Layer Via Cut). Tai padės jūsų objektą atskirame sluoksnyje sename fone. Šiuo metu galite ištrinti fono sluoksnį (0 sluoksnis).
Išsaugokite nuotrauką. Jau turite objekto vaizdą su skaidriu fonu, kurį galima naudoti perdengiant bet kurį kitą atsarginį vaizdą. skelbimas
2 metodas iš 2: Ištrinkite sudėtingą šriftą
Atidarykite norimą redaguoti vaizdą. Šis metodas padės jums pašalinti sudėtingesnį foną, neprarandant nuotraukos objekto.
Pasirinkite „Background Eraser“ įrankį. Spustelėkite ir palaikykite trintuko piktogramą, kol pasirodys meniu Trintukas. Pasirinkite „Background Eraser“ įrankį.
Šepetėlių parinkčių rinkinys. Lango viršuje esančioje įrankių juostoje spustelėkite rodyklės piktogramą šalia šepetėlio. Nustatykite 100% kietumą, kad šepetėlio kraštai ištrintų tą patį laipsnį, kaip ir šepetėlio centras. Sureguliuokite skersmens dydį, kad jis atitiktų esamą vaizdą. Sukursite didelius ir aiškius ištrynimo potėpius.
Nustatykite Limits į Contiguous. Tai pašalins jūsų pasirinktą spalvą iš apskritimo, kai ją spustelėsite. Tai padės jums tik ištrinti šriftą, sumažinant objekto vidinių spalvų praradimą.
- Jei turite pikselių, kurių fonas yra objekto viduje (pvz., Permatomi plaukai), naudokite parinktį „Gretutinis“, kad pašalintumėte foną izoliuotose vietose. .
Nustatykite parametrą Tolerancija. Mažas leistinas nuokrypis apriboja vietų, labai panašių į mėginio spalvą, ištrynimą. Jei tolerancija yra didelė, ištrintų spalvų diapazonas bus platesnis. Turėtumėte nustatyti toleranciją tarp 20-30.
Perkelkite žymeklį šalia objekto krašto. Turėtumėte pamatyti apskritimą, kurio viduryje yra daug kryžių. Kryžkelės reiškia „karštuosius taškus“, kurie ištrina visas spalvas, atsirandančias teptuko viduje. „Karštieji taškai“ taip pat atlieka spalvų išėmimą priekinio plano objekto kraštuose, todėl spalvų juosta nebus matoma, jei arti esantis objektas vėliau bus priklijuotas prie kito vaizdo.
Spustelėkite ir vilkite, kad pradėtumėte ištrinti. Apskritimas gali kėsintis į objektą trindamas be jokio efekto, tačiau neleiskite, kad apskritime esantis kryžius liestų objektą, kitaip spalvos bus ištrintos.
Patikrinkite pažangą. Kiekvieną kartą spustelėję ir vilkdami, ištrintoje srityje pamatysite langelio vaizdą. Šaškės lentos vaizduoja skaidrias spalvas.
Toliau trinkite aplink objektą. Kai kuriose pozicijose gali tekti sumažinti teptuko dydį, kad įsitikintumėte, jog netyčia neištrynėte dalies objekto. Pavyzdžiui, šiame paveikslėlyje reikia pakeisti šepetėlio galiuko dydį, kai norite ištrinti padėtį tarp žiedlapių.
Sufokusuokite, kad tiksliai ištrintumėte objekto kontūrą. Kol objektas yra tinkamai nubrėžtas, galite plačiai brūkšnoti standartiniu teptuku, kad ištrintumėte likusį foną.
Siena neryški. Naudokite „Smude“ įrankį, jei norite, kad objekto kraštai būtų minkštesni, kad jie susilietų su bet kokiu fonu, kurį planuojate naudoti. Nustatykite mažo intensyvumo nustatymą (apie 20%) ir vilkite pelę aplink objekto kraštą. Tai padės sušvelninti grubias linijas. skelbimas
Patarimas
- Stebuklingosios lazdelės įrankis geriausiai veikia, kai fonas yra vienspalvis ir neturi panašaus krašto aplink vaizdą
Įspėjimas
- Stebuklingosios lazdelės įrankis gali ištrinti dalį vaizdo, jei fonas sutampa su objektu
- Jei išsaugosite failą JPEG formatu, visos operacijos bus atšauktos
Ko tau reikia
- „Photoshop Elements“ programinė įranga