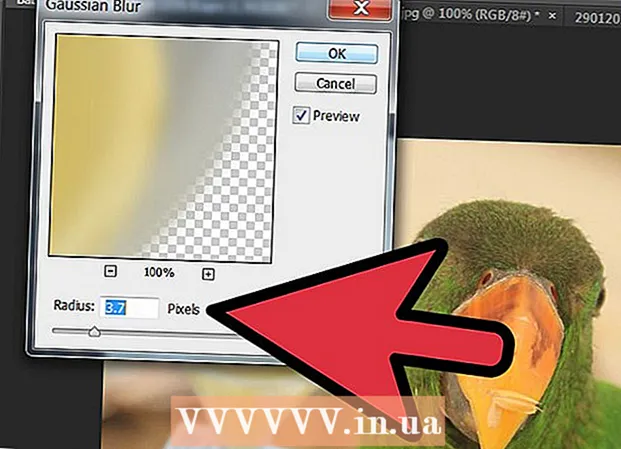Autorius:
Ellen Moore
Kūrybos Data:
17 Sausio Mėn 2021
Atnaujinimo Data:
1 Liepos Mėn 2024
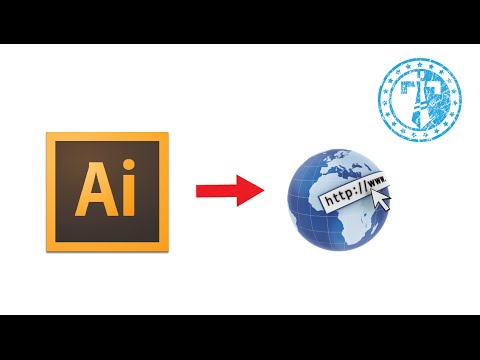
Turinys
- Žingsniai
- 1 dalis iš 3: Kaip sukurti hipersaito objektą „Illustrator“
- 2 dalis iš 3: Kaip pridėti hipersaitą „Acrobat“
- 3 dalis iš 3: Kaip pridėti hipersaitą „InDesign“
- Patarimai
- Įspėjimai
Šiame straipsnyje parodysime, kaip įterpti hipersaitą į PDF dokumentą, sukurtą naudojant „Adobe Illustrator“. Deja, „Illustrator“ sukurtos hipersaitai nebus aktyvūs, kai failas bus išsaugotas kaip PDF dokumentas, tačiau nuorodą galima suaktyvinti naudojant „Adobe Acrobat“ arba „Adobe InDesign“.
Žingsniai
1 dalis iš 3: Kaip sukurti hipersaito objektą „Illustrator“
 1 Atminkite, kad „Illustrator“ negalite sukurti aktyvios hipersaito. Net jei „Illustrator“ pridėsite tinklalapio adresą ir paslėpsite jį po objektu (pvz., Tekstu ar vaizdu), hipersaitas nebus aktyvus, kai konvertuosite „Illustrator“ failą į PDF. Tačiau „Illustrator“ galite sukurti hipersaito objektą (tekstą ar vaizdą) ir tada sukurti aktyvią hipersaitą „Acrobat“ arba „InDesign“.
1 Atminkite, kad „Illustrator“ negalite sukurti aktyvios hipersaito. Net jei „Illustrator“ pridėsite tinklalapio adresą ir paslėpsite jį po objektu (pvz., Tekstu ar vaizdu), hipersaitas nebus aktyvus, kai konvertuosite „Illustrator“ failą į PDF. Tačiau „Illustrator“ galite sukurti hipersaito objektą (tekstą ar vaizdą) ir tada sukurti aktyvią hipersaitą „Acrobat“ arba „InDesign“.  2 Atidarykite „Illustrator“. Dukart spustelėkite piktogramą su raidėmis „Ai“ geltoname fone, ekrano viršuje esančioje meniu juostoje spustelėkite „Failas“ ir atlikite vieną iš šių veiksmų:
2 Atidarykite „Illustrator“. Dukart spustelėkite piktogramą su raidėmis „Ai“ geltoname fone, ekrano viršuje esančioje meniu juostoje spustelėkite „Failas“ ir atlikite vieną iš šių veiksmų: - spustelėkite „Atidaryti“ ir pasirinkite esamą dokumentą, kad jį atidarytumėte;
- Norėdami sukurti naują dokumentą, spustelėkite „Naujas“.
 3 Įveskite hipersaito tekstą. Praleiskite šį veiksmą, jei norite prie vaizdo pridėti hipersaitą. Norėdami prie teksto pridėti hipersaitą, turite jį paversti kreivėmis (to daryti nereikia, jei hipersaitas yra paprastas tinklalapio adresas):
3 Įveskite hipersaito tekstą. Praleiskite šį veiksmą, jei norite prie vaizdo pridėti hipersaitą. Norėdami prie teksto pridėti hipersaitą, turite jį paversti kreivėmis (to daryti nereikia, jei hipersaitas yra paprastas tinklalapio adresas): - pasinaudokite pasirinkimo įrankiu. Jo piktograma atrodo kaip juoda rodyklė ir yra viršutinėje kairėje įrankių juostos dalyje (kairėje lango dalyje);
- spustelėkite tekstą, prie kurio norite pridėti hipersaitą;
- atidarykite meniu „Tekstas“ (jis yra ekrano viršuje esančioje meniu juostoje);
- meniu centre pasirinkite „Konvertuoti į kreives“;
- atidarykite meniu „Objektas“ (jis yra ekrano viršuje esančioje meniu juostoje);
- meniu viršuje pasirinkite „Grupė“.
 4 Pakeiskite hipersaito objektą. Vilkite tekstą ar vaizdą į norimą hipersaito vietą.
4 Pakeiskite hipersaito objektą. Vilkite tekstą ar vaizdą į norimą hipersaito vietą.  5 Išsaugokite dokumentą PDF formatu. Tada „Acrobat“ galite sukurti aktyvią hipersaitą. Norėdami išsaugoti failą:
5 Išsaugokite dokumentą PDF formatu. Tada „Acrobat“ galite sukurti aktyvią hipersaitą. Norėdami išsaugoti failą: - spustelėkite „Failas“;
- spustelėkite „Išsaugoti kaip“;
- įveskite failo pavadinimą;
- pasirinkite „Adobe PDF“ kaip failo formatą;
- spustelėkite „Išsaugoti“.
2 dalis iš 3: Kaip pridėti hipersaitą „Acrobat“
 1 Atidarykite PDF dokumentą „Adobe Acrobat“. Dukart spustelėkite PDF, jei „Adobe Acrobat“ yra jūsų pagrindinė PDF programa. Priešingu atveju atlikite šiuos veiksmus:
1 Atidarykite PDF dokumentą „Adobe Acrobat“. Dukart spustelėkite PDF, jei „Adobe Acrobat“ yra jūsų pagrindinė PDF programa. Priešingu atveju atlikite šiuos veiksmus: - „Windows“ sistemoje dešiniuoju pelės mygtuku spustelėkite PDF failą ir meniu pasirinkite Atidaryti naudojant> „Adobe Acrobat“;
- „Mac OS X“ spustelėkite PDF ir spustelėkite Failas> Atidaryti naudojant> „Adobe Acrobat“.
 2 Atidarykite meniu Įrankiai. Jis yra viršutiniame kairiajame ekrano kampe.
2 Atidarykite meniu Įrankiai. Jis yra viršutiniame kairiajame ekrano kampe. - „Windows“ sistemoje gali tekti spustelėti Rodinys (lango viršuje)> Įrankiai.
 3 Spustelėkite Redaguoti PDF. Tai yra puslapio viršuje, skiltyje „Kurti ir redaguoti“. Lango viršuje bus atidaryta įrankių juosta ir papildomos parinktys.
3 Spustelėkite Redaguoti PDF. Tai yra puslapio viršuje, skiltyje „Kurti ir redaguoti“. Lango viršuje bus atidaryta įrankių juosta ir papildomos parinktys.  4 Spustelėkite Nuoroda. Jis yra šalia grandinės nuorodos piktogramos įrankių juostoje puslapio viršuje. Bus atidarytas meniu.
4 Spustelėkite Nuoroda. Jis yra šalia grandinės nuorodos piktogramos įrankių juostoje puslapio viršuje. Bus atidarytas meniu.  5 Spustelėkite Pridėti arba pakeisti. Tai pirmoji parinktis meniu viršuje. Pelės žymeklis virsta kryželiu.
5 Spustelėkite Pridėti arba pakeisti. Tai pirmoji parinktis meniu viršuje. Pelės žymeklis virsta kryželiu.  6 Sukurkite nuorodą. Laikykite nuspaudę kairįjį pelės mygtuką ir perkelkite žymeklį virš teksto ar objekto, prie kurio norite pridėti hipersaitą; tada atleiskite pelės mygtuką. Atsivers langas.
6 Sukurkite nuorodą. Laikykite nuspaudę kairįjį pelės mygtuką ir perkelkite žymeklį virš teksto ar objekto, prie kurio norite pridėti hipersaitą; tada atleiskite pelės mygtuką. Atsivers langas. - Pavyzdžiui, jei norite pridėti nuorodą į frazę „Spustelėkite čia“, perkelkite žymeklį nuo žodžio „paspauskite“ raidės „H“ iki žodžio „čia“ raidės „b“.
 7 Tinkinkite nuorodos išvaizdą. Atidarykite nuorodos tipo meniu ir pasirinkite Matomas stačiakampis arba Nematomas stačiakampis, kad atitinkamai būtų rodoma arba paslėpta nuoroda. Jei pasirinkote parinktį „Matomas stačiakampis“, jums bus prieinamos šios parinktys:
7 Tinkinkite nuorodos išvaizdą. Atidarykite nuorodos tipo meniu ir pasirinkite Matomas stačiakampis arba Nematomas stačiakampis, kad atitinkamai būtų rodoma arba paslėpta nuoroda. Jei pasirinkote parinktį „Matomas stačiakampis“, jums bus prieinamos šios parinktys: - Linijos stilius: pasirinkite atskaitos stačiakampio kontūro tipą (vientisas, punktyrinis arba pabrauktas);
- „Spalva“: pasirinkite norimą spalvą;
- Pasirinkimo stilius: nurodykite, ką nuoroda turėtų daryti, kai naudotojas ją spustelės (taikoma tik tam tikroms PDF programoms).
 8 Pasirinkite nuorodos veiksmą. Tai priklauso nuo nuorodos tipo:
8 Pasirinkite nuorodos veiksmą. Tai priklauso nuo nuorodos tipo: - Eiti į puslapį: tai nuoroda į kitą PDF dokumento puslapį. Spustelėkite „Kitas“, eikite į norimą puslapį, tada spustelėkite „Įdiegti nuorodą“;
- Atidaryti failą: tai nuoroda į failą, kuris yra saugomas jūsų kompiuteryje. Suraskite failą kietajame diske, spustelėkite „Pasirinkti“, nurodykite reikiamus parametrus, tada spustelėkite „Gerai“;
- Atidaryti tinklalapį: tai nuoroda į tinklalapį. Įveskite tinklalapio adresą (nepamirškite priešdėlio „https: //“).
 9 Išsaugokite PDF failą. Spustelėkite Ctrl+S („Windows“) arba ⌘ Komanda+S („Mac“). Dabar hipersaito objektas taps aktyvus, tai yra, galite spustelėti jį, kad atidarytumėte nuorodą.
9 Išsaugokite PDF failą. Spustelėkite Ctrl+S („Windows“) arba ⌘ Komanda+S („Mac“). Dabar hipersaito objektas taps aktyvus, tai yra, galite spustelėti jį, kad atidarytumėte nuorodą.
3 dalis iš 3: Kaip pridėti hipersaitą „InDesign“
 1 Atidarykite PDF failą „InDesign“. Dešiniuoju pelės mygtuku spustelėkite PDF ir meniu pasirinkite Atidaryti naudojant> „InDesign“.
1 Atidarykite PDF failą „InDesign“. Dešiniuoju pelės mygtuku spustelėkite PDF ir meniu pasirinkite Atidaryti naudojant> „InDesign“. - „Mac OS X“ spustelėkite PDF, tada spustelėkite Failas> Atidaryti naudojant> „InDesign“.
 2 Atidarykite meniu Langas. Jis yra „InDesign“ lango viršuje.
2 Atidarykite meniu Langas. Jis yra „InDesign“ lango viršuje.  3 Prašome pasirinkti Interaktyvūs elementai. Jis yra meniu viduryje. Pasirodys iššokantis meniu.
3 Prašome pasirinkti Interaktyvūs elementai. Jis yra meniu viduryje. Pasirodys iššokantis meniu.  4 Spustelėkite Hipersaitai. Šią parinktį rasite iššokančio meniu apačioje. Atsidarys mažas iššokantis langas.
4 Spustelėkite Hipersaitai. Šią parinktį rasite iššokančio meniu apačioje. Atsidarys mažas iššokantis langas.  5 Pasirinkite hipersaito tekstą. Laikykite nuspaudę kairįjį pelės mygtuką ir perkelkite žymeklį virš teksto, prie kurio norite pridėti hipersaitą.
5 Pasirinkite hipersaito tekstą. Laikykite nuspaudę kairįjį pelės mygtuką ir perkelkite žymeklį virš teksto, prie kurio norite pridėti hipersaitą.  6 Spustelėkite Naujas. Tai yra centrinis mygtukas apatiniame dešiniajame lango kampe. Atsivers didelis iššokantis langas.
6 Spustelėkite Naujas. Tai yra centrinis mygtukas apatiniame dešiniajame lango kampe. Atsivers didelis iššokantis langas.  7 Atidarykite meniu Nuoroda į. Jis yra lango viršuje.
7 Atidarykite meniu Nuoroda į. Jis yra lango viršuje.  8 Pasirinkite nuorodos tipą. Meniu Nuoroda į pasirinkite vieną iš šių parinkčių:
8 Pasirinkite nuorodos tipą. Meniu Nuoroda į pasirinkite vieną iš šių parinkčių: - „URL“: bus sukurta nuoroda į tinklalapį;
- „Failas“: bus sukurta nuoroda į kompiuteryje saugomą failą;
- Puslapis: bus sukurta nuoroda į PDF dokumento puslapį.
 9 Sukurkite nuorodos kelią. Atsižvelgdami į ankstesniame veiksme pasirinktą nuorodos tipą, atlikite vieną iš šių veiksmų:
9 Sukurkite nuorodos kelią. Atsižvelgdami į ankstesniame veiksme pasirinktą nuorodos tipą, atlikite vieną iš šių veiksmų: - „URL“: teksto laukelyje „URL“ įveskite tinklalapio adresą (nepamirškite „https: //“ priešdėlio);
- Failas: Spustelėkite aplanką, esantį teksto laukelio Kelio dešinėje, pasirinkite failą ir spustelėkite Atidaryti arba Pasirinkti;
- Puslapis: pasirinkite norimą puslapio numerį.
 10 Spustelėkite Gerai. Jis yra viršutiniame dešiniajame lango kampe. Hipersaitas bus išsaugotas.
10 Spustelėkite Gerai. Jis yra viršutiniame dešiniajame lango kampe. Hipersaitas bus išsaugotas.  11 Sukurkite interaktyvų PDF dokumentą. Tokiu atveju hipersaitai PDF faile bus aktyvūs:
11 Sukurkite interaktyvų PDF dokumentą. Tokiu atveju hipersaitai PDF faile bus aktyvūs: - spustelėkite „Failas“;
- spustelėkite „Eksportuoti“;
- įveskite failo pavadinimą;
- meniu „Išsaugoti kaip tipą“ („Windows“) arba „Formatas“ („Mac“) pasirinkite „Adobe PDF“ (interaktyvus);
- spustelėkite „Išsaugoti“.
Patarimai
- Naudokite „InDesign“, jei norite labiau valdyti hipersaitus; visais kitais atvejais, kai jums tiesiog reikia pridėti hipersaitą, naudokite „Acrobat“ arba „InDesign“.
Įspėjimai
- Deja, pridėjus bet kokią hipersaitą „Adobe Illustrator“, ji bus neaktyvi, jei išsaugosite failą PDF formatu.