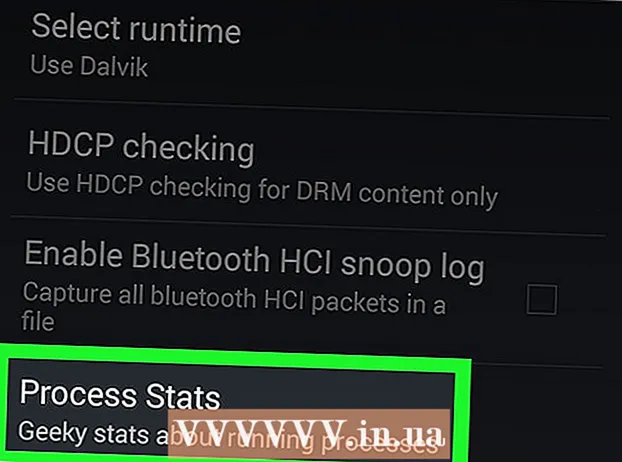Autorius:
Florence Bailey
Kūrybos Data:
22 Kovas 2021
Atnaujinimo Data:
1 Liepos Mėn 2024

Turinys
- Žingsniai
- 1 būdas iš 3: „Google Play“ muzikos naudojimas
- 2 būdas iš 3: garso failų kopijavimas „Windows“
- 3 būdas iš 3: garso failų kopijavimas „Mac OS X“
- Patarimai
- Įspėjimai
Šiame straipsnyje bus parodyta, kaip nukopijuoti muziką iš kompiuterio į „Android“ telefoną ar planšetinį kompiuterį. Norėdami tai padaryti, galite įkelti muziką tiesiai į „Google Play“ muzikos paslaugą arba naudoti „Windows“ arba „Mac OS X“ kompiuterį, norėdami nukopijuoti garso failus į „Android“ įrenginį.
Žingsniai
1 būdas iš 3: „Google Play“ muzikos naudojimas
 1 Kompiuteryje atidarykite „Google Play“ muzikos paslaugos puslapį. Norėdami tai padaryti, naršyklėje eikite į https://music.google.com/. Bus atidarytas „Google Play“ muzikos pagrindinis puslapis (jei esate prisijungę prie „Google“ paskyros).
1 Kompiuteryje atidarykite „Google Play“ muzikos paslaugos puslapį. Norėdami tai padaryti, naršyklėje eikite į https://music.google.com/. Bus atidarytas „Google Play“ muzikos pagrindinis puslapis (jei esate prisijungę prie „Google“ paskyros). - Jei dar nesate prisijungę prie „Google“ paskyros, spustelėkite Prisijungti viršutiniame dešiniajame puslapio kampe, tada įveskite savo el. Pašto adresą ir slaptažodį.
- Jei esate prisijungę prie kitos „Google“ paskyros, spustelėkite profilio piktogramą puslapio viršuje dešinėje, tada išskleidžiamajame meniu pasirinkite norimą paskyrą.
 2 Spustelėkite ☰. Jis yra viršutinėje kairėje puslapio pusėje. Kairėje atsidarys iššokantis langas.
2 Spustelėkite ☰. Jis yra viršutinėje kairėje puslapio pusėje. Kairėje atsidarys iššokantis langas.  3 Spustelėkite Atsisiųsti muziką. Šią parinktį rasite iššokančiojo lango apačioje. Bus atidarytas „Google Play“ muzikos atsisiuntimo puslapis.
3 Spustelėkite Atsisiųsti muziką. Šią parinktį rasite iššokančiojo lango apačioje. Bus atidarytas „Google Play“ muzikos atsisiuntimo puslapis. - Jei dar nenustatėte „Google Play“ muzikos paslaugos, spustelėkite Pirmyn, įveskite savo kredito kortelės duomenis ir spustelėkite Aktyvinti. Pinigai iš kortelės nebus nurašomi - tai būtina norint patvirtinti šalį, kurioje gyvenate.
 4 Spustelėkite Pasirinkite kompiuteryje. Jis yra netoli puslapio apačios. Atsidaro langas „Explorer“ („Windows“) arba „Finder“ („Mac OS X“).
4 Spustelėkite Pasirinkite kompiuteryje. Jis yra netoli puslapio apačios. Atsidaro langas „Explorer“ („Windows“) arba „Finder“ („Mac OS X“).  5 Atidarykite savo muzikos aplanką. Kairėje lango srityje spustelėkite aplanką, kuriame saugomi muzikos failai. Norėdami rasti garso failus, gali tekti du kartus spustelėti kai kuriuos pagrindinio lango aplankus.
5 Atidarykite savo muzikos aplanką. Kairėje lango srityje spustelėkite aplanką, kuriame saugomi muzikos failai. Norėdami rasti garso failus, gali tekti du kartus spustelėti kai kuriuos pagrindinio lango aplankus.  6 Pažymėkite norimus muzikos failus. Laikykite nuspaudę kairįjį pelės mygtuką ir vilkite žymeklį virš norimų garso failų; taip pat galima užspausti Ctrl („Windows“) arba ⌘ Komanda („Mac OS X“) ir spustelėkite konkrečius takelius, kad juos pasirinktumėte po vieną.
6 Pažymėkite norimus muzikos failus. Laikykite nuspaudę kairįjį pelės mygtuką ir vilkite žymeklį virš norimų garso failų; taip pat galima užspausti Ctrl („Windows“) arba ⌘ Komanda („Mac OS X“) ir spustelėkite konkrečius takelius, kad juos pasirinktumėte po vieną.  7 Spustelėkite Atviras. Šis mygtukas yra lango apačioje. Prasidės pasirinktų dainų įkėlimo į „Google Play“ muzikos paslaugą procesas. Kai šis procesas bus baigtas, atsisiųstą muziką galėsite leisti naudodami „Google Play“ muzikos programą.
7 Spustelėkite Atviras. Šis mygtukas yra lango apačioje. Prasidės pasirinktų dainų įkėlimo į „Google Play“ muzikos paslaugą procesas. Kai šis procesas bus baigtas, atsisiųstą muziką galėsite leisti naudodami „Google Play“ muzikos programą.
2 būdas iš 3: garso failų kopijavimas „Windows“
 1 Prijunkite „Android“ įrenginį prie kompiuterio. Norėdami tai padaryti, naudokite įkrovimo kabelį, kurio vienas kištukas yra prijungtas prie įrenginio, o kitas - prie vieno iš kompiuterio USB prievadų.
1 Prijunkite „Android“ įrenginį prie kompiuterio. Norėdami tai padaryti, naudokite įkrovimo kabelį, kurio vienas kištukas yra prijungtas prie įrenginio, o kitas - prie vieno iš kompiuterio USB prievadų. - Jei įrenginys paragins pasirinkti ryšio tipą, spustelėkite „MTP“.
 2 Atidarykite pradžios meniu
2 Atidarykite pradžios meniu  . Norėdami tai padaryti, spustelėkite „Windows“ logotipą apatiniame kairiajame ekrano kampe.
. Norėdami tai padaryti, spustelėkite „Windows“ logotipą apatiniame kairiajame ekrano kampe.  3 Atidarykite „Explorer“ langą
3 Atidarykite „Explorer“ langą  . Norėdami tai padaryti, spustelėkite aplanko formos piktogramą apatiniame kairiajame lango Pradėti kampe.
. Norėdami tai padaryti, spustelėkite aplanko formos piktogramą apatiniame kairiajame lango Pradėti kampe.  4 Atidarykite savo muzikos aplanką. Kairėje „Explorer“ lango srityje spustelėkite aplanką, kuriame saugomi muzikos failai. Norėdami rasti garso failus, gali tekti du kartus spustelėti kai kuriuos aplankus pagrindiniame „Explorer“ lange.
4 Atidarykite savo muzikos aplanką. Kairėje „Explorer“ lango srityje spustelėkite aplanką, kuriame saugomi muzikos failai. Norėdami rasti garso failus, gali tekti du kartus spustelėti kai kuriuos aplankus pagrindiniame „Explorer“ lange.  5 Pažymėkite norimus muzikos failus. Laikykite nuspaudę kairįjį pelės mygtuką ir vilkite žymeklį virš norimų garso failų; taip pat galima užspausti Ctrl ir spustelėkite konkrečias kompozicijas, kad jas pasirinktumėte po vieną.
5 Pažymėkite norimus muzikos failus. Laikykite nuspaudę kairįjį pelės mygtuką ir vilkite žymeklį virš norimų garso failų; taip pat galima užspausti Ctrl ir spustelėkite konkrečias kompozicijas, kad jas pasirinktumėte po vieną.  6 Eikite į skirtuką Pagrindinis. Jis yra viršutinėje kairėje „File Explorer“ lango pusėje. Atsidaro namų įrankių juosta.
6 Eikite į skirtuką Pagrindinis. Jis yra viršutinėje kairėje „File Explorer“ lango pusėje. Atsidaro namų įrankių juosta.  7 Spustelėkite Kopijuoti. Tai aplanko formos piktograma, esanti įrankių juostos skiltyje „Organizuoti“. Bus atidarytas išskleidžiamasis meniu.
7 Spustelėkite Kopijuoti. Tai aplanko formos piktograma, esanti įrankių juostos skiltyje „Organizuoti“. Bus atidarytas išskleidžiamasis meniu.  8 Spustelėkite Pasirinkite vietą. Jis yra pačiame išskleidžiamojo meniu apačioje.
8 Spustelėkite Pasirinkite vietą. Jis yra pačiame išskleidžiamojo meniu apačioje.  9 Spustelėkite prijungto „Android“ įrenginio pavadinimą. Iššokančiajame lange rasite jo piktogramą. Atsidarys įrenginio saugojimo langas su jame esančių aplankų ir failų sąrašu.
9 Spustelėkite prijungto „Android“ įrenginio pavadinimą. Iššokančiajame lange rasite jo piktogramą. Atsidarys įrenginio saugojimo langas su jame esančių aplankų ir failų sąrašu. - Slinkite žemyn, jei nematote prijungto „Android“ įrenginio piktogramos.
 10 Spustelėkite aplanką „Muzika“. Jis yra įrenginio saugojimo lange.
10 Spustelėkite aplanką „Muzika“. Jis yra įrenginio saugojimo lange.  11 Spustelėkite Kopijuoti. Šis mygtukas yra lango apačioje. Prasidės pasirinktų muzikos failų kopijavimo į „Android“ įrenginį procesas.
11 Spustelėkite Kopijuoti. Šis mygtukas yra lango apačioje. Prasidės pasirinktų muzikos failų kopijavimo į „Android“ įrenginį procesas. - Šis procesas greičiausiai užtruks šiek tiek laiko.
 12 Saugiai atjunkite įrenginį nuo kompiuterio. Padarykite tai, kai garso failų kopijavimo procesas yra baigtas.
12 Saugiai atjunkite įrenginį nuo kompiuterio. Padarykite tai, kai garso failų kopijavimo procesas yra baigtas.
3 būdas iš 3: garso failų kopijavimas „Mac OS X“
 1 Prijunkite „Android“ įrenginį prie kompiuterio. Norėdami tai padaryti, naudokite įkrovimo kabelį, kurio vienas kištukas yra prijungtas prie įrenginio, o kitas - prie vieno iš kompiuterio USB prievadų.
1 Prijunkite „Android“ įrenginį prie kompiuterio. Norėdami tai padaryti, naudokite įkrovimo kabelį, kurio vienas kištukas yra prijungtas prie įrenginio, o kitas - prie vieno iš kompiuterio USB prievadų. - Jei jūsų „Mac“ neturi USB prievadų, nusipirkite tinkamą adapterį.
- Jei įrenginys paragins pasirinkti ryšio tipą, spustelėkite „MTP“.
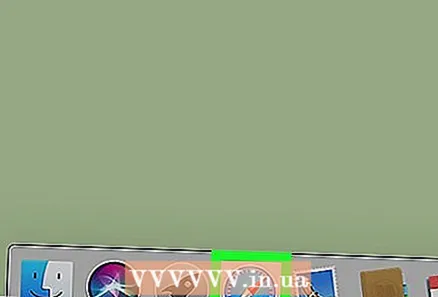 2 Kompiuteryje atidarykite žiniatinklio naršyklę. „Android“ įrenginiai automatiškai nesinchronizuojami su „Mac“ kompiuteriais, todėl turite atsisiųsti specialią programą, kuri užmegztų ryšį tarp „Android“ įrenginio ir „Mac“ kompiuterio.
2 Kompiuteryje atidarykite žiniatinklio naršyklę. „Android“ įrenginiai automatiškai nesinchronizuojami su „Mac“ kompiuteriais, todėl turite atsisiųsti specialią programą, kuri užmegztų ryšį tarp „Android“ įrenginio ir „Mac“ kompiuterio.  3 Atidarykite „Android“ failų perkėlimo programos puslapį. Norėdami tai padaryti, eikite į http://www.android.com/filetransfer/. Atsidarys puslapis, kuriame galėsite atsisiųsti programą.
3 Atidarykite „Android“ failų perkėlimo programos puslapį. Norėdami tai padaryti, eikite į http://www.android.com/filetransfer/. Atsidarys puslapis, kuriame galėsite atsisiųsti programą. 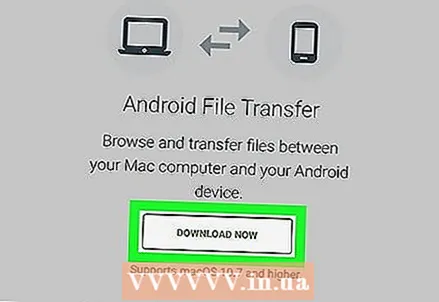 4 Spustelėkite Parsisiųsti dabar (Parsisiųsti). Tai žalias mygtukas puslapio viduryje. Bus atsisiųstas „Android“ failų perkėlimo diegimo failas.
4 Spustelėkite Parsisiųsti dabar (Parsisiųsti). Tai žalias mygtukas puslapio viduryje. Bus atsisiųstas „Android“ failų perkėlimo diegimo failas. - Atsižvelgiant į naršyklės nustatymus, gali tekti sutikti su atsisiuntimu arba nurodyti atsisiuntimo aplanką.
 5 Įdiekite atsisiųstą programą. Norėdami tai padaryti, dukart spustelėkite DMG failą, patvirtinkite failą sistemos nuostatose („MacOS Sierra“ ir naujesnėse), tada vilkite „Android“ failų perkėlimo piktogramą į programų nuorodą.
5 Įdiekite atsisiųstą programą. Norėdami tai padaryti, dukart spustelėkite DMG failą, patvirtinkite failą sistemos nuostatose („MacOS Sierra“ ir naujesnėse), tada vilkite „Android“ failų perkėlimo piktogramą į programų nuorodą.  6 Atidarykite „Finder“. Šios programos piktograma turi mėlyną veidą ir yra doke.
6 Atidarykite „Finder“. Šios programos piktograma turi mėlyną veidą ir yra doke. 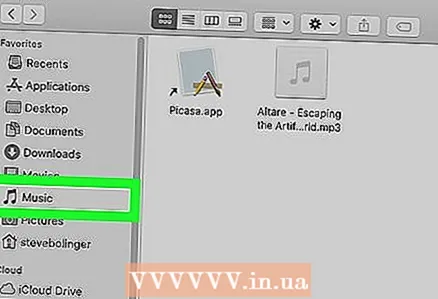 7 Atidarykite savo muzikos aplanką. Lango „Finder“ kairiojoje srityje spustelėkite aplanką, kuriame yra jūsų muzikos failai. Norint rasti garso failus, gali tekti du kartus spustelėti kai kuriuos aplankus pagrindiniame „Finder“ lange.
7 Atidarykite savo muzikos aplanką. Lango „Finder“ kairiojoje srityje spustelėkite aplanką, kuriame yra jūsų muzikos failai. Norint rasti garso failus, gali tekti du kartus spustelėti kai kuriuos aplankus pagrindiniame „Finder“ lange.  8 Pažymėkite norimus muzikos failus. Laikykite nuspaudę kairįjį pelės mygtuką ir vilkite žymeklį virš norimų garso failų; taip pat galima užspausti ⌘ Komanda ir spustelėkite konkrečias kompozicijas, kad jas pasirinktumėte po vieną.
8 Pažymėkite norimus muzikos failus. Laikykite nuspaudę kairįjį pelės mygtuką ir vilkite žymeklį virš norimų garso failų; taip pat galima užspausti ⌘ Komanda ir spustelėkite konkrečias kompozicijas, kad jas pasirinktumėte po vieną.  9 Spustelėkite Keisti. Šis meniu yra viršutiniame kairiajame ekrano kampe. Bus atidarytas išskleidžiamasis meniu.
9 Spustelėkite Keisti. Šis meniu yra viršutiniame kairiajame ekrano kampe. Bus atidarytas išskleidžiamasis meniu.  10 Spustelėkite Kopijuoti. Jis yra išskleidžiamajame meniu Redaguoti. Pažymėti garso failai bus nukopijuoti.
10 Spustelėkite Kopijuoti. Jis yra išskleidžiamajame meniu Redaguoti. Pažymėti garso failai bus nukopijuoti.  11 Paleiskite „Android“ failų perkėlimo programą. Jo lange bus rodomi aplankai, įskaitant aplanką „Muzika“, kurie saugomi išmaniojo telefono atmintyje.
11 Paleiskite „Android“ failų perkėlimo programą. Jo lange bus rodomi aplankai, įskaitant aplanką „Muzika“, kurie saugomi išmaniojo telefono atmintyje.  12 Dukart spustelėkite aplanką „Muzika“. Jį rasite „Android“ failų perkėlimo lango viduryje. Bus atidarytas aplankas Muzika.
12 Dukart spustelėkite aplanką „Muzika“. Jį rasite „Android“ failų perkėlimo lango viduryje. Bus atidarytas aplankas Muzika.  13 Spustelėkite Keisti > Įdėkite elementus. Išskleidžiamojo meniu „Redaguoti“ viršuje rasite parinktį „Įterpti elementus“. Prasidės failų kopijavimo į išmanųjį telefoną procesas. Kai šis procesas bus baigtas, saugiai atjunkite išmanųjį telefoną nuo kompiuterio ir paleiskite muziką.
13 Spustelėkite Keisti > Įdėkite elementus. Išskleidžiamojo meniu „Redaguoti“ viršuje rasite parinktį „Įterpti elementus“. Prasidės failų kopijavimo į išmanųjį telefoną procesas. Kai šis procesas bus baigtas, saugiai atjunkite išmanųjį telefoną nuo kompiuterio ir paleiskite muziką. - Šis procesas greičiausiai užtruks šiek tiek laiko.
Patarimai
- Paprastai muzikos failus, nukopijuotus į „Android“ įrenginį, gali leisti bet kuri muzikos programa, kurią galima rasti „Play“ parduotuvėje.
Įspėjimai
- Bet kurioje „Google Play“ muzikos paskyroje galima saugoti iki 50 000 dainų.