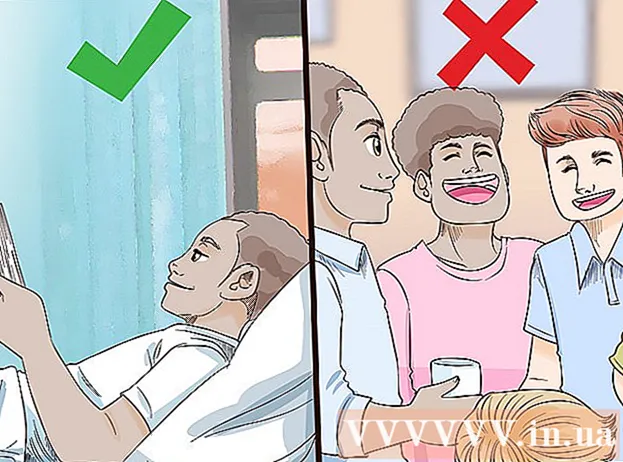Autorius:
Marcus Baldwin
Kūrybos Data:
17 Birželio Birželio Mėn 2021
Atnaujinimo Data:
24 Birželio Birželio Mėn 2024

Turinys
- Žingsniai
- 1 dalis iš 4: Kaip sukurti subtitrų failą sistemoje „Windows“
- 2 dalis iš 4: Kaip sukurti subtitrų failą „Mac OS X“
- 3 dalis iš 4: Kaip pridėti subtitrų failą prie VLC
- 4 dalis iš 4: Kaip pridėti subtitrų failą prie „HandBrake“
- Patarimai
- Įspėjimai
Šis straipsnis parodys, kaip sukurti ir pridėti subtitrus prie atsisiųsto vaizdo įrašo. Jei sukursite subtitrų failą teksto redaktoriuje, galėsite jį pridėti prie savo vaizdo įrašo naudodami nemokamą VLC arba „HandBrake“ programinę įrangą.
Žingsniai
1 dalis iš 4: Kaip sukurti subtitrų failą sistemoje „Windows“
 1 Atidarykite pradžios meniu
1 Atidarykite pradžios meniu  . Spustelėkite „Windows“ logotipą apatiniame kairiajame ekrano kampe.
. Spustelėkite „Windows“ logotipą apatiniame kairiajame ekrano kampe.  2 Įveskite sąsiuvinį. Bus ieškoma teksto rengyklės „Notepad“.
2 Įveskite sąsiuvinį. Bus ieškoma teksto rengyklės „Notepad“.  3 Spustelėkite Užrašų knygelė. Jį rasite meniu Pradėti viršuje. Atsidarys teksto rengyklės užrašinė.
3 Spustelėkite Užrašų knygelė. Jį rasite meniu Pradėti viršuje. Atsidarys teksto rengyklės užrašinė.  4 Įveskite pirmosios paantraštės ženklą. Įveskite 0ir tada paspauskite Įeikitepradėti naują eilutę.
4 Įveskite pirmosios paantraštės ženklą. Įveskite 0ir tada paspauskite Įeikitepradėti naują eilutę. - Įveskite antrą subtitrą 1, už trečią 2 ir kt.
 5 Sukurkite subtitrų teksto laiko žymą. Kiekviena laiko žyma turi būti įvesta formatu HH: MM: SS.MM, tarpas tarp ženklų, simbolių -> ir kitas tarpas, tai yra HH: MM: SS.MM -> HH: MM: SS.MM. ..
5 Sukurkite subtitrų teksto laiko žymą. Kiekviena laiko žyma turi būti įvesta formatu HH: MM: SS.MM, tarpas tarp ženklų, simbolių -> ir kitas tarpas, tai yra HH: MM: SS.MM -> HH: MM: SS.MM. .. - Pvz., Jei norite, kad pirmasis vaizdo įrašo subtitras būtų rodomas nuo 5 iki 10 sekundžių, įveskite 00:00:05.00 --> 00:00:10.00... Kai kuriais atvejais tarp sekundžių ir milisekundžių turi būti kablelis, o ne taškas.
 6 Spustelėkite Įeikite. Bus sukurta nauja eilutė, kurioje turite įvesti subtitrų tekstą.
6 Spustelėkite Įeikite. Bus sukurta nauja eilutė, kurioje turite įvesti subtitrų tekstą.  7 Įveskite subtitrų tekstą. Jei nespausite Įeikite, paantraštė bus viena eilutė.
7 Įveskite subtitrų tekstą. Jei nespausite Įeikite, paantraštė bus viena eilutė. - Norėdami sukurti dviejų eilučių subtitrus, įveskite dalį teksto ir paspauskite Įeikite ir toliau rašyti.
 8 Dukart paspausti Įeikite. Tuščia eilutė bus įterpta tarp ankstesnio ir kito subtitrų.
8 Dukart paspausti Įeikite. Tuščia eilutė bus įterpta tarp ankstesnio ir kito subtitrų.  9 Sukurkite likusius subtitrus. Norėdami tai padaryti, įveskite subtitrų ženklą, laiko žymę, bent vieną teksto eilutę ir tuščią eilutę tarp teksto ir kito subtitrų ženklo.
9 Sukurkite likusius subtitrus. Norėdami tai padaryti, įveskite subtitrų ženklą, laiko žymę, bent vieną teksto eilutę ir tuščią eilutę tarp teksto ir kito subtitrų ženklo.  10 Atidarykite meniu Failas. Jis yra viršutiniame kairiajame „Notepad“ kampe.
10 Atidarykite meniu Failas. Jis yra viršutiniame kairiajame „Notepad“ kampe.  11 Spustelėkite Išsaugoti kaip. Šią parinktį rasite meniu Failas. Atsidarys langas „Išsaugoti kaip“.
11 Spustelėkite Išsaugoti kaip. Šią parinktį rasite meniu Failas. Atsidarys langas „Išsaugoti kaip“.  12 Įveskite vaizdo įrašo pavadinimą. Norėdami gauti subtitrų failo pavadinimą teksto laukelyje Failo pavadinimas, įveskite vaizdo įrašo, kuriam kuriate subtitrus, pavadinimą. Subtitrų failo pavadinimas turi sutapti su ekrane rodomu vaizdo įrašo pavadinimu (atkreipkite dėmesį į didžiąsias raides).
12 Įveskite vaizdo įrašo pavadinimą. Norėdami gauti subtitrų failo pavadinimą teksto laukelyje Failo pavadinimas, įveskite vaizdo įrašo, kuriam kuriate subtitrus, pavadinimą. Subtitrų failo pavadinimas turi sutapti su ekrane rodomu vaizdo įrašo pavadinimu (atkreipkite dėmesį į didžiąsias raides). - Pvz., Jei vaizdo įrašas pavadintas „Office Romance“, įveskite Meilės reikalas darbe.
 13 Atidarykite meniu Failo tipas. Jis yra lango apačioje.
13 Atidarykite meniu Failo tipas. Jis yra lango apačioje.  14 Spustelėkite Visi failai. Šią parinktį rasite meniu.
14 Spustelėkite Visi failai. Šią parinktį rasite meniu.  15 Pakeiskite failo plėtinį į SRT. Įveskite .srt po failo pavadinimo.
15 Pakeiskite failo plėtinį į SRT. Įveskite .srt po failo pavadinimo. - Mūsų pavyzdyje subtitrų failas bus pavadintas „Office Romance.srt“.
 16 Pakeiskite kodavimą, jei subtitrai nėra anglų kalba. Tam:
16 Pakeiskite kodavimą, jei subtitrai nėra anglų kalba. Tam: - Atidarykite kodavimo meniu apatiniame dešiniajame lango kampe.
- Meniu spustelėkite „UTF-8“.
 17 Spustelėkite Sutaupyti. Šis mygtukas yra lango apačioje. SRT failas bus išsaugotas pasirinktame aplanke. Dabar pridėkite sukurtą subtitrų failą prie vaizdo įrašo.
17 Spustelėkite Sutaupyti. Šis mygtukas yra lango apačioje. SRT failas bus išsaugotas pasirinktame aplanke. Dabar pridėkite sukurtą subtitrų failą prie vaizdo įrašo.
2 dalis iš 4: Kaip sukurti subtitrų failą „Mac OS X“
 1 Atidarykite „Spotlight“
1 Atidarykite „Spotlight“  . Spustelėkite didinamojo stiklo piktogramą viršutiniame dešiniajame ekrano kampe. Atsidarys paieškos juosta.
. Spustelėkite didinamojo stiklo piktogramą viršutiniame dešiniajame ekrano kampe. Atsidarys paieškos juosta.  2 Įveskite textedit. Bus ieškoma teksto rengyklės „TextEdit“.
2 Įveskite textedit. Bus ieškoma teksto rengyklės „TextEdit“.  3 Dukart spustelėkite TextEdit. Tai yra paieškos rezultatų viršuje. Bus atidarytas „TextEdit“ redaktorius.
3 Dukart spustelėkite TextEdit. Tai yra paieškos rezultatų viršuje. Bus atidarytas „TextEdit“ redaktorius.  4 Įveskite pirmosios paantraštės ženklą. Įveskite 0ir tada paspauskite Įeikitepradėti naują eilutę.
4 Įveskite pirmosios paantraštės ženklą. Įveskite 0ir tada paspauskite Įeikitepradėti naują eilutę. - Įveskite antrą subtitrą 1, už trečią 2 ir kt.
 5 Sukurkite subtitrų teksto laiko žymą. Kiekviena laiko žyma turi būti įvesta formatu HH: MM: SS.MM, tarpas tarp ženklų, simbolių -> ir kitas tarpas, tai yra HH: MM: SS.MM -> HH: MM: SS.MM. ..
5 Sukurkite subtitrų teksto laiko žymą. Kiekviena laiko žyma turi būti įvesta formatu HH: MM: SS.MM, tarpas tarp ženklų, simbolių -> ir kitas tarpas, tai yra HH: MM: SS.MM -> HH: MM: SS.MM. .. - Pvz., Jei norite, kad pirmasis vaizdo įrašo subtitras būtų rodomas nuo 5 iki 10 sekundžių, įveskite 00:00:05.00 --> 00:00:10.00.
 6 Spustelėkite ⏎ Grįžti. Bus sukurta nauja eilutė, kurioje turite įvesti subtitrų tekstą.
6 Spustelėkite ⏎ Grįžti. Bus sukurta nauja eilutė, kurioje turite įvesti subtitrų tekstą.  7 Įveskite subtitrų tekstą. Jei nespausite Įeikite, paantraštė bus viena eilutė.
7 Įveskite subtitrų tekstą. Jei nespausite Įeikite, paantraštė bus viena eilutė. - Norėdami sukurti dviejų eilučių subtitrus, įveskite dalį teksto ir paspauskite ⏎ Grįžti ir toliau rašyti.
 8 Dukart paspausti ⏎ Grįžti. Tuščia eilutė bus įterpta tarp ankstesnio ir kito subtitrų.
8 Dukart paspausti ⏎ Grįžti. Tuščia eilutė bus įterpta tarp ankstesnio ir kito subtitrų.  9 Sukurkite likusius subtitrus. Norėdami tai padaryti, įveskite subtitrų ženklą, laiko žymę, bent vieną teksto eilutę ir tuščią eilutę tarp teksto ir kito subtitrų ženklo.
9 Sukurkite likusius subtitrus. Norėdami tai padaryti, įveskite subtitrų ženklą, laiko žymę, bent vieną teksto eilutę ir tuščią eilutę tarp teksto ir kito subtitrų ženklo.  10 Atidarykite meniu Formatas. Jis yra ekrano viršuje.
10 Atidarykite meniu Formatas. Jis yra ekrano viršuje.  11 Spustelėkite Tekstas. Tai yra meniu Formatas.
11 Spustelėkite Tekstas. Tai yra meniu Formatas.  12 Atidarykite meniu Failas. Jis yra viršutiniame kairiajame ekrano kampe.
12 Atidarykite meniu Failas. Jis yra viršutiniame kairiajame ekrano kampe.  13 Spustelėkite Išsaugoti kaip. Ši parinktis yra atidarytame lange. Atsidarys langas „Išsaugoti“.
13 Spustelėkite Išsaugoti kaip. Ši parinktis yra atidarytame lange. Atsidarys langas „Išsaugoti“.  14 Įveskite vaizdo įrašo pavadinimą. Subtitrų failo pavadinime įveskite vaizdo įrašo, kuriam kuriate subtitrus, pavadinimą. Subtitrų failo pavadinimas turi sutapti su ekrane rodomu vaizdo įrašo pavadinimu (atkreipkite dėmesį į didžiąsias raides).
14 Įveskite vaizdo įrašo pavadinimą. Subtitrų failo pavadinime įveskite vaizdo įrašo, kuriam kuriate subtitrus, pavadinimą. Subtitrų failo pavadinimas turi sutapti su ekrane rodomu vaizdo įrašo pavadinimu (atkreipkite dėmesį į didžiąsias raides).  15 Pakeiskite failo plėtinį į SRT. Įveskite .srt vietoj .txt.
15 Pakeiskite failo plėtinį į SRT. Įveskite .srt vietoj .txt.  16 Spustelėkite Sutaupyti. Šis mygtukas yra lango apačioje. SRT failas bus išsaugotas pasirinktame aplanke. Dabar pridėkite sukurtą subtitrų failą prie vaizdo įrašo.
16 Spustelėkite Sutaupyti. Šis mygtukas yra lango apačioje. SRT failas bus išsaugotas pasirinktame aplanke. Dabar pridėkite sukurtą subtitrų failą prie vaizdo įrašo.
3 dalis iš 4: Kaip pridėti subtitrų failą prie VLC
 1 Nukopijuokite subtitrų failą į vaizdo įrašų aplanką. Norėdami tai padaryti, pasirinkite subtitrų failą, paspauskite Ctrl+C („Windows“) arba ⌘ Komanda+C („Mac“), norėdami jį nukopijuoti, eikite į vaizdo įrašų aplanką ir spustelėkite Ctrl+V („Windows“) arba ⌘ Komanda+V („Mac“).
1 Nukopijuokite subtitrų failą į vaizdo įrašų aplanką. Norėdami tai padaryti, pasirinkite subtitrų failą, paspauskite Ctrl+C („Windows“) arba ⌘ Komanda+C („Mac“), norėdami jį nukopijuoti, eikite į vaizdo įrašų aplanką ir spustelėkite Ctrl+V („Windows“) arba ⌘ Komanda+V („Mac“).  2 Atidarykite vaizdo įrašą VLC. Tam:
2 Atidarykite vaizdo įrašą VLC. Tam: - „Windows“ - dešiniuoju pelės mygtuku spustelėkite vaizdo įrašą ir meniu pasirinkite „Open With“> „VLC“.
- „Mac“ - Pasirinkite vaizdo įrašą ir spustelėkite Failas> Atidaryti naudojant> VLC.
- Jei kompiuteryje nėra „VLC Media Player“, atsisiųskite ir įdiekite.
 3 Atidarykite meniu Subtitrai. Jis yra VLC lango viršuje.
3 Atidarykite meniu Subtitrai. Jis yra VLC lango viršuje. - „Mac“ sistemoje šis meniu yra ekrano viršuje.
 4 Prašome pasirinkti Subtitrų takelis. Tai yra subtitrų meniu. Bus atidarytas meniu.
4 Prašome pasirinkti Subtitrų takelis. Tai yra subtitrų meniu. Bus atidarytas meniu.  5 Spustelėkite 1 takelis. Ši parinktis yra meniu. Subtitrai rodomi vaizdo įraše.
5 Spustelėkite 1 takelis. Ši parinktis yra meniu. Subtitrai rodomi vaizdo įraše.  6 Pridėkite subtitrų failą rankiniu būdu. Jei vaizdo įraše subtitrai nerodomi, pridėkite juos rankiniu būdu (jei uždarysite VLC, subtitrai turės būti pridėti dar kartą):
6 Pridėkite subtitrų failą rankiniu būdu. Jei vaizdo įraše subtitrai nerodomi, pridėkite juos rankiniu būdu (jei uždarysite VLC, subtitrai turės būti pridėti dar kartą): - Spustelėkite Subtitrų sekimas.
- Spustelėkite Pridėti subtitrų failą.
- Pasirinkite subtitrų failą.
- Spustelėkite Atidaryti.
4 dalis iš 4: Kaip pridėti subtitrų failą prie „HandBrake“
 1 Atidarykite „HandBrake“. Spustelėkite ananasų stiklo piktogramą.
1 Atidarykite „HandBrake“. Spustelėkite ananasų stiklo piktogramą. - Jei kompiuteryje neturite „HandBrake“, atsisiųskite jį nemokamai iš https://handbrake.fr/.
 2 Spustelėkite Failas (Failas), kai būsite paraginti. Šis meniu yra kairėje „HandBrake“ lango pusėje. Atsidaro „Explorer“ („Windows“) arba „Finder“ („Mac“) langas.
2 Spustelėkite Failas (Failas), kai būsite paraginti. Šis meniu yra kairėje „HandBrake“ lango pusėje. Atsidaro „Explorer“ („Windows“) arba „Finder“ („Mac“) langas. - Jei jūsų neprašo, viršutiniame kairiajame lango kampe spustelėkite „Atviras šaltinis“, tada meniu spustelėkite „Failas“.
 3 Pasirinkite vaizdo įrašą. Eikite į aplanką su norimu vaizdo įrašu ir spustelėkite jį.
3 Pasirinkite vaizdo įrašą. Eikite į aplanką su norimu vaizdo įrašu ir spustelėkite jį.  4 Spustelėkite Atviras (Atviras). Jis yra apatinėje dešinėje lango pusėje.
4 Spustelėkite Atviras (Atviras). Jis yra apatinėje dešinėje lango pusėje.  5 Spustelėkite Naršyti (Apžvalga). Jis yra puslapio viduryje. Atsivers langas.
5 Spustelėkite Naršyti (Apžvalga). Jis yra puslapio viduryje. Atsivers langas.  6 Įveskite failo pavadinimą ir pasirinkite aplanką, kurį norite išsaugoti. Įveskite subtitruoto vaizdo įrašo pavadinimą ir pasirinkite aplanką, kuriame vaizdo įrašas bus išsaugotas.
6 Įveskite failo pavadinimą ir pasirinkite aplanką, kurį norite išsaugoti. Įveskite subtitruoto vaizdo įrašo pavadinimą ir pasirinkite aplanką, kuriame vaizdo įrašas bus išsaugotas.  7 Spustelėkite Gerai. Jis yra apatiniame dešiniajame lango kampe.
7 Spustelėkite Gerai. Jis yra apatiniame dešiniajame lango kampe.  8 Eikite į skirtuką Subtitrai (Subtitrai). Jį rasite „HandBrake“ lango apačioje.
8 Eikite į skirtuką Subtitrai (Subtitrai). Jį rasite „HandBrake“ lango apačioje.  9 Spustelėkite Importuoti SRT (SRT importas). Jis yra kairėje lango pusėje.
9 Spustelėkite Importuoti SRT (SRT importas). Jis yra kairėje lango pusėje. - „Windows“ kompiuteryje pirmiausia pašalinkite numatytąjį subtitrų takelį; Norėdami tai padaryti, spustelėkite raudoną X dešinėje nuo takelio.
- „Mac“ sistemoje atidarykite takelių meniu ir pasirinkite Pridėti išorinį SRT.
 10 Pasirinkite SRT failą. Raskite sugeneruotą SRT failą ir spustelėkite jį.
10 Pasirinkite SRT failą. Raskite sugeneruotą SRT failą ir spustelėkite jį.  11 Spustelėkite Atviras (Atviras). SRT failas bus pridėtas prie „HandBrake“.
11 Spustelėkite Atviras (Atviras). SRT failas bus pridėtas prie „HandBrake“.  12 Pažymėkite langelį šalia „Įdegti“. Tai yra dešinėje nuo subtitrų failo pavadinimo. Dabar subtitrai visada bus rodomi vaizdo įraše, tai yra, vaizdo įrašas bus suderinamas su kitais vaizdo grotuvais.
12 Pažymėkite langelį šalia „Įdegti“. Tai yra dešinėje nuo subtitrų failo pavadinimo. Dabar subtitrai visada bus rodomi vaizdo įraše, tai yra, vaizdo įrašas bus suderinamas su kitais vaizdo grotuvais.  13 Spustelėkite Pradėti koduoti (Pradėkite koduoti). Jis yra šalia „HandBrake“ lango viršaus. „HandBrake“ pradės pridėti vaizdo įrašo subtitrų failą.
13 Spustelėkite Pradėti koduoti (Pradėkite koduoti). Jis yra šalia „HandBrake“ lango viršaus. „HandBrake“ pradės pridėti vaizdo įrašo subtitrų failą. - Kai procesas bus baigtas, vaizdo įrašas su subtitrais bus rodomas pasirinktame aplanke.
Patarimai
- Jei norite paskelbti vaizdo įrašą internete, naudokite „YouTube“, kad prie vaizdo įrašo pridėtumėte SRT failą.
- Subtitrų failus nėra lengva sukurti, tačiau jie yra daug tikslesni nei garso transkripcijos (balso atpažinimas), pavyzdžiui, sukurtos „YouTube“ ar specialių tarnybų.
Įspėjimai
- Pridėti subtitrus prie vaizdo įrašo gali užtrukti labai ilgai.