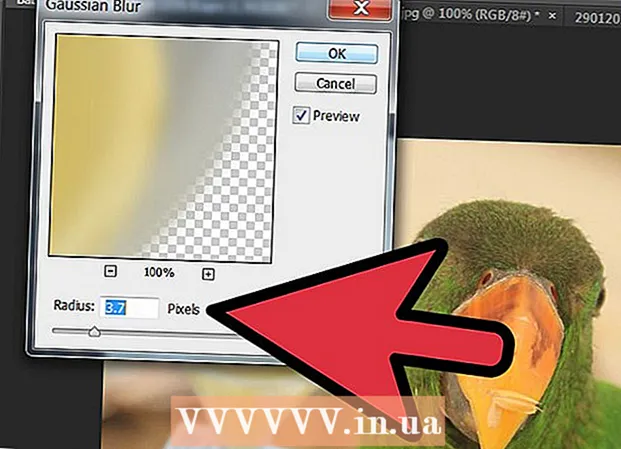Autorius:
Marcus Baldwin
Kūrybos Data:
20 Birželio Birželio Mėn 2021
Atnaujinimo Data:
1 Liepos Mėn 2024

Turinys
- Žingsniai
- 1 metodas iš 2: kaip pridėti tekstą
- 2 metodas iš 2: kaip pakeisti teksto išvaizdą
- Patarimai
- Įspėjimai
„Adobe Photoshop“ yra programa, dažniausiai naudojama iliustracijoms kurti ir nuotraukoms redaguoti, nors ji taip pat leidžia pridėti vaizdą prie teksto ir keisti teksto šriftą, dydį ar spalvą. Naudodami šią funkciją galite kurti pranešimus, viršelius ir viršelius. Atminkite, kad pagrindinis šios funkcijos tikslas yra padaryti paveikslėlį informatyvesnį naudojant trumpą tekstą, o ne spausdinti dideles pastraipas ar kurti tekstinius dokumentus.
Žingsniai
1 metodas iš 2: kaip pridėti tekstą
 1 Įrankių paletėje pasirinkite įrankį Tipas. Piktograma atrodo kaip raidė „T“. Spustelėkite piktogramą arba tiesiog paspauskite klaviatūros klavišą „T“, kad atidarytumėte šį įrankį. Dabar galite spustelėti bet kurį paveikslėlio tašką ir pridėti prie jo tekstą.
1 Įrankių paletėje pasirinkite įrankį Tipas. Piktograma atrodo kaip raidė „T“. Spustelėkite piktogramą arba tiesiog paspauskite klaviatūros klavišą „T“, kad atidarytumėte šį įrankį. Dabar galite spustelėti bet kurį paveikslėlio tašką ir pridėti prie jo tekstą.  2 Koreguokite teksto nustatymus naudodami ekrano viršuje esantį meniu. Paskambinus „Tipo“ įrankiui „Photoshop“ lango viršuje, pasirodys skydelis su pasirinkta spalva, šriftu, lygiavimu ir teksto dydžiu. Taip pat galite naudoti elementus „Simbolis“ ir „Pastraipa“. Jie panašūs į tokių programų kaip „Microsoft Word“ elementus. Norėdami iškviesti atitinkamus elementus, ekrano viršuje raskite skirtuką „Langas“ ir pasirinkite „Simbolis“ ir „Pastraipa“.
2 Koreguokite teksto nustatymus naudodami ekrano viršuje esantį meniu. Paskambinus „Tipo“ įrankiui „Photoshop“ lango viršuje, pasirodys skydelis su pasirinkta spalva, šriftu, lygiavimu ir teksto dydžiu. Taip pat galite naudoti elementus „Simbolis“ ir „Pastraipa“. Jie panašūs į tokių programų kaip „Microsoft Word“ elementus. Norėdami iškviesti atitinkamus elementus, ekrano viršuje raskite skirtuką „Langas“ ir pasirinkite „Simbolis“ ir „Pastraipa“. - Šriftas: leidžia pasirinkti skirtingas šrifto parinktis, tokias kaip „Arial“ ar „Times New Roman“.
- Dydis: koreguokite šrifto dydį, kad tekstas būtų didesnis arba mažesnis.
- Lygiavimas: Sulygiuokite šriftą centre, kairėje arba dešinėje.
- Spalva: Spustelėkite spalvų parinkiklį, kad pakeistumėte teksto spalvą.
 3 Spustelėkite bet kurią vaizdo dalį, į kurią norite pridėti tekstą „Photoshop“. Tokiu atveju rodomas simbolių įvedimo žymeklis. Tiesiog pradėkite rašyti ir „Photoshop“ pridės žodžius, pradedant nuo to momento.
3 Spustelėkite bet kurią vaizdo dalį, į kurią norite pridėti tekstą „Photoshop“. Tokiu atveju rodomas simbolių įvedimo žymeklis. Tiesiog pradėkite rašyti ir „Photoshop“ pridės žodžius, pradedant nuo to momento. - Jei norite pridėti paprastą tekstą, jums nieko nereikia daryti.
- Jei žinote, kaip naudoti rašiklio įrankį, tada spustelėkite kreivę, kad parašytumėte tekstą šia eilute.
 4 Laikykite ir vilkite įrankį, kad tekstas būtų išdėstytas tam tikroje vaizdo srityje. Jei norite, kad tekstas tilptų į tam tikrą sritį, prieš įvesdami tekstą, laikykite nuspaudę ir vilkite įrankį. Nematysite viso teksto, kuris netelpa į nurodytą lauką, nebent pakeisite šrifto dydį.
4 Laikykite ir vilkite įrankį, kad tekstas būtų išdėstytas tam tikroje vaizdo srityje. Jei norite, kad tekstas tilptų į tam tikrą sritį, prieš įvesdami tekstą, laikykite nuspaudę ir vilkite įrankį. Nematysite viso teksto, kuris netelpa į nurodytą lauką, nebent pakeisite šrifto dydį.  5 Spustelėkite už teksto laukelio ribų arba paspauskite Ctrl + Enter, kad pamatytumėte galutinį teksto vaizdą. Jei įrankis paragina įvesti naują tekstą, tiesiog spustelėkite kitą įrankį, kad išeitumėte iš teksto rengyklės. Dukart spustelėkite tekstą arba vieną kartą spustelėkite pasirinktą teksto įrankį, kad bet kuriuo metu pakeistumėte šriftą ir kitus nustatymus.
5 Spustelėkite už teksto laukelio ribų arba paspauskite Ctrl + Enter, kad pamatytumėte galutinį teksto vaizdą. Jei įrankis paragina įvesti naują tekstą, tiesiog spustelėkite kitą įrankį, kad išeitumėte iš teksto rengyklės. Dukart spustelėkite tekstą arba vieną kartą spustelėkite pasirinktą teksto įrankį, kad bet kuriuo metu pakeistumėte šriftą ir kitus nustatymus. - Jei spustelėsite „Rasterizuoti“, nebegalėsite redaguoti teksto. Jei netyčia pasirinksite šį veiksmą, kol kas nieko nedarykite.
- Jei pasirinktas teksto sluoksnis, paspauskite Ctrl + T arba Cmd + T, kad pakeistumėte dydį rankiniu būdu, o ne naudodami naują šrifto dydį.
2 metodas iš 2: kaip pakeisti teksto išvaizdą
 1 Įrankių juostoje paspauskite ir palaikykite teksto piktogramą, kad pasirinktumėte kitas teksto įvesties parinktis. Ši piktograma atrodo kaip raidė „T“. Paspauskite ir palaikykite „T“, kad pamatytumėte šias parinktis:
1 Įrankių juostoje paspauskite ir palaikykite teksto piktogramą, kad pasirinktumėte kitas teksto įvesties parinktis. Ši piktograma atrodo kaip raidė „T“. Paspauskite ir palaikykite „T“, kad pamatytumėte šias parinktis: - Horizontalus tekstas: naudojamas dažniausiai ir leidžia rašyti raides horizontaliai iš kairės į dešinę. Ši parinktis naudojama, kai paprastai pasirenkate įrankį Tipas.
- Vertikalus tekstas: leidžia rašyti žodžius iš viršaus į apačią ir iš apačios į viršų.
- Horizontali teksto kaukė: paverčia tekstą kauke, leidžiančia daryti įvairius linksmus darbus „Photoshop“. Pagal numatytuosius nustatymus ši parinktis išdėstys sluoksnį po tekstu, su kuriuo galite atlikti įvairias funkcijas, pvz., Užpildyti.
- Vertikali teksto kaukė: panaši į horizontalią parinktį, tačiau raidės įvedamos iš viršaus į apačią arba iš apačios į viršų.
 2 Naudokite elementus pastraipa ir simbolis, kad pakeistumėte tarpus, branduolius ir kitas parinktis. Jei norite visiškai valdyti tekstą, pradėkite nuo šių punktų. Elemento piktograma „Simbolis“ atrodo kaip raidė „A“ su vertikalia linija. Pastraipos punkto piktograma primena raidę P su vertikalia dviguba linija ir užpildytu apskritimu, tačiau taip pat galite spustelėti Langas → pastraipa, jei nerandate piktogramos.
2 Naudokite elementus pastraipa ir simbolis, kad pakeistumėte tarpus, branduolius ir kitas parinktis. Jei norite visiškai valdyti tekstą, pradėkite nuo šių punktų. Elemento piktograma „Simbolis“ atrodo kaip raidė „A“ su vertikalia linija. Pastraipos punkto piktograma primena raidę P su vertikalia dviguba linija ir užpildytu apskritimu, tačiau taip pat galite spustelėti Langas → pastraipa, jei nerandate piktogramos. - Norėdami patikrinti veiksmą, spustelėkite ir vilkite piktogramas prie kiekvieno elemento. Funkciją galima pamatyti realiu laiku. Dažniausiai keičiamas intervalas.
- „Simbolis“ turi daugiau įtakos rašybai, o „pastraipa“ leidžia pakeisti visą teksto lauką ir orientaciją.
- Jei neturite prieigos prie pastraipos funkcijos, dešiniuoju pelės mygtuku spustelėkite tekstą, kad pasirinktumėte Konvertuoti į blokuojamą tekstą.
 3 Dešiniuoju pelės mygtuku spustelėkite tekstą ir pasirinkite Maišymo parinktys, kad pasiektumėte įvairius profesionalius efektus. Maišymo parinktyse galite pridėti šešėlių, kontūrų, švytėjimų ir net 3D efektų, kurių kiekvieną galite pataisyti pagal savo skonį. Neapsiribokite šiomis savybėmis, tačiau būtinai atkreipkite dėmesį į šiuos dalykus:
3 Dešiniuoju pelės mygtuku spustelėkite tekstą ir pasirinkite Maišymo parinktys, kad pasiektumėte įvairius profesionalius efektus. Maišymo parinktyse galite pridėti šešėlių, kontūrų, švytėjimų ir net 3D efektų, kurių kiekvieną galite pataisyti pagal savo skonį. Neapsiribokite šiomis savybėmis, tačiau būtinai atkreipkite dėmesį į šiuos dalykus: - Reljefas: paversti tekstą 3D objektu. Simbolių kreivės primins trimačius cilindrus, panašius į vamzdžius.
- Insultas: pasirinkite teksto kontūro spalvą, storį ir tekstūrą.
- Perdangos: leis pakeisti šrifto spalvą, pridėti gradientą, raštą ar naują spalvą prie teksto formos. Jūs netgi galite sumažinti perdangos neskaidrumą, kad gautumėte neįprastų šešėlių ir perėjimų.
- Šešėlis: už teksto pridėkite nedidelį judantį šešėlį, tarsi nuo jo būtų keli decimetrai.Pakeiskite šešėlio kampą, neskaidrumą ir dydį.
 1 Ieškokite internete ir pridėkite naujų nemokamų šriftų. „Photoshop“ labai lengva pridėti naujų šriftų. Tiesiog atsisiųskite norimą šriftą ir vilkite jį į programos langą. Pagal pageidavimą „nemokami šriftai“ rasite viską, ko jums reikia.
1 Ieškokite internete ir pridėkite naujų nemokamų šriftų. „Photoshop“ labai lengva pridėti naujų šriftų. Tiesiog atsisiųskite norimą šriftą ir vilkite jį į programos langą. Pagal pageidavimą „nemokami šriftai“ rasite viską, ko jums reikia. - Plėtinys .ttf yra šriftų failų standartas.
Patarimai
- Jei norite greitai pridėti tekstą „Adobe Photoshop“, paspauskite klaviatūros klavišą T ir atsidarys „Type“ įrankis.
- Jei teksto įvesties įrankis neveikia, sukurkite naują sluoksnį ir bandykite dar kartą. Jei tai nepadeda, atidarykite tipo įrankį. Spustelėkite „T“ formos piktogramą su rodykle žemyn viršutiniame kairiajame kampe, tada spustelėkite mažą pavarą ir pasirinkite „Remonto įrankis“.
Įspėjimai
- Dirbant su tipo įrankiu, spartieji klavišai nepasiekiami. Esant tokiai situacijai, „Photoshop“ atpažįsta tik klaviatūros paspaudimus kaip teksto įvesties įrankį.