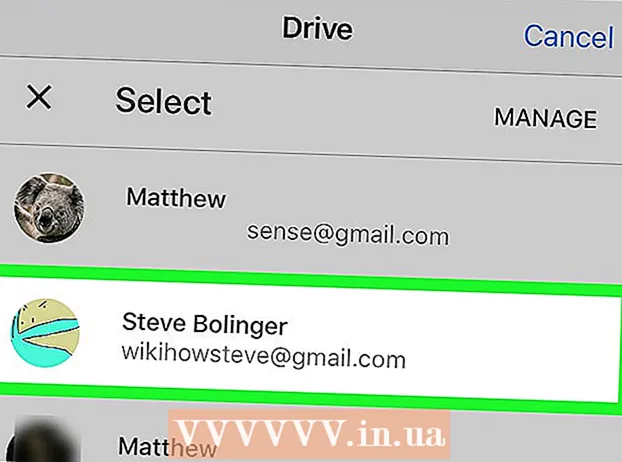Autorius:
Joan Hall
Kūrybos Data:
6 Vasario Mėn 2021
Atnaujinimo Data:
1 Liepos Mėn 2024

Turinys
Šiame straipsnyje bus parodyta, kaip prie nuotraukos pridėti tekstinį vandens ženklą. Vandens ženklas neleis svetimiems žmonėms naudoti jūsų nuotraukų savo tikslams. Vandens ženklą galite pridėti naudodami nemokamą internetinę paslaugą „uMark“ arba naudodami „Microsoft PowerPoint“ „Windows“ arba „Mac OS X“ kompiuteryje.
Žingsniai
1 metodas iš 2: „uMark Online“
 1 Atidarykite „uMark Online“ paslaugos svetainę. Eikite į https://www.umarkonline.com/.
1 Atidarykite „uMark Online“ paslaugos svetainę. Eikite į https://www.umarkonline.com/.  2 Spustelėkite Apžvalga. Tai pilkas mygtukas puslapio viduryje.
2 Spustelėkite Apžvalga. Tai pilkas mygtukas puslapio viduryje.  3 Pasirinkite norimą nuotrauką. Kairėje lango pusėje spustelėkite aplanką su nuotraukomis ir suraskite norimą nuotrauką.
3 Pasirinkite norimą nuotrauką. Kairėje lango pusėje spustelėkite aplanką su nuotraukomis ir suraskite norimą nuotrauką.  4 Spustelėkite Atviras. Jis yra apatiniame dešiniajame lango kampe.
4 Spustelėkite Atviras. Jis yra apatiniame dešiniajame lango kampe.  5 Spustelėkite Įkelti (Parsisiųsti). Šis mėlynas mygtukas yra nuotraukos failo pavadinimo dešinėje. Nuotrauka bus įkelta į „uMark“ svetainę.
5 Spustelėkite Įkelti (Parsisiųsti). Šis mėlynas mygtukas yra nuotraukos failo pavadinimo dešinėje. Nuotrauka bus įkelta į „uMark“ svetainę.  6 Įveskite vandens ženklo tekstą. Įveskite tekstą (pvz., Savo vardą), kuris bus rodomas kaip vandens ženklas puslapio viršuje dešinėje esančiame laukelyje Vandens ženklo tekstas.
6 Įveskite vandens ženklo tekstą. Įveskite tekstą (pvz., Savo vardą), kuris bus rodomas kaip vandens ženklas puslapio viršuje dešinėje esančiame laukelyje Vandens ženklo tekstas. - Jei norite, pakeiskite šriftą, dydį ir stilių skiltyje „Šriftas“.
 7 Pakeiskite vandens ženklo spalvą. Spustelėkite teksto laukelį po „Spalva“ ir meniu pasirinkite norimą spalvą.
7 Pakeiskite vandens ženklo spalvą. Spustelėkite teksto laukelį po „Spalva“ ir meniu pasirinkite norimą spalvą. - Taip pat galite pakeisti spalvų gradientą dešinėje išskleidžiamojo meniu pusėje.
 8 Pakeiskite vandens ženklo skaidrumą. Vilkite skaidrumo slankiklį į dešinę, kad padidintumėte skaidrumą, arba į kairę, jei norite jį sumažinti.
8 Pakeiskite vandens ženklo skaidrumą. Vilkite skaidrumo slankiklį į dešinę, kad padidintumėte skaidrumą, arba į kairę, jei norite jį sumažinti.  9 Nurodykite vandens ženklo vietą. Spustelėkite vieną iš apskritimų (iš viso 9 apskritimai) skyriuje Pozicija, kad pakeistumėte vandens ženklo vaizdą.
9 Nurodykite vandens ženklo vietą. Spustelėkite vieną iš apskritimų (iš viso 9 apskritimai) skyriuje Pozicija, kad pakeistumėte vandens ženklo vaizdą.  10 Išsaugokite nuotrauką su vandens ženklu. Dešiniuoju pelės mygtuku spustelėkite vaizdą su vandens ženklu, meniu pasirinkite „Išsaugoti vaizdą kaip“, įveskite failo pavadinimą, kairėje lango pusėje pasirinkite aplanką ir spustelėkite „Išsaugoti“. Nuotrauka su vandens ženklu bus išsaugota nurodytame aplanke.
10 Išsaugokite nuotrauką su vandens ženklu. Dešiniuoju pelės mygtuku spustelėkite vaizdą su vandens ženklu, meniu pasirinkite „Išsaugoti vaizdą kaip“, įveskite failo pavadinimą, kairėje lango pusėje pasirinkite aplanką ir spustelėkite „Išsaugoti“. Nuotrauka su vandens ženklu bus išsaugota nurodytame aplanke. - Jei pelė neturi dešiniojo arba kairiojo mygtuko, paspauskite mygtuką dviem pirštais arba paspauskite dešinę mygtuko pusę arba dviem pirštais bakstelėkite klaviatūrą.
2 metodas iš 2: „PowerPoint“
 1 Paleiskite „PowerPoint“. Šios programos piktograma atrodo kaip balta raidė „P“ oranžiniame fone.
1 Paleiskite „PowerPoint“. Šios programos piktograma atrodo kaip balta raidė „P“ oranžiniame fone.  2 Spustelėkite Naujas pristatymas. Jis yra „PowerPoint“ pagrindinio puslapio viršuje kairėje. Bus atidarytas naujas pristatymas.
2 Spustelėkite Naujas pristatymas. Jis yra „PowerPoint“ pagrindinio puslapio viršuje kairėje. Bus atidarytas naujas pristatymas. - Praleiskite šį veiksmą „Mac“.
 3 Ištrinkite skaidrės turinį. Spustelėkite Ctrl+A (arba ⌘ Komanda+A „Mac“), kad pasirinktumėte skaidrių teksto laukelius, tada spustelėkite Ištrintijuos pašalinti.
3 Ištrinkite skaidrės turinį. Spustelėkite Ctrl+A (arba ⌘ Komanda+A „Mac“), kad pasirinktumėte skaidrių teksto laukelius, tada spustelėkite Ištrintijuos pašalinti. - Jei skaidrės turinio neištrinsite, vandens ženklas prie nuotraukos nebus pridėtas.
 4 Eikite į skirtuką Įdėti. Jis yra „PowerPoint“ lango viršuje. Atsidaro įrankių juosta „Įterpti“.
4 Eikite į skirtuką Įdėti. Jis yra „PowerPoint“ lango viršuje. Atsidaro įrankių juosta „Įterpti“.  5 Spustelėkite Piešimas. Tai yra įrankių juostos Įterpti skyriuje Iliustracijos.
5 Spustelėkite Piešimas. Tai yra įrankių juostos Įterpti skyriuje Iliustracijos. - „Mac“ sistemoje spustelėkite Paveikslėlis> Iš failo.
 6 Pasirinkite nuotrauką. Spustelėkite aplanką su nuotraukomis kairėje lango pusėje, tada raskite norimą nuotrauką ir spustelėkite ją.
6 Pasirinkite nuotrauką. Spustelėkite aplanką su nuotraukomis kairėje lango pusėje, tada raskite norimą nuotrauką ir spustelėkite ją.  7 Spustelėkite Įdėti. Jis yra apatiniame dešiniajame lango kampe. Nuotrauka bus įkelta į „PowerPoint“.
7 Spustelėkite Įdėti. Jis yra apatiniame dešiniajame lango kampe. Nuotrauka bus įkelta į „PowerPoint“.  8 Eikite į skirtuką Pagrindinis. Jis yra „PowerPoint“ lango viršuje. Atsidaro namų įrankių juosta.
8 Eikite į skirtuką Pagrindinis. Jis yra „PowerPoint“ lango viršuje. Atsidaro namų įrankių juosta.  9 Spustelėkite Antraštė. Ši parinktis pažymėta stačiakampiu su A ir yra įrankių juostos Pagrindinis brėžinys kairėje pusėje.
9 Spustelėkite Antraštė. Ši parinktis pažymėta stačiakampiu su A ir yra įrankių juostos Pagrindinis brėžinys kairėje pusėje.  10 Įdėkite teksto laukelį ant nuotraukos. Laikykite nuspaudę kairįjį pelės mygtuką ir vilkite žymeklį virš nuotraukos srities, kurioje bus vandens ženklas.
10 Įdėkite teksto laukelį ant nuotraukos. Laikykite nuspaudę kairįjį pelės mygtuką ir vilkite žymeklį virš nuotraukos srities, kurioje bus vandens ženklas. - Norėdami pakeisti teksto laukelio dydį, vilkite vieną iš rankenėlių kampuose ir aplink langelį.
 11 Įveskite vandens ženklo tekstą. Įveskite pavadinimą, prekės ženklą ar frazę, kuri bus rodoma kaip vandens ženklas.
11 Įveskite vandens ženklo tekstą. Įveskite pavadinimą, prekės ženklą ar frazę, kuri bus rodoma kaip vandens ženklas.  12 Dar kartą spustelėkite skirtuką Pagrindinis. Atsidarys to paties pavadinimo įrankių juosta.
12 Dar kartą spustelėkite skirtuką Pagrindinis. Atsidarys to paties pavadinimo įrankių juosta.  13 Formatuokite vandens ženklo tekstą. Pasirinkite tekstą (laikykite nuspaudę kairįjį pelės mygtuką ir vilkite žymeklį virš teksto), tada pagrindinio įrankių juostos šrifto skiltyje pakeiskite teksto dydį, spalvą ar šriftą.
13 Formatuokite vandens ženklo tekstą. Pasirinkite tekstą (laikykite nuspaudę kairįjį pelės mygtuką ir vilkite žymeklį virš teksto), tada pagrindinio įrankių juostos šrifto skiltyje pakeiskite teksto dydį, spalvą ar šriftą.  14 Pasirinkite nuotrauką ir tekstą. Spustelėkite Ctrl+A („Windows“) arba ⌘ Komanda+A („Mac“).
14 Pasirinkite nuotrauką ir tekstą. Spustelėkite Ctrl+A („Windows“) arba ⌘ Komanda+A („Mac“).  15 Spustelėkite Sutvarkyti. Šią parinktį rasite pagrindinės įrankių juostos skiltyje „Piešti“. Bus atidarytas meniu.
15 Spustelėkite Sutvarkyti. Šią parinktį rasite pagrindinės įrankių juostos skiltyje „Piešti“. Bus atidarytas meniu.  16 Spustelėkite Grupė. Tai yra meniu Tvarkyti. Prie nuotraukos bus pridėtas vandens ženklas.
16 Spustelėkite Grupė. Tai yra meniu Tvarkyti. Prie nuotraukos bus pridėtas vandens ženklas.  17 Išsaugokite nuotrauką. Dešiniuoju pelės mygtuku spustelėkite nuotrauką, meniu pasirinkite „Išsaugoti kaip paveikslėlį“, pasirinkite aplanką ir spustelėkite „Išsaugoti“. Nuotrauka su vandens ženklais bus išsaugota pasirinktame aplanke.
17 Išsaugokite nuotrauką. Dešiniuoju pelės mygtuku spustelėkite nuotrauką, meniu pasirinkite „Išsaugoti kaip paveikslėlį“, pasirinkite aplanką ir spustelėkite „Išsaugoti“. Nuotrauka su vandens ženklais bus išsaugota pasirinktame aplanke. - Jei pelė neturi dešiniojo arba kairiojo mygtuko, paspauskite mygtuką dviem pirštais arba paspauskite dešinę mygtuko pusę arba dviem pirštais bakstelėkite klaviatūrą.
Įspėjimai
- Išsaugokite originalią nuotraukos versiją (be vandens ženklo) atskirame aplanke, jei, pavyzdžiui, norite parduoti nuotrauką.